Wenn das Mac-Gerät beginnt, Funktionen langsam auszuführen, ist es an der Zeit, etwas Speicherplatz freizugeben. Wenn nicht, erhalten Sie die Meldung „Ihr Computer hat wenig Arbeitsspeicher„Pop-up-Nitrifizierung, was jetzt bedeutet, dass Sie dringend Maßnahmen ergreifen müssen.
Die zu ergreifende Maßnahme besteht darin, Mittel und Wege zu nutzen, um sicherzustellen, dass Sie Caches, doppelte Dateien und unnötige Dateien auf dem Mac-Gerät entfernen, um Speicherplatz freizugeben. Haben Sie eine Vorstellung davon, welche Möglichkeiten es zu erkunden gilt? In diesem Artikel erfahren Sie, wie Sie dies am besten tun können Geben Sie den Festplattenspeicher auf dem Mac frei.
In Teil 1 werden wir uns einige der Dinge ansehen, die Sie zur Verbesserung Ihres Gedächtnisses benötigen. In Teil 2 stellen wir die manuelle Möglichkeit vor, wie Sie mehr Platz auf der Festplatte schaffen können. Schließlich stellen wir in Teil 3 eine Software vor, die alle Mac-Reinigungsfunktionen automatisiert. Lesen Sie weiter und erfahren Sie mehr über die Anwendung.
Teil Nr. 1: 3 Dinge, die Sie tun können, um Speicherplatz auf der Festplatte freizugebenTeil Nr. 2: So geben Sie manuell Speicherplatz auf der Festplatte freiTeil #3: So geben Sie mit Mac Cleaner etwas Festplattenspeicher freiFazit
Teil Nr. 1: 3 Dinge, die Sie tun können, um Speicherplatz auf der Festplatte freizugeben
Sie müssen nur nach Mitteln und Wegen suchen, um einige Dateien und Anwendungen zu entfernen, die möglicherweise viel Speicherplatz beanspruchen, aber nicht benötigt werden. Der einzige Weg, mit der Meldung „Ihr Computer hat nicht mehr genügend Arbeitsspeicher“ umzugehen. Hier sind einige der Optionen, die Sie zur Lösung des Problems benötigen:
- Stellen Sie sicher, dass das Mac iOS mit einem aktualisierten Dienstprogramm ausgeführt wird – verfügen Sie über regelmäßige Aktualisierungsautomatisierungsfunktionen.
- Löschen Sie alle Caches auf dem Mac für alle Anwendungen entweder manuell oder automatisch.
- Geben Sie mit der automatisierten digitalen Lösung Speicherplatz frei, um sicherzustellen, dass sich alle nicht benötigten Dateien und Anwendungen nicht auf dem Mac-Gerät befinden.
- Partitionieren Sie den Arbeitsspeicher, um die Geschwindigkeit zu erhöhen und Ihnen die Möglichkeit zu geben, den gewünschten Speicherort auszuwählen.
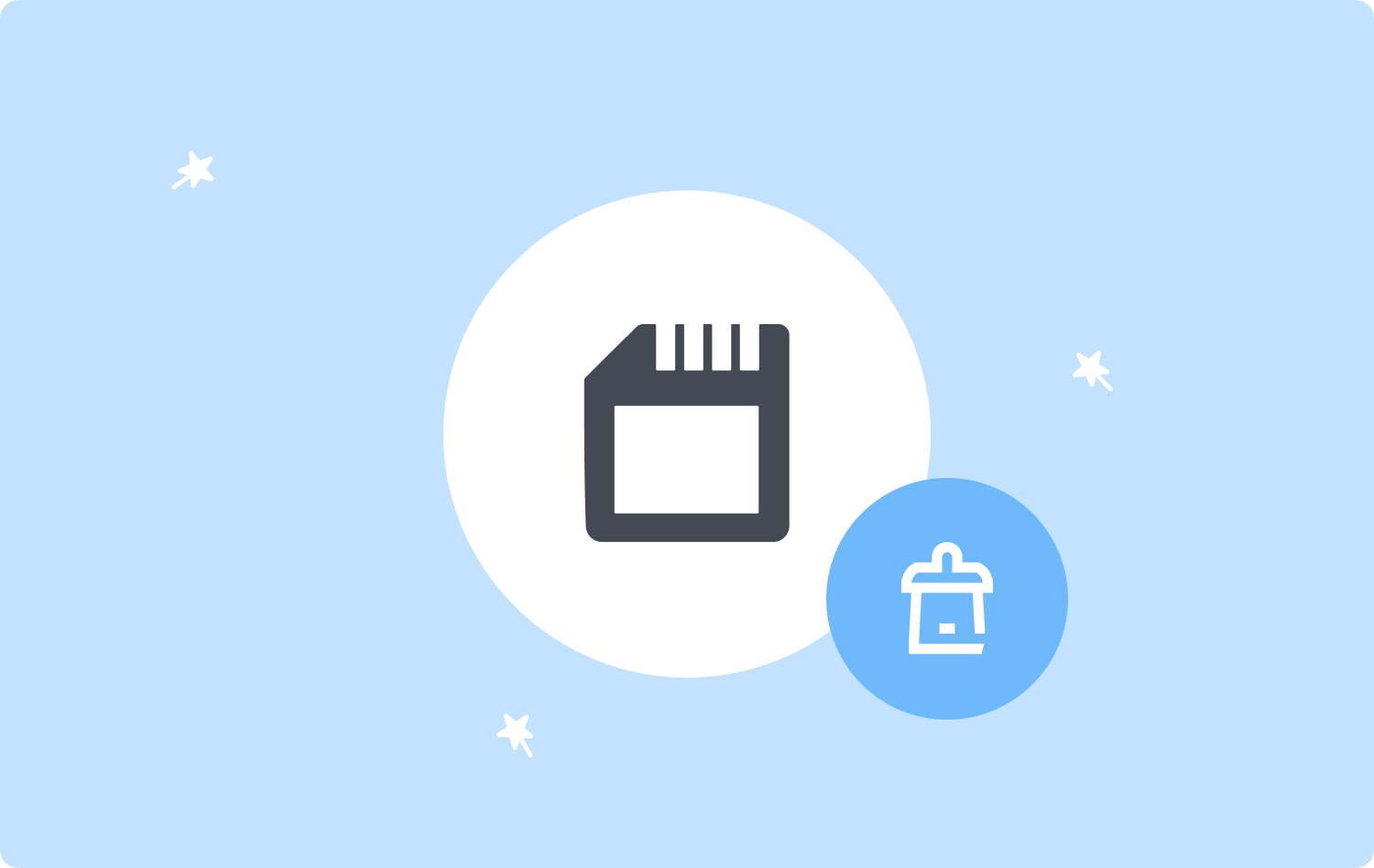
Teil Nr. 2: So geben Sie manuell Speicherplatz auf der Festplatte frei
Wenn Sie keine Möglichkeit haben, ein Toolkit zu finden, das Ihnen dabei helfen kann, den Speichermangel auf Ihrem Computer zu beheben, müssen Sie den manuellen Weg nutzen. Obwohl es sich um eine einfache Methode handelt, ist sie ermüdend und umständlich, wenn Sie eine Vorstellung vom Speicherort der Dateien haben.
Es hat auch den Nachteil, dass Sie bei Unachtsamkeit möglicherweise auch die Systemdateien entfernen, bei denen es sich um die Kerndateien handelt, die die Grundfunktionen des Mac-Geräts ausführen. Wenn Sie jedoch die Befehlszeilenfunktionen verstehen, ist dies die am besten geeignete Option. So funktioniert es:
- Suchen Sie auf Ihrem Mac-Gerät nach Finder Menü und klicken Sie auf die Schaltfläche Bibliothek .
- Suchen Sie unter den Optionen nach unnötigen Dateien oder Duplikaten, die Ihrer Meinung nach den Festplattenspeicher ohne guten Grund füllen.
- Wählen Sie die Dateien aus, klicken Sie mit der rechten Maustaste, um auf ein Menü zuzugreifen, und wählen Sie „In den Papierkorb legen", und warten Sie, bis es im Papierkorb liegt.
- Öffnen Sie den Papierkorb, wählen Sie die Dateien aus und klicken Sie auf „Leeren Sie den Papierkorb" um es vollständig aus dem System zu entfernen.

Diese einfache Anwendung ist praktisch, wenn Sie Dateien entfernen möchten. Es ist nur dann einfach, wenn es nicht viele Dateien gibt, aber wenn Sie viele Dateien haben. Sie müssen das sortieren; Wenn Ihr Computer nicht mehr genügend Arbeitsspeicher hat, müssen Sie nach einer automatisierten Option suchen.
Teil #3: So geben Sie mit Mac Cleaner etwas Festplattenspeicher frei
TechyCub Mac-Reiniger ist für Einsteiger und Experten gleichermaßen geeignet. Die digitale Lösung verfügt über einen Junk-Cleaner, der alle Junk-Dateien entfernt, die ohne ersichtlichen Grund Ihren Festplattenspeicher füllen.
Mac-Reiniger
Scannen Sie Ihren Mac schnell und bereinigen Sie einfach Junk-Dateien.
Überprüfen Sie den primären Status Ihres Mac, einschließlich Festplattennutzung, CPU-Status, Speichernutzung usw.
Beschleunigen Sie Ihren Mac mit einfachen Klicks.
Kostenlos herunterladen
Darüber hinaus ist ein App-Deinstallationsprogramm enthalten, das das Entfernen von Anwendungen unterstützt, die möglicherweise nicht auf dem Gerät vorhanden sind App Store oder auf dem Mac-Gerät vorinstalliert sind. Die Anwendung schützt die Systemdateien, indem sie sie an einem sicheren Ort versteckt, an dem man nur schwer eingreifen kann.
Darüber hinaus können Sie frei wählen, welche Dateien und Anwendungen Sie aus dem System entfernen möchten. Hier sind einige der zusätzlichen Funktionen des Toolkits:
- Unterstützt das selektive Entfernen von Dateien und Anwendungen basierend auf dem Dateityp.
- Enthält eine Vorschau der Dateien, um Sie beim selektiven Entfernen von Dateien zu unterstützen.
- Ermöglicht bis zu 500 MB kostenlose Datenbereinigung auf jedem Mac-Gerät.
- Es gibt keine Begrenzung für Mac-Geräte und deren Versionen, egal ob alt oder neu.
Wie funktioniert das Toolkit mit all den erweiterten Funktionen? Lesen Sie weiter, um die Details zu erfahren:
Schritt #1: Laden Sie Mac Cleaner herunter, installieren Sie es und führen Sie es auf Ihrem Mac-Gerät aus.
Schritt #2: Klicken Sie auf „Müllmann„um alle Junk-Dateien zu entfernen, die möglicherweise Speicherplatz beanspruchen“YUnser Computer hat nicht mehr genügend Arbeitsspeicher. Popup-Benachrichtigung.

Schritt #3: Wählen Sie alle Junk-Dateien basierend auf den Dateierweiterungen aus und klicken Sie auf „Clean" und warten Sie, bis der Vorgang abgeschlossen ist, bis Sie die Meldung " erhalten.Bereinigung abgeschlossen" Benachrichtigung.

Schritt #4: Starten Sie das Mac-Gerät neu und Sie werden eine Geschwindigkeitssteigerung bemerken. Außerdem ist die Popup-Benachrichtigung jetzt nicht mehr vorhanden.
Dabei handelt es sich um eine einfache Anwendung, die keinerlei Erfahrung erfordert und daher die beste unter den vielen auf dem Markt verfügbaren Anwendungen ist.
Menschen Auch Lesen 6 Möglichkeiten zur Behebung des Fehlers „iMovie Not Enough Disk Space“ [2023] Gelöst: Ihr System hat keinen Anwendungsspeicher mehr
Fazit
Sie haben alles, was Sie brauchen, um sicherzustellen, dass „YUnser Computer hat nicht mehr genügend Arbeitsspeicher. Benachrichtigungen. Sie kennen sogar einige der Optionen, die Sie manuell und automatisch erkunden müssen. Wenn Sie die digitale Lösung nutzen, stehen Ihnen automatisch viele Angebote auf dem Markt zur Verfügung, die Sie ausprobieren und erkunden müssen.
Sie werden jedoch dennoch feststellen, dass Mac Cleaner der beste und zuverlässigste unter den Hunderten ist, die auf dem digitalen Markt verfügbar sind. Es schadet jedoch nicht, die restlichen digitalen Lösungen auszuprobieren und zu testen, um vielfältige Möglichkeiten zu haben.
