Wie die meisten digitalen Geräte, die wir besitzen, verwenden Mac-Computer Caches, um die Leistung zu verbessern. Diese Caches bauen sich im Laufe der Zeit auf und nehmen viel Platz ein. Außerdem können sie beschädigt werden, was zu Systemfehlern führen kann. Daher möchten Sie es vielleicht wissen So löschen Sie den Cache auf dem Mac Computern.
Caches können dazu beitragen, die Leistung von Websites, Anwendungen und Systemprozessen zu verbessern. Sie können für Benutzer zu bestimmten Zeiten hilfreich sein. Aber wenn du willst Schaffen Sie Platz auf Ihrem Mac, es ist möglich.
In dieser Anleitung erfahren Sie, wie Sie den Cache auf Mac-Computern löschen. Wir werden über manuelle Methoden zur Implementierung dieser Aufgabe sprechen. Darüber hinaus geben wir Ihnen ein Bereinigungstool, das im Hinblick auf die Optimierung der Leistung Ihres Macs empfohlen wird.
Teil 1: Was sind Caches?Teil 2: Was bedeutet das Löschen von Caches?Teil 3: So löschen Sie den Cache auf einem Mac: Die manuelle MethodeTeil 4: Das beste Tool zum Löschen des Cache auf Ihrem MacFazit
Teil 1: Was sind Caches?
Caches sind Speicherorte, die für temporäre Daten reserviert sind. Dadurch können Browser, Computer, Websites und Apps schneller geladen und ausgeführt werden. Unabhängig davon, ob Sie einen Computer, ein mobiles Gerät oder eine Anwendung haben, es gibt eine Art Cache, der im Hintergrund arbeitet, um ihm zu helfen, optimal zu funktionieren.
Caches helfen beim einfachen und schnellen Abrufen von Daten, wodurch Geräte und Anwendungen schneller und einfacher ausgeführt werden. Es funktioniert wie Speicherbänke und ermöglicht einen einfachen und lokalen Zugriff auf Daten, anstatt sie jedes Mal zu greifen (oder erneut herunterzuladen), wenn Sie eine Anwendung oder eine Website öffnen.
Was sind die Vorteile von Caches?
Es gibt verschiedene Vorteile von Caches für Benutzer und Geräte, einige davon umfassen die folgenden:
- Caches führen zu einer schnelleren Leistung. Caches dienen im Wesentlichen dazu, die Systemleistung zu verbessern. Wenn beispielsweise lokale Kopien einer bestimmten Website auf Ihrem Gerät gespeichert sind, lädt das Gerät die lokalen Daten einfach, ohne sie bei späteren Besuchen erneut herunterladen zu müssen.
- Caches helfen beim Speichern von Daten. Apps speichern in der Regel Daten, die kürzlich und häufig verwendet wurden. Diese werden alle im Cache gespeichert. Es trägt dazu bei, dass Dinge schneller ausgeführt werden, und es ermöglicht sogar Anwendungen, ohne Verbindung zum Internet zu funktionieren. Zwischengespeicherte Daten können von Apps verwendet werden, um auch dann zu funktionieren, wenn Sie offline sind.
- Sie sparen viele Ressourcen. Da Daten für die Verwendung zu einem späteren Zeitpunkt gespeichert werden, machen Caches Geräte effizienter. Die App oder das Gerät müssen nicht viel Speicher, Akkuleistung, Zeit und andere Ressourcen verschwenden, um Daten für Sie zu erfassen. Es werden nur neue Dateien oder geänderte Dateien heruntergeladen, wodurch Sie viel Zeit und Ressourcen sparen.
Was sind die Nachteile von Caches?
Möglicherweise möchten Sie aufgrund der Nachteile implementieren, wie der Cache auf dem Mac gelöscht wird. Einige von ihnen beinhalten Folgendes:
- Sie nehmen Platz in Ihrem Gerät ein. Caches sind kleine Speicherorte, die von Anwendungen zum temporären Platzieren von Daten verwendet werden. Bei mehreren Apps, Browsern und Systemprozessen auf Ihrem Gerät können Caches jedoch viel Platz in Ihrem System beanspruchen. Wenn Sie also lernen, wie Sie den Cache auf dem Mac löschen, können Sie Speicherplatz auf Ihrem Gerät sparen.
- Beschädigte Caches können zu Fehlverhalten der App führen. Es gibt Zeiten, in denen der Cache beschädigt werden kann. Wenn beispielsweise eine falsche Datei im Cache abgelegt wird, können diese beschädigten Daten Störungen, Abstürze und falsche Datenanzeigen verursachen. Aus diesem Grund sollten Sie Browser-Caches löschen, insbesondere wenn sich eine Website schlecht verhält.
- Es kann verhindern, dass Anwendungen und Browser ihre aktuellste Version oder Daten laden. Meistens werden Caches verwendet, um Dateien abzurufen, die seit dem letzten Besuch einer Website oder Anwendung nicht geändert wurden. Wenn die Anwendung oder Website jedoch nur den Cache und nicht die neuen Daten lädt, sollten Sie den Cache auf Ihrem System leeren.
Teil 2: Was bedeutet das Löschen von Caches?
Wie Sie vielleicht sehen, gibt es Nachteile, wenn Sie Caches auf Ihrem System haben. Wenn Sie also der Meinung sind, dass sich Ihre App oder Website schlecht verhält oder wenn Caches zu viel Platz in Ihrem System beanspruchen, sollten Sie sie möglicherweise löschen. Zu wenig Speicherplatz in Ihrem System kann die Leistung beeinträchtigen, insbesondere bei Computern und Mobilgeräten.
Das Leeren des Caches bedeutet das Löschen der Daten, die in Ihrem Browser, Ihrer App oder Ihrem Systemcache gespeichert sind. Es ist insofern sehr vorteilhaft, als es mehr Platz in Ihrem System spart, der für andere Dateien (oder für neuere Caches) verwendet werden kann.
Der Nachteil beim Leeren Ihres Caches ist, dass die darin gespeicherten Daten entfernt werden. Daher werden auch Anpassungen und Einstellungen, die Sie in einer Website, einem Browser oder einer App haben, entfernt. Beispielsweise können Anmeldedaten von einer Website oder App entfernt werden, wenn Sie einen Cache leeren. Die Artikel, die Sie in Ihren Warenkorb gelegt haben (z e-commerce Websites) und andere Anpassungen, die Sie vorgenommen haben, werden ebenfalls entfernt. Dies ist jedoch nur ein kleines Ärgernis, insbesondere wenn sich der Browser oder die App schlecht verhält. Sie können den Cache genauso gut leeren, damit Sie ihn richtig und einfach ohne lästige Verzögerungen, Abstürze und Fehlverhalten verwenden können. Lesen Sie weiter und erfahren Sie, wie Sie den Cache auf dem Mac genau löschen.
Teil 3: So löschen Sie den Cache auf einem Mac: Die manuelle Methode
Auf MacOS-Computern gibt es verschiedene Arten von Caches. Es gibt Anwendungs-Caches, Browser-Caches und System-Caches. Wir werden in diesem Artikel über die manuellen Methoden zum Löschen des Cache auf dem Mac sprechen.
So löschen Sie den Systemcache auf dem Mac
Der Systemcache kann tatsächlich viel Platz in Ihrem System beanspruchen. Führen Sie die folgenden Schritte aus, um sie zu löschen:
- Besuchen Sie den Finder auf Ihrem MacOS-Computer.
- Wählen Go aus dem Menü und wählen Sie dann Gehe zum Ordner.
- Geben Sie im angezeigten Fenster „~ / Library / Caches“ ohne die Anführungszeichen darin. Dann drücken GO.
- Der Caches-Ordner wird geöffnet.
- Löschen Sie alle Dateien oder Ordner, die Sie nicht benötigen. Löschen Sie sie dann erneut in Ihrem Papierkorb, um sie vollständig zu entfernen.

So löschen Sie Caches von Anwendungen auf dem Mac
Anwendungen, die Sie auf Ihrem MacOS-Computer installieren, können auch ihre eigenen Caches haben. Abhängig von der jeweiligen App kann sie viel Platz innerhalb des Systems beanspruchen. Leeren Sie am besten den Cache dieser Anwendungen, um Ihren Speicherplatz zurückzugewinnen.
Die folgenden Schritte helfen Ihnen dabei, Caches einzelner Apps auf Ihrem System zu löschen:
- Besuchen Sie den Finder auf Ihrem Computer und wählen Sie die GO-Menü.
- Wählen Sie danach die Option mit der Aufschrift ZUM ORDNER GEHEN.
- Geben Sie das „~ / Library / Caches” Verzeichnis im Suchfeld und drücken Sie GO.
- Wählen Sie einen bestimmten App-Ordner im Hauptordner „Caches“.
- Ziehen Sie diesen Ordner und seinen Inhalt in den Papierkorb.
- Besuchen Sie den Papierkorb Ihres MacOS-Computers und löschen Sie den Ordner (den Sie in Schritt 5 gelöscht haben) noch einmal für einen vollständigen Entfernungsvorgang.
So löschen Sie Browser-Caches auf MacOS-Computern
Caches helfen Ihnen, Ihr Erlebnis für verschiedene Websites und E-Commerce-Sites zu verbessern. Es spart viel Zeit und Bandbreite. Wenn sie jedoch viel Speicherplatz beanspruchen, möchten Sie sie möglicherweise löschen. Weitere Vorteile des Cache-Löschens sind der Schutz Ihrer Privatsphäre und das Ausblenden Ihrer Online-Browsing-Aktivitäten.
- Löschen Sie den Safari-Browser-Cache auf dem Mac
- Starten Sie den Safari-Browser auf Ihrem Computer.
- Wählen Sie in der Menüleiste Safari und öffnen Sie es Voreinstellungen.
- Wählen Sie die Registerkarte mit der Bezeichnung Erweitert.
- Aktivieren Sie das Kontrollkästchen „Entwicklungsmenü in der Menüleiste anzeigen“. Schließen Sie danach das Einstellungsfenster von Safari.
- Besuchen Sie in der Menüleiste Entwickeln.
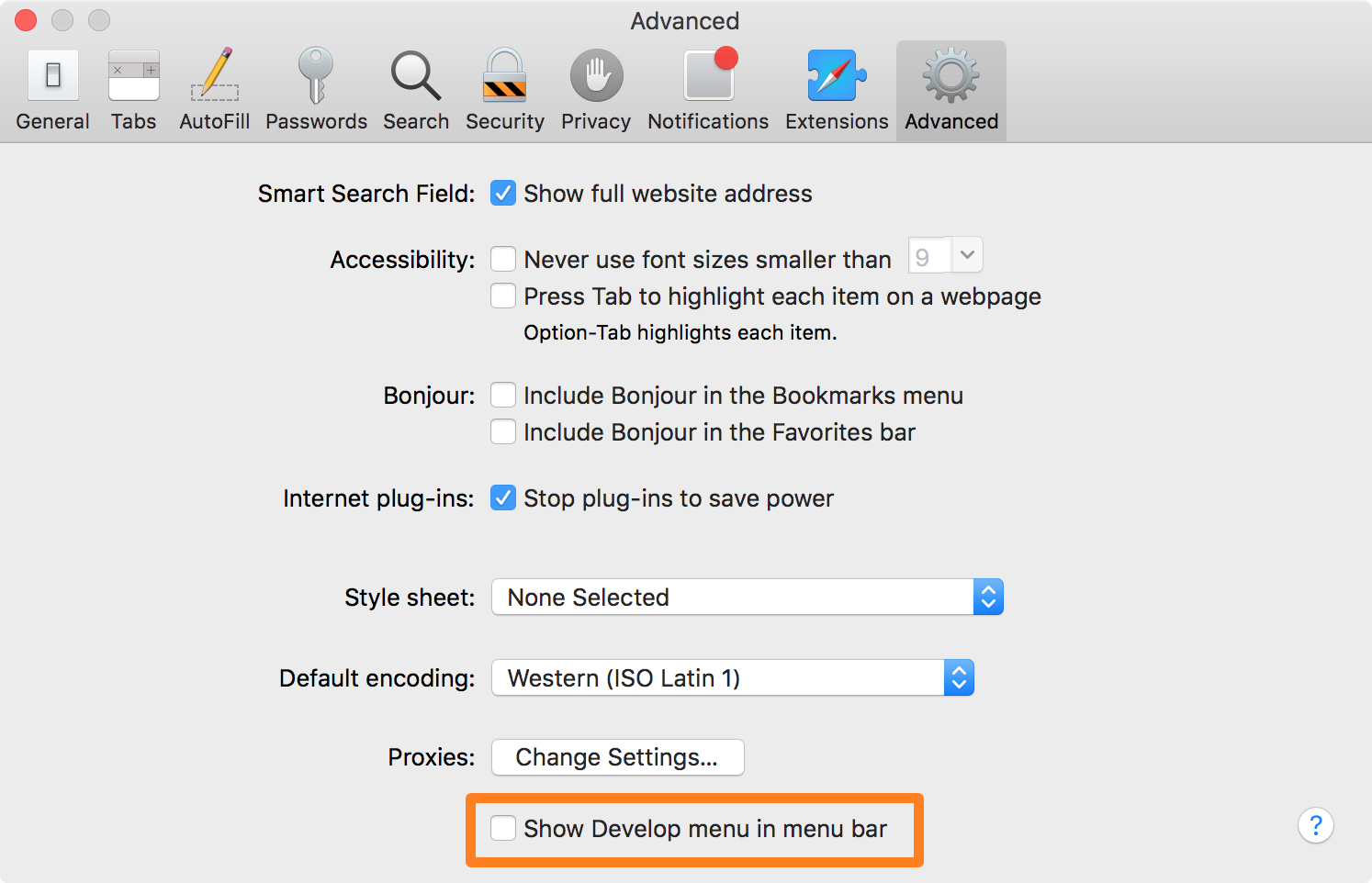
- Löschen Sie den Firefox-Browser-Cache auf dem Mac
- Öffnen Sie Ihren Firefox-Browser auf dem MacOS-Computer.
- Drücken Sie auf menü das sieht aus wie ein hamburger. Diese befindet sich im oberen rechten Bereich des Browsers.
- Wählen Einstellungen aus der Liste, die erscheint.
- Danach wählen Sie Datenschutz & Sicherheit.
- Scrollen Sie nach unten, bis Sie den Abschnitt finden Cookies & Website-Daten.
- Danach klicken Sie auf Daten löschen daneben
- Wählen Sie den Datentyp aus, den Sie löschen möchten.
- Abschließend klicken Sie auf Auswahl aufheben .
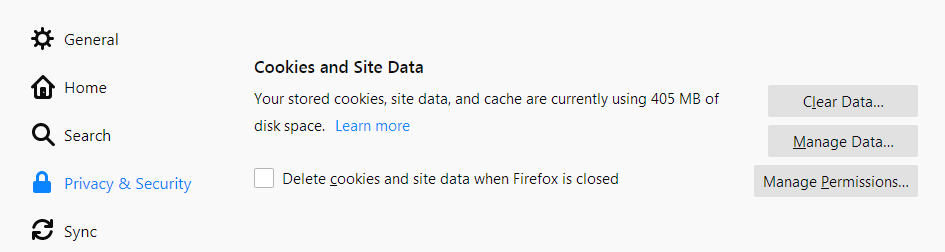
- Löschen Sie den Google Chrome-Browser-Cache auf dem Mac
- Besuchen Sie den Chrome-Browser auf Ihrem MacOS-Computer.
- Drücken Sie im oberen rechten Bereich Mehr das wie drei vertikal ausgerichtete Punkte aussieht.
- Danach wählen Sie Mehr Tools.
- Dann wählen Sie Daten löschen.
- Wählen Sie im oberen Abschnitt einen Zeitraum der Browserdaten aus, die Sie löschen möchten. Oder Sie können auch „Allzeit“, um alles zu entfernen.
- Aktivieren Sie die Kontrollkästchen neben „Zwischenspeichern von Bildern und Dateien" und "Cookies und andere Site-Daten".
- Drücken Sie die Taste mit der Aufschrift Daten löschen.
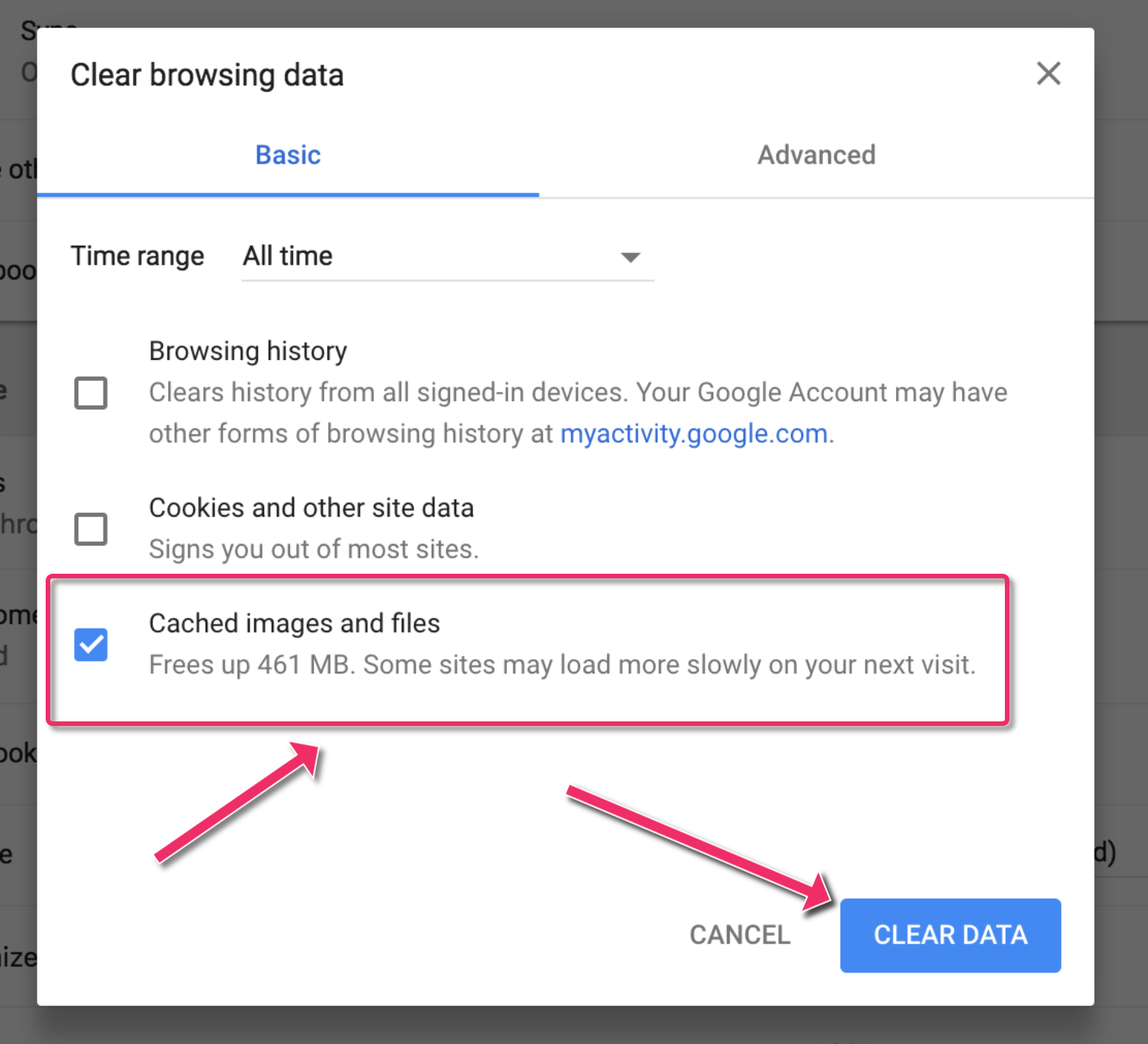
Weißt du jetzt, wie man den Cache auf dem Mac löscht? Die oben genannten Lösungen sind alle manuelle Wege. Unten haben wir eine automatische Möglichkeit, dies zu tun. Weiter lesen.
Teil 4: Das beste Tool zum Löschen des Cache auf Ihrem Mac
Mit Hilfe von können Sie Ihren Mac optimieren und bereinigen TechyCub Mac-Reiniger. Einfache Klicks, um Ihr MacBook oder iMac zu beschleunigen und Speicherplatz auf Ihrem Mac freizugeben. Es hilft, Ihren Mac auf Hochtouren zu halten.
Mac-Reiniger
Scannen Sie Ihren Mac schnell und bereinigen Sie einfach Junk-Dateien.
Überprüfen Sie den primären Status Ihres Mac, einschließlich Festplattennutzung, CPU-Status, Speichernutzung usw.
Beschleunigen Sie Ihren Mac mit einfachen Klicks.
Kostenlos herunterladen
Es gibt unzählige Orte, an denen sich Müll und andere Arten von Abfall in Ihrem Mac ansammeln können. Dazu kommt eine überwältigende Menge an Speicherorten. Wer hat die Energie und Zeit, jedes Mal Dateien und Ordner zu durchsuchen? Aus diesem Grund, TechyCub Mac Cleaner ist notwendig und wichtig. Dieses Tool konzentriert sich auf die Reinigung und Optimierung. Das beste und kostenlose Computerreinigungssoftware zielt auch darauf ab, Benutzern zu helfen, sinnlose Apps und Daten loszuwerden, damit Ihr Mac mehr Speicherplatz hat.
Durch das Beseitigen von Unordnung im System, das Erkennen und Entfernen unnötiger Objekte wie alter iOS-Backups, riesiger und alter Dateien, das Auffinden von doppelten oder ähnlichen Fotos, das Deinstallieren unnötiger Programme und ihrer Rückstände, TechyCub Mac Cleaner schafft es, eine respektable Menge an Speicherplatz zu sparen.
Der Schutz ist in diesem Tool vorinstalliert. Es werden nur Dateien ausgewählt, die sicher gelöscht werden können. Es macht sogar Ihren Mac schneller. Es gibt Ihrem Mac einen Schub, indem es die alten Mülldateien entfernt.
Hier ist, So löschen Sie den Cache auf dem Mac Verwenden von Mac Cleaner:
- Laden Sie die herunter, installieren Sie sie, vertrauen Sie ihr und führen Sie sie aus TechyCub Mac Cleaner-Tool auf Ihrem Computer.
- Die Papierkorbdateien auf Ihrem Mac werden vom Tool gescannt, sobald Sie Junk Cleaner auswählen und auf klicken SCAN .
- Sie können die Papierkorbdateien auf Ihrem Mac nach Kategorien wie Foto-Cache, Anwendungs-Cache, E-Mail-Cache, System-Cache, E-Mail-Anhänge, iTunes-Cache, Systemprotokolle, Benutzerprotokolle, iTunes-Sicherungen und iTunes-Downloads sortieren, wenn der Scanvorgang abgeschlossen ist.
- Wählen Sie aus, welche Datei Sie löschen möchten, oder klicken Sie einfach auf "Alle auswählen", um alle Mülldateien zu entfernen.
- Wenn Sie auf die Schaltfläche klicken REINIGEN Taste, TechyCub Mac Cleaner löscht schnell die von Ihnen ausgewählten Dateien.
- Nachdem der Reinigungsvorgang abgeschlossen ist, erscheint ein neues Popup-Fenster mit der Aufschrift „Gereinigt abgeschlossen". In diesem Fenster können Sie überprüfen, wie viel Speicherplatz gerade bereinigt wurde und wie viel Speicherplatz jetzt auf Ihrer Festplatte verfügbar ist. Klicken Sie einfach auf die Schaltfläche Überprüfen, um zur Seite mit den Scan-Ergebnissen zurückzukehren, wenn Sie weitere Dateien löschen möchten.

So verwenden Sie das Tool, um den Browser-Cache auf Ihrem MacOS-Computer zu leeren:
- Laden Sie TechyCub Mac Cleaner auf Ihrem Computer. Öffnen Sie es und sehen Sie sich die Hauptbenutzeroberfläche an.
- Scannen Sie nach dem Ausführen den gesamten Browserverlauf Ihres Mac Datenschutz. Schließen Sie alle geöffneten Browser, wenn Sie sie dieses Mal verwenden, um weitere verbundene Informationen zu löschen.
- Nach dem Scan sehen Sie auf der linken Seite eine Liste aller Ihrer Browser, kürzlich verwendeter Elemente und Programmberechtigungen. In Chrome, Safari, Firefox oder anderen Browsern können Sie alle Browsing-Informationen wie AutoFill-Wert, Cookies, Verlauf heruntergeladener Dateien, Anmeldeverlauf, Suchverlauf und Besuchsverlauf überprüfen.
- Wenn Sie die Daten auswählen, die Sie löschen möchten, und auf klicken REINIGEN klicken, werden die ausgewählten Browsing-Daten sofort gelöscht.
- In einem "Gereinigt abgeschlossen" Pop-up-Fenster.

Menschen Auch Lesen Eine vollständige Anleitung zum Löschen des Photoshop-Cache 5 Möglichkeiten, den Instagram-Cache im Jahr 2023 KOSTENLOS vollständig zu löschen
Fazit
In diesem Handbuch haben Sie etwas über Caches und das Löschen des Caches auf MacOS-Computern gelernt. Wir haben über die manuellen Methoden zum Entfernen von Browser-Caches, App-Caches und System-Caches gesprochen.
Abgesehen davon haben wir auch darüber gesprochen, wie man Caches und Junk-Dateien einfach entfernt TechyCub Mac-Reiniger. Dies ist ein großartiges MacOS-Computeroptimierungstool, mit dem Sie Junk-Dateien entfernen, Apps deinstallieren und Browser-Caches leeren können.
TechyCub Es lohnt sich, Mac Cleaner auszuprobieren, wenn Sie möchten, dass Ihr MacOS-Computer in Topform läuft! Schnappen Sie sich jetzt das Tool und stellen Sie sicher, dass Ihr MacOS schnell und scharf ist!
