Computersysteme sind nicht frei von Fehlern. Es gibt Zeiten, in denen sie Aufgaben nicht wie erwartet ausführen. Manchmal stoßen Sie auf das Problem, bei dem „Ihr System hat keinen Anwendungsspeicher mehr“. Worum geht es in diesem Fall und was tun Sie in diesem Fall?
Glücklicherweise sind Sie an der richtigen Stelle. Wir werden über die besten Lösungen für das Problem „Ihr System hat keinen Speicher mehr“ sprechen, die helfen können Beschleunigen Sie Ihren Mac-Computer. Die verschiedenen Lösungen für das Problem werden hier angegeben. Abschließend werden wir auch über das beste Tool sprechen, mit dem Sie das Problem von vornherein vermeiden können.
Teil 1: Was ist das Problem „Ihr System hat keinen Anwendungsspeicher mehr“ auf dem Mac?Teil Nr. 2: Top-Möglichkeiten zur Behebung des Problems „Ihr System hat keinen Anwendungsspeicher mehr“.Teil Nr. 3: Verwenden Sie ein Optimierungstool, um Speicherplatz zu bereinigen und Probleme zu behebenZusammenfassung
Teil 1: Was ist das Problem „Ihr System hat keinen Anwendungsspeicher mehr“ auf dem Mac?
Das Betriebssystem Ihres macOS-Computers legt Daten für verschiedene aktive Systemprozesse in seinem Arbeitsspeicher (RAM) ab. Wenn der Arbeitsspeicher oder Speicherplatz des RAM begrenzt wird, speichert der Computer Daten auf Ihrem Hauptlaufwerk. In diesem Fall werden Daten für verschiedene Prozesse zwischen dem Hauptlaufwerk und dem RAM gespeichert.
Einmal der Hauptantrieb und die RAM Ihres Computers begrenzt ist und nicht ausreicht, um die Systemprozessdaten zu speichern, führt dies zu dem Problem, dass dem Gerät auf Ihrem MacOS-Computer der Anwendungsspeicher ausgeht.
Stellen Sie daher am besten sicher, dass Sie genügend Speicherplatz auf Ihrem Laufwerk haben. Es wird empfohlen, dass Sie mindestens 10 % bis 15 % Ihres Speicherplatzes frei haben, um eine bessere Leistung auf Ihrem macOS-Computer zu erzielen.
Es gibt verschiedene Ursachen für das Problem „Ihr System hat keinen Anwendungsspeicher mehr“ zur Hand. Dieser Fehler tritt normalerweise aus den folgenden vier Gründen auf:
- Wenig Speicherplatz auf der Festplatte. Das System teilt Ihnen mit, dass der Anwendungsspeicher nicht ausreicht, wenn der Speicherplatz auf Ihrem Computer begrenzt ist. Das liegt daran, dass der Computer sowohl das Festplattenlaufwerk als auch den RAM verwenden kann, um Daten zu speichern und Informationen zwischen den beiden auszutauschen. Wenn Ihr System nicht über genügend Speicherplatz verfügt, wird es dem Computer schwer fallen, Aufgaben zu erledigen.
- Zu viele Apps geöffnet. Wenn Sie auf Ihrem Computer Multitasking betreiben und zu viele Apps geöffnet haben, kann dies zu dem vorliegenden Problem führen. Möglicherweise werden Sie sogar aufgefordert, einige der Anwendungen zu schließen, die Sie nicht verwenden, damit andere Apps reibungslos ausgeführt werden können.
- Zu viele Tabs geöffnet. Ihr Browser verzögert oder friert ein, wenn auf Ihrem macOS-Computer zu viele Registerkarten geöffnet sind. Darüber hinaus können zu viele Erweiterungen und Plugins, die in Ihrem Browser geöffnet sind, zu dem vorliegenden Problem führen. Auch wenn Sie die Erweiterungen auf Ihrem Computer nicht verwenden, besteht die große Möglichkeit, dass sie im Hintergrund ausgeführt werden und Arbeits- und Festplattenspeicher beanspruchen.
- Apps, die sich schlecht benehmen. Wenn es Apps gibt, die viele Ressourcen Ihres Computers beanspruchen, kann dies zu dem Problem führen, dass auf Ihrem macOS-Computersystem nicht genügend Anwendungsspeicher vorhanden ist. Anwendungen wie Photoshop, Final Cut Pro, und andere ressourcenintensive Apps können das Problem verursachen.
Auschecken des Anwendungsspeichers Ihres Mac
Das erste, was Sie überprüfen müssen, wenn dieses Problem angezeigt wird, ist der Anwendungsspeicher auf Ihrem MacOS-Computer. Führen Sie dazu die folgenden Schritte aus:
- Besuchen Sie den Anwendungsordner auf Ihrem macOS-Computer und drücken Sie dann Versorgungsunternehmen.
- Klicken Sie im Ordner Dienstprogramme auf Activity Monitor und öffne es.
- Schauen Sie sich die Registerkarte für an Erinnerung. Dies zeigt Ihnen verschiedene Prozesse, die auf Ihrem Computer verwendet werden.
- Wählen Sie eine bestimmte Anwendung oder einen Prozess aus und drücken Sie auf X Taste darauf, um es zu beenden.

Auf der Registerkarte Speicher Ihres Aktivitätsmonitors wird Ihnen ein Diagramm des Drucks in Ihrem Systemspeicher angezeigt. Ein grünes Diagramm bedeutet, dass der Arbeitsspeicher ausreicht, um die Prozesse auszuführen. Ihr Gedächtnis reicht nicht aus, wenn Sie einen gelb oder sogar rot gefärbten Graphen haben.
Teil Nr. 2: Top-Möglichkeiten zur Behebung des Problems „Ihr System hat keinen Anwendungsspeicher mehr“.
Es gibt verschiedene Methoden, die Sie implementieren können, um das Problem „Ihr System hat keinen Anwendungsspeicher mehr“ zu beheben. Normalerweise führt das Problem zu einer Verlangsamung Ihres Computers. In diesem Fall müssen Sie die verschiedenen Methoden unten für einen leistungsstärkeren MacOS-Computer implementieren.
Methode Nr. 1: Schließen Sie nicht verwendete Anwendungen und Prozesse
Wenn Sie viele Anwendungen geöffnet haben, belegen diese viel Speicherplatz auf Ihrem System. Daher ist es gut für Sie, die Apps zu schließen, die Sie nicht verwenden. Dazu können Sie die folgenden Schritte ausführen und das Beenden unnötiger Anwendungen und Prozesse erzwingen:
- Drücken Sie die Tasten WAHL + ⌘ + ESC auf deiner Tastatur. Dadurch wird das Menü für Force Quit gestartet.
- Sehen Sie sich die verschiedenen Prozesse und Apps an, die geöffnet sind.
- Klicken Sie auf die Schaltfläche für Beenden erzwingen für jeden Prozess oder jede App, die Sie nicht benötigen.
- Bestätigen Sie danach ggf. den Force Quit-Vorgang.

Tatsächlich startet das Force Quit-Fenster normalerweise selbst, um Ihnen bei der Erledigung der Arbeit zu helfen, insbesondere wenn auf Ihrem Computer nicht genügend Speicher vorhanden ist. Es wird Ihnen empfohlen, bestimmte Programme zu schließen, die Sie nicht verwenden. Trotzdem ist es eine gute Praxis, die Apps zu deaktivieren, die Sie nicht verwenden, und Sie sollten versuchen, es sich zur Gewohnheit zu machen.
Methode Nr. 2: Beschränken Sie die Nutzung des Computerspeichers durch den Finder
Die Dateiverwaltungs-App auf Ihrem Mac ist der Finder. Es findet die Dateien, die Sie benötigen, wenn Sie sie durchsuchen. Darüber hinaus ist es die App oder das Dienstprogramm, das das Verzeichnis Ihrer Daten im RAM speichert. Daher können die von Finder durchgeführten Prozesse eine Menge Computerressourcen beanspruchen.
Aus diesem Grund möchten Sie möglicherweise die Verwendung von Ressourcen durch den Finder durch die folgenden Schritte einschränken:
- Wählen Sie den Finder auf Ihrem Computer. Danach auswählen Voreinstellungen.
- Gehe zu Allgemeiner Abschnitt und drücke die Dropdown- Menü.
- Wählen Sie einen bestimmten Ordner aus.
- Danach innerhalb des Standorts Aktivieren oder wählen Sie NICHT „Zuletzt verwendet“ und „Alle meine Dateien“ aus.
- Sobald Sie fertig sind, müssen Sie die drücken STEUERN drücken und gedrückt halten.
- Klicken Sie danach mit der rechten Maustaste auf das Symbol für Finder.
- Wählen Sie die Option oder Neustart.
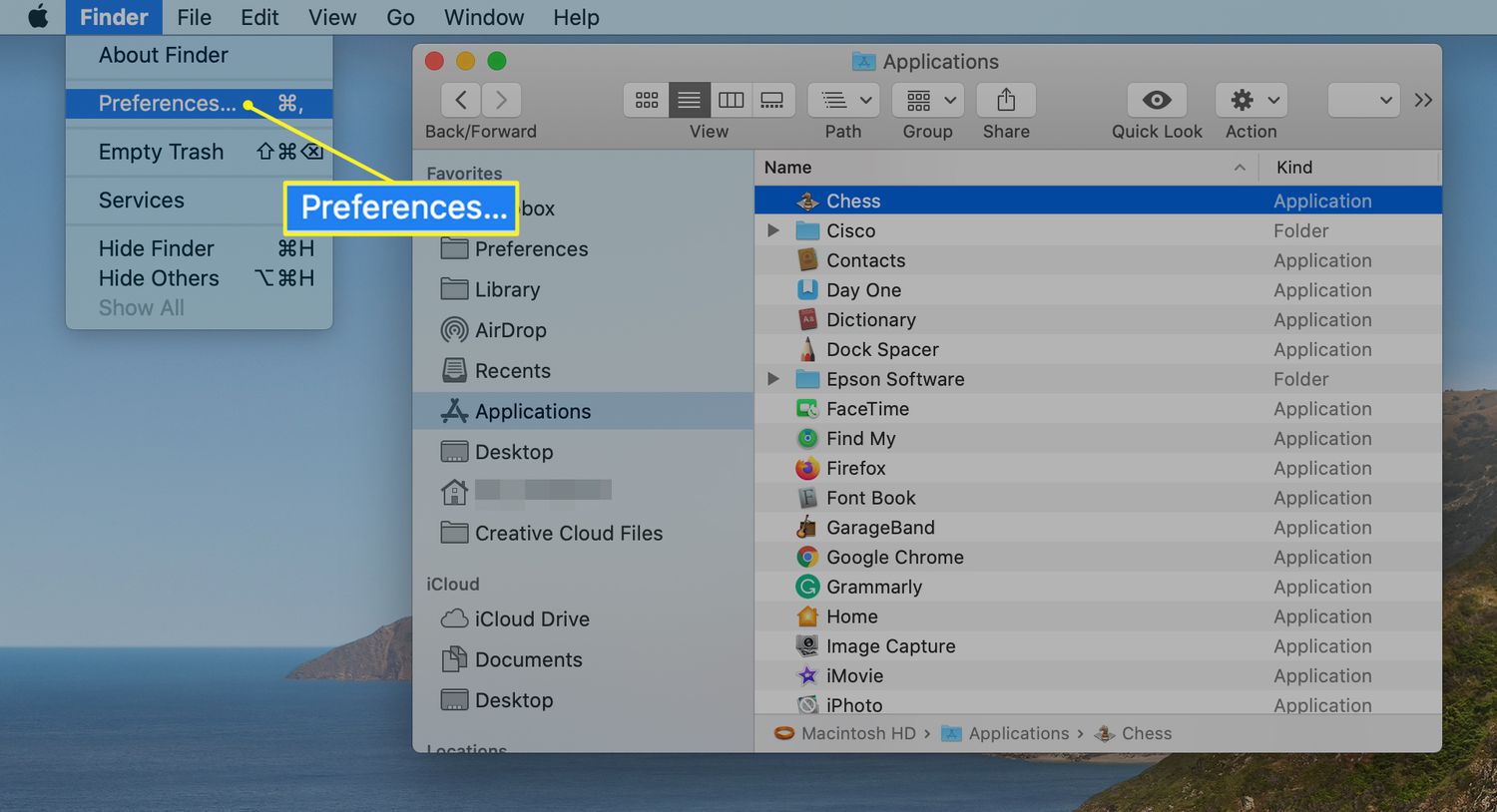
Methode Nr. 3: Stellen Sie Ihre Apps wieder her oder halten Sie sie auf dem neuesten Stand
Sie können Ihre Anwendungen auf macOS-Computern manuell aktualisieren, um sicherzustellen, dass sie keine Fehler aufweisen, die zu Inkompatibilitätsproblemen mit anderen Anwendungen und dem gesamten System führen. Hier sind die Schritte, die Sie befolgen sollten, um Ihre Apps auf Mac-Computern manuell zu aktualisieren:
- Starten Sie den App Store auf Ihrem macOS-Computer.
- Schauen Sie sich die Seitenleiste an und klicken Sie Aktualisierungen .
- Sie können neben jeder App, die aktualisiert werden muss, auf Aktualisieren klicken. Oder Sie können auf Alle aktualisieren klicken, um alle Apps auf Ihrem System zu aktualisieren.
Methode Nr. 4: Halten Sie Ihr MacOS-System immer auf dem neuesten Stand
Es empfiehlt sich, Ihren macOS-Computer von Zeit zu Zeit neu zu starten. Dadurch werden die temporären Dateien und der Cache im System gelöscht, was Ihrem Mac einen sofortigen Schub verleiht. Eine andere Sache, die Sie tun sollten, ist, regelmäßig Systemupdates für das Betriebssystem zu installieren. Auf diese Weise können Sie sicher sein, dass die Fehler behoben und Patches am macOS-System vorgenommen werden.
Um sicherzustellen, dass Systemaktualisierungen auf Ihrem macOS-Computer verfügbar sind, können Sie die folgenden Schritte ausführen:
- Besuchen Sie das Apple-Menü auf Ihrem Computer.
- Klicken Sie danach auf die Option mit der Aufschrift Über diesen Mac.
- Wählen Sie die Option aus, die besagt Software-Update.
- Wenn ein Update verfügbar ist, müssen Sie den Anweisungen auf dem Bildschirm folgen, um es zu implementieren.
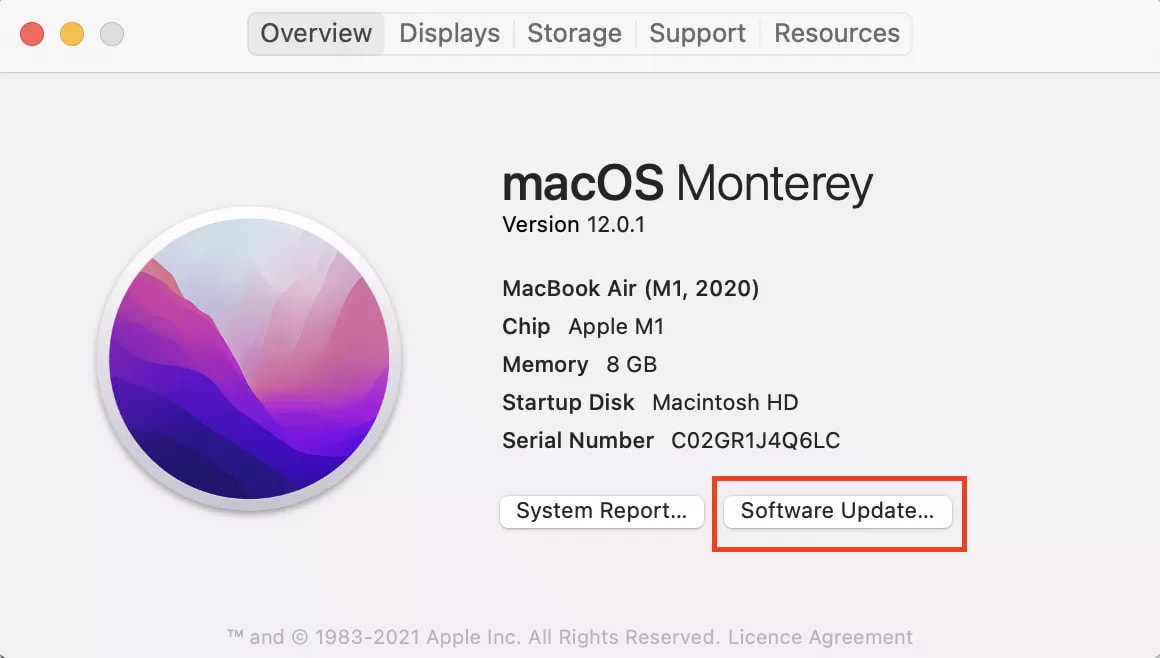
Methode Nr. 5: Bereinigen Sie Ihren Speicherplatz
Eine Möglichkeit, das Problem „Ihr System hat keinen Anwendungsspeicher mehr“ zu beheben, besteht darin, Speicherplatz freizugeben. Sie müssen mindestens 10 % bis 15 % Festplattenspeicher frei haben, damit Ihr Mac ressourcenintensive Anwendungen ausführen kann. Einige der Dinge, die Sie tun können, um Speicherplatz zu bereinigen, besteht darin, Ihren Downloads-Ordner zu überprüfen. Möglicherweise befinden sich dort große Dateien, die Sie nicht mehr benötigen.
Sie können auch die Empfehlungen des Systems überprüfen. Befolgen Sie dazu die Schritte, die wir im Folgenden skizzieren:
- Drücken Sie das Apple-Menü auf Ihrem Computer.
- Klicken Sie dann auf die Option, die besagt Über diesen Mac.
- Wählen Sie die Registerkarte für Lagerung.
- Klicken Sie dann auf Verwalten .
- Dann klick Empfehlungen.

Von hier aus teilt Ihnen Ihr Computer verschiedene Dinge mit, was Sie tun können, um den Speicherplatz auf Ihrem Computer zu verwalten. Sie können alle empfohlenen Dinge implementieren, um Speicherplatz zu bereinigen und sicherzustellen, dass Sie genug für ressourcenintensive Prozesse haben.
Methode Nr. 6: Entfernen Sie unerwünschte Anwendungen
Es gibt viele Apps, die zu viel Platz in Ihrem System beanspruchen. Wenn Sie ein Fan von Spielen sind, haben Sie möglicherweise viele Spiele, die Sie bereits beendet haben und die Sie nicht mehr spielen. Daher müssen Sie unerwünschte Apps, einschließlich Spiele, auf Ihrem Computer löschen.
Führen Sie dazu die folgenden Schritte aus:
- Beenden Sie zunächst die Prozesse, die mit der Anwendung verbunden sind, die Sie deinstallieren möchten.
- Navigieren Sie danach zu Ihrem Computer Anwendungsordner.
- Entfernen Sie danach die gewünschte App, indem Sie sie in den Papierkorb ziehen.
- Danach können Sie alle verbleibenden Dateien mithilfe eines Finder-Fensters löschen.
- Danach wählen Sie Gehe zum Ordner aus dem Gehe zu-Menü.
- Art "/Bibliothek" in das angezeigte Suchfeld ein. Drücken Sie die GO Knopf danach.
- Besuchen Sie die folgenden Unterordner unten, wenn der Hauptordner der Bibliothek angezeigt wird, um die entsprechenden Programmdateien zu löschen:
- / Bibliothek / Einstellungen /
- /Bibliothek/Startobjekte/
- /Bibliothek/Anwendungsunterstützung/
- /Bibliothek/LaunchAgents/
- / Bibliothek / LaunchDaemons /
- / Library / Caches /

Wie Sie sehen können, ist es wirklich schwierig, die verbleibenden Dateien von unerwünschten Programmen von Ihrem Computer zu entfernen. Daher wird davon abgeraten, da Sie riskieren, Systemdateien zu löschen, die für den Betrieb Ihres Computers unerlässlich sind.
Teil Nr. 3: Verwenden Sie ein Optimierungstool, um Speicherplatz zu bereinigen und Probleme zu beheben
Die richtigen TechyCub Mac-Reiniger, ein Optimierungstool für Mac, das entwickelt wurde, um sicherzustellen, dass Sie über genügend Speicherplatz verfügen, ist die ideale Methode, um Ihren Computer schneller und produktiver zu machen. Sie können es verwenden, um die unerwünschten Dateien mit nur wenigen schnellen Mausklicks von Ihrem Computer zu finden und zu löschen.
Mac-Reiniger
Scannen Sie Ihren Mac schnell und bereinigen Sie einfach Junk-Dateien.
Überprüfen Sie den primären Status Ihres Mac, einschließlich Festplattennutzung, CPU-Status, Speichernutzung usw.
Beschleunigen Sie Ihren Mac mit einfachen Klicks.
Kostenlos herunterladen
Das Entfernen unnötiger Daten auf Ihrer Festplatte ist die beste Technik, um sie zu bereinigen. Der TechyCub Das Programm Mac Cleaner ist in dieser Situation hilfreich. Es enthält eine Vielzahl von Tools, mit denen Sie unnötige Dateien aus Ihrem System entfernen können.
Dieser Computerreiniger, der kostenlos und der beste ist enthält auch eine Reihe praktischer Funktionen, die Sie verwenden können, um die Leistung Ihres macOS-Computers zu optimieren und ihn weniger überladen und langsamer zu machen. Die beste Option für alle, die nach einem schnellen Ansatz zur Optimierung ihrer Macs suchen, ist TechyCub Mac-Reiniger.
Wenn Sie auf eine der folgenden Situationen stoßen, sollten Sie kaufen TechyCub Mac-Reiniger:
- Wenn Sie die Meldung „Ihr System hat keinen Anwendungsspeicher mehr". Ihr Mac ist fast voll.
- Obwohl Sie Ihren Mac manuell bereinigen können, ist dies keine zeitsparende Technik.
- Obwohl Sie ein Neuling sind, haben Sie Probleme, Ihren Mac selbst zu bereinigen. Sie können Ihre eigenen Bewältigungsmechanismen für die Umstände entwickeln.
- Suchen Sie auf Ihrem Mac nach doppelten Dateien oder ähnlichen Fotos.
- Sie können keine Apps auf einem trägen MacOS-Computer ausführen, und es heißt, dass der Anwendungsspeicher nicht ausreicht, um System- oder App-Prozesse auszuführen.
Die Verfahren zur Verwendung TechyCub Mac Cleaner sind wie folgt:
- Verwenden Sie dieses Paket, um das Programm auf Ihrem Mac zu installieren, nachdem Sie das Installationsprogramm von der Website des Anbieters heruntergeladen haben.
- Führen Sie TechyCub Mac Cleaner, sobald es auf Ihrem Computer installiert wurde.
- Auf der linken Seite finden Sie zahlreiche Module, mit denen Sie die Leistung Ihres macOS-Laptops beschleunigen und aufräumen können. Wir verwenden ein umfassenderes Beispiel wie einen Junk Cleaner.
- Drücken Sie dann die Taste SCAN Taste. Sie können mit dem Programm nach unerwünschten Systemdateien suchen und diese löschen.
- Sie können auswählen, welche Dateien von Ihrem Computer entfernt werden sollen. Alle Zusatzdaten können Sie aus der erscheinenden Liste auswählen Alle auswählen.
- Wählen REINIGEN aus der Liste der Optionen danach.
- Sie können überprüfen, ob der Vorgang zum Bereinigen Ihres macOS-Systems abgeschlossen ist, indem Sie warten, bis die Anwendung die Meldung "Bereinigung abgeschlossen".

Menschen Auch Lesen 3 Bester Mac-Speicherreiniger im Jahr 2023 So überprüfen Sie den verfügbaren Speicherplatz auf dem Mac
Zusammenfassung
Nutzen Sie TechyCub Mac Cleaner, ein Mac-Optimierungstool, das entwickelt wurde, um das Problem zu lösen "Ihr System hat keinen Anwendungsspeicher mehr", um Ihre Maschine schneller und produktiver zu machen. Mit diesem Tool können Sie unerwünschte Dateien leicht finden und von Ihrem Computer löschen.
