Der Versuch, zusätzlichen Speicherplatz auf Ihrem Mac freizugeben, kann zu einer zeitaufwändigen Herausforderung werden, obwohl es notwendig ist, dass Ihr Gerät sowohl reibungslos als auch schnell läuft. Die regelmäßige Ausführung dieser Aufgabe würde Ihnen zwar helfen, Unordnung zu reduzieren, aber im Idealfall vermeiden Sie auch eine lange Sitzung, in der Sie alte Verzeichnisse löschen müssen, wenn Sie fast und ansonsten vollständig keinen Speicherplatz mehr haben.
Eine Vielzahl von Möglichkeiten, um wirklich zu wissen wie man Speicherplatz auf dem Mac freigibt, von der Notwendigkeit, diese Download-Dateiordner zu bereinigen, bis hin zur Verwendung kostenloser und hochwertiger Tiefenreinigungssoftware. Hier ist also alles, was Sie wirklich erkennen müssen.
Teil 1: Wie viel kostenlosen Speicherplatz benötigen Sie auf Ihrem Mac?Teil Nr. 2: Beste Lösung, um Speicherplatz auf dem Mac freizugeben – TechyCub Mac-ReinigerTeil 3: Verschiedene Ansätze zum Freigeben von Speicherplatz auf dem MacFazit
Teil 1: Wie viel kostenlosen Speicherplatz benötigen Sie auf Ihrem Mac?
Laut Forschungsergebnissen beginnt sich die Effektivität Ihres Macs zu verschlechtern, noch bevor Ihr Festplattenverbrauch 85 % erreicht. Sie benötigen mindestens zehn Gigabyte freien Speicherplatz direkt auf Ihrem Mac-Gerät, damit es effektiv arbeiten kann.
Wir empfehlen Sie jedoch weiter Überprüfen Sie den verfügbaren Festplattenspeicher auf Ihrem Mac In der Tat müssen Sie dann mindestens alle 15 % Ihrer Speicherkapazität auch frei halten, da Sie ein neues Mac-Betriebssystem bereitstellen, Betriebssysteme aktualisieren und vielleicht sogar Filme einfacher herunterladen können. Gehen Sie also weiter darauf ein und wissen Sie, wie Sie Speicherplatz auf dem Mac freigeben können. Scrollen Sie einfach weiter unten, um sich über die anderen Abschnitte zu informieren.
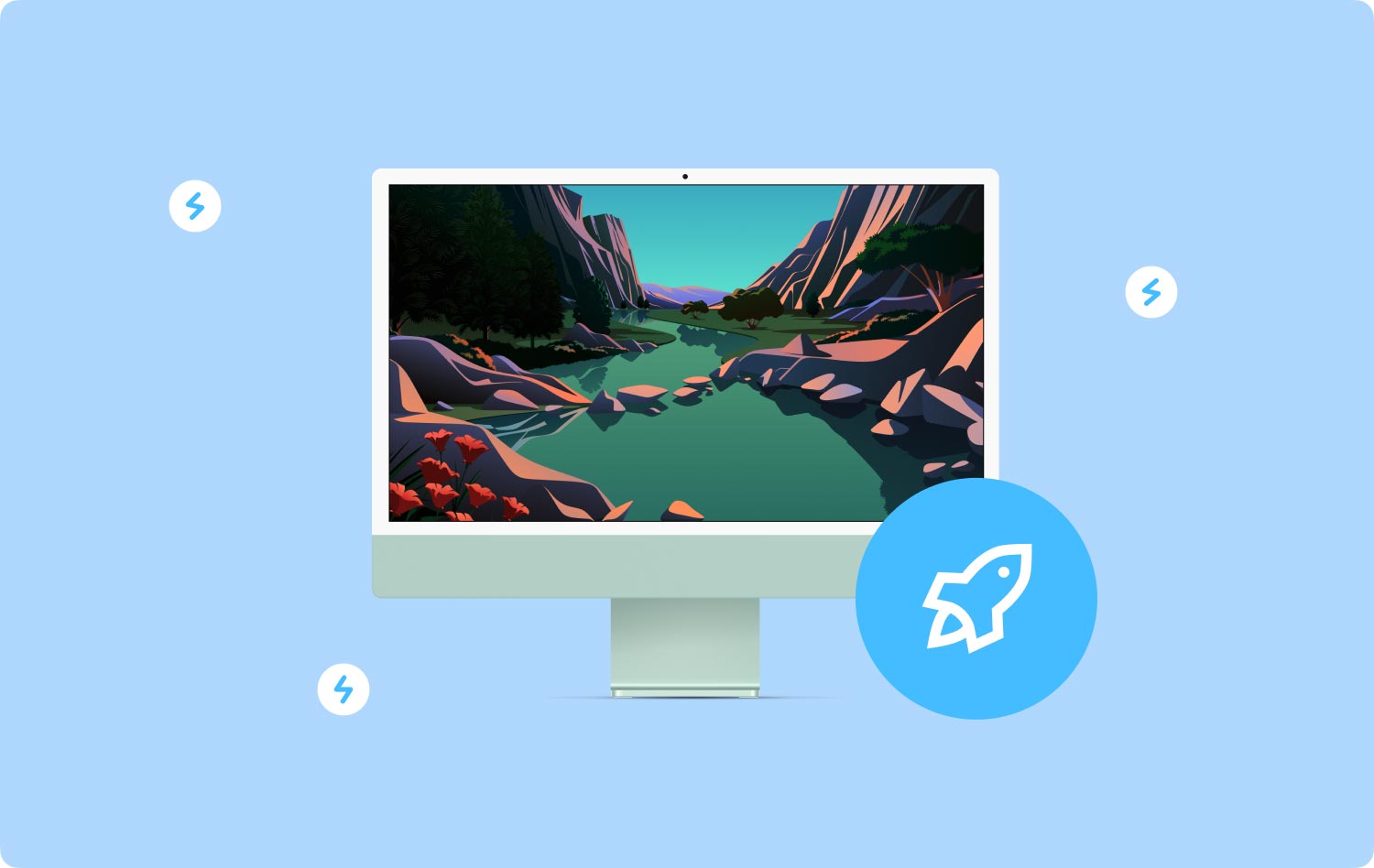
Teil Nr. 2: Beste Lösung, um Speicherplatz auf dem Mac freizugeben – TechyCub Mac-Reiniger
Um in der Tat mit diesen verschiedenen Ansätzen fortzufahren wie man Speicherplatz auf dem Mac freigibt, werden wir Sie zunächst über die beste Lösung informieren, die problemlos und ohne Energieverbrauch ist. In diesem Abschnitt werden Sie also über einen bestimmten Mac-Reiniger Bescheid wissen, der bei all diesen kostenlosen Reinigern auf dem Markt großartig ist.
TechyCub Mac-Reiniger wurde in der Tat so gebaut, dass es super praktisch ist und man sich darauf verlassen kann, da es über Hauptfunktionen verfügt, die Sie während dieser bestimmten Zeit nutzen können, um freien Speicherplatz auf Ihrem Mac-Gerät zu schaffen.
Mac-Reiniger
Scannen Sie Ihren Mac schnell und bereinigen Sie einfach Junk-Dateien.
Überprüfen Sie den primären Status Ihres Mac, einschließlich Festplattennutzung, CPU-Status, Speichernutzung usw.
Beschleunigen Sie Ihren Mac mit einfachen Klicks.
Kostenlos herunterladen
Mit ein paar Klicks könnten Sie tatsächlich dafür sorgen, dass Ihre Mac-Engine über kostenlosen Speicherplatz für Festplatten-Gadgets verfügt, sie schützt und gleichzeitig die Privatsphäre der Menschen schützt und auf andere Weise potenziell dazu beiträgt, innovative Funktionen und die Arbeitszufriedenheit zu steigern. Um mit der folgenden Anleitung fortzufahren, lesen Sie weiter:
- Um voranzukommen, müssen Sie daher herunterladen und installieren TechyCub Mac Cleaner auf Ihre Konsole. Anschließend müssen Sie nun alles in Ihrem Gerät enthüllen.
- Anschließend sollten Sie die Auswahl auswählen, die ausdrücklich "Müllmann" und fahren Sie dann fort, um den Schalter auszuwählen, der es irgendwie sehr deutlich macht "Scannen" Trotzdem kann das Cleaner-Toolkit nach dem letzten bereits damit beginnen, alle Dateien und Speichergeräte zu scannen, aber auch möglicherweise sogar unerwünschte Programme, die direkt auf dem Mac gespeichert wurden.
- Danach sollten Sie die digitalisierten Dateien, Stashes, aber auch unnötigen Dateien, die bereits getrennt, aber auch in Clustern organisiert wurden, erneut überdenken, wenn die Tracking-Methode bereits festgelegt, aber auch abgeschlossen ist.
- Danach können Sie jedoch möglicherweise damit beginnen, alle Dateitypen, den Cache-Speicher, aber auch unerwünschte Programme, die Sie wirklich benötigen, auf Ihrem Mac zu löschen. Sie können jedoch auch diese alternative Methode ausprobieren, bei der Sie den Schalter erneut bestätigen müssen bedeutet einfach "Alle auswählen" und sparen Sie so Zeit, fast all diese Quellcodes, Stashes oder eher Junk-Datenspeichergeräte zu bereinigen.
- Wenn Sie fertig sind, tippen Sie auf "Clean" umschalten, damit die Software fast alle Verzeichnisse und den Cache-Speicher vollständig löscht, aber auch unnötige Dateien, die Sie ursprünglich bereitgestellt haben, um sie innerhalb weniger Sekunden irgendwie zu löschen.
- Und sofort würde ein schnelles Symboldialogfeld erscheinen, das darauf hindeutet, es sei denn, die Bereinigungslast war daher "Bereinigung abgeschlossen" aber wenn Sie nicht so viele Verzeichnisse, temporäre Dateien, aber auch Systemdateien löschen möchten, könnten Sie vielleicht offensichtlich über die Schaltfläche gleiten, die nur weiter bedeutet "Bewertung", um wirklich zum Überwachungsbildschirm der Aktivitätsanzeige weitergeleitet zu werden. Außerdem sind Sie fertig.

Teil 3: Verschiedene Ansätze zum Freigeben von Speicherplatz auf dem Mac
Jetzt, da Sie genau verstehen, wie wenig Speicherplatz Sie wirklich nutzen könnten, und eine bessere Option, konzentrieren wir uns auf einige Möglichkeiten, wie Sie Speicherplatz auf dem Mac freigeben können.
So geben Sie Speicherplatz auf dem Mac frei: Optimieren des Mac-Speicherplatzes
Die einfachste Technik, um Speicherplatz direkt auf Ihrem Mac freizugeben, war in der Tat die Verwendung der integrierten fortschrittlichen Technologien. Sie könnten vielleicht schnell darauf zugreifen, indem Sie einfach darauf klicken "Verwalten" Schaltfläche weit über der Speicherleiste. Wie im Bild gezeigt, wurden vier optimale Steuerungsoptionen vorgeschlagen. Folgen Sie einfach den Vorschlägen, um Ihre Speicherkapazität zu maximieren.
In iCloud speichern:
Mit dieser Funktion können Sie Ihre Fotos, Videos und Aufzeichnungen in iCloud speichern. Bewahren Sie wahrscheinlich nur die erforderlichen Dokumente auf Ihrem Mac auf.
Speicher optimieren:
Aktivieren Sie diese Funktion, indem Sie auf klicken Optimieren Tab bewirkt, dass Ihr Mac zuvor entschiedene Videos und Fernsehsendungen sofort entfernt, aber es ist auch wichtig, in Betracht zu ziehen, diese in den Papierkorb zu verschieben, da mehr Speicherplatz benötigt wird.
Leeren Sie den Papierkorb sofort:
Wenn Sie es aktivieren, werden Komponenten, die sich seit mehr als dreißig Tagen im Papierkorb befinden, automatisch gelöscht.
Beginnen Sie mit der Reduzierung von Unordnung:
Durch einfaches Anklicken Überprüfen Sie die Dateien Umschalten, Sie können tatsächlich alle Dateisysteme auf Ihrem Mac durchsuchen und diejenigen löschen, die Sie nicht mehr benötigen.
So geben Sie Speicherplatz auf dem Mac frei: Löschen dieser alten iOS-Sicherungen
Die Datensicherung auf Ihrem iPhone und iPad wäre ein wesentlicher Bestandteil der Informationssicherheit und nur eine ausgezeichnete Gewohnheit, die Sie entwickeln sollten. Allerdings sollten iOS-Backups tatsächlich vorübergehende Dateien sein, anstatt dauerhafte lokale Dateien direkt auf Ihrem Mac zu speichern. Gehen Sie davon aus, dass Sie noch so viel Festplattenspeicher zurückerobern könnten, es sei denn, Sie helfen denen bei ihrer Abreise: Hunderte und Aberhunderte von Gigabyte. Es ist ganz einfach, Speicherplatz auf dem Mac freizugeben, indem Sie alte iOS-Backups löschen:
- Um zu beginnen, müssen Sie dann die Option auswählen, die weiter anzeigt „Über diesen Mac" aus der Apple-Navigationsleiste. Wählen Sie danach unter der Speichermenüleiste die Option aus, die weiter impliziert "Verwalten".
- Daraufhin erscheint im neuen Fenster etwas, wählen Sie die Option aus, die weiter bedeutet "iOS-Dateien".
- Und von dort aus müssen Sie die alten Backups auswählen und die Option "Löschenklicken.
- Anschließend sollte die Löschung bestätigt werden.
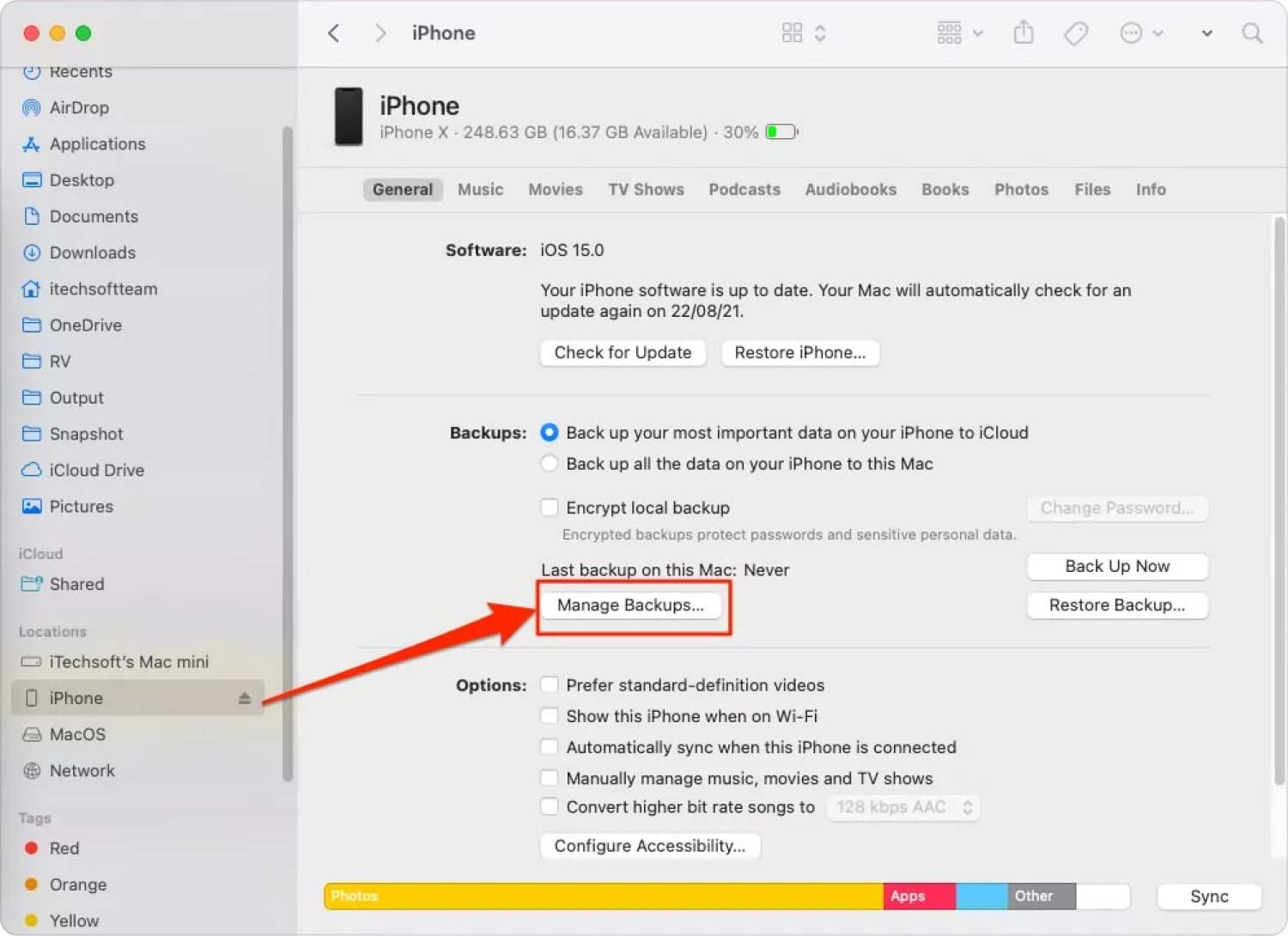
So geben Sie Speicherplatz auf dem Mac frei: Löschen von DMG-Dateien
DMG-Datendateien waren in der Tat im Grunde wertlos, wenn ein Vorschlag installiert wurde. Auch wenn die meisten Anwendungen Sie nicht wirklich beruhigen, ihre DMG-Datendateien bei der Ersteinrichtung zu verwerfen, werden Sie am Ende einige eher DMG-Datendateien haben, die möglicherweise wichtigen Speicherplatz belegen. Glücklicherweise wäre der Versuch, DMG-Datendateien zu löschen, ein einfaches Verfahren.
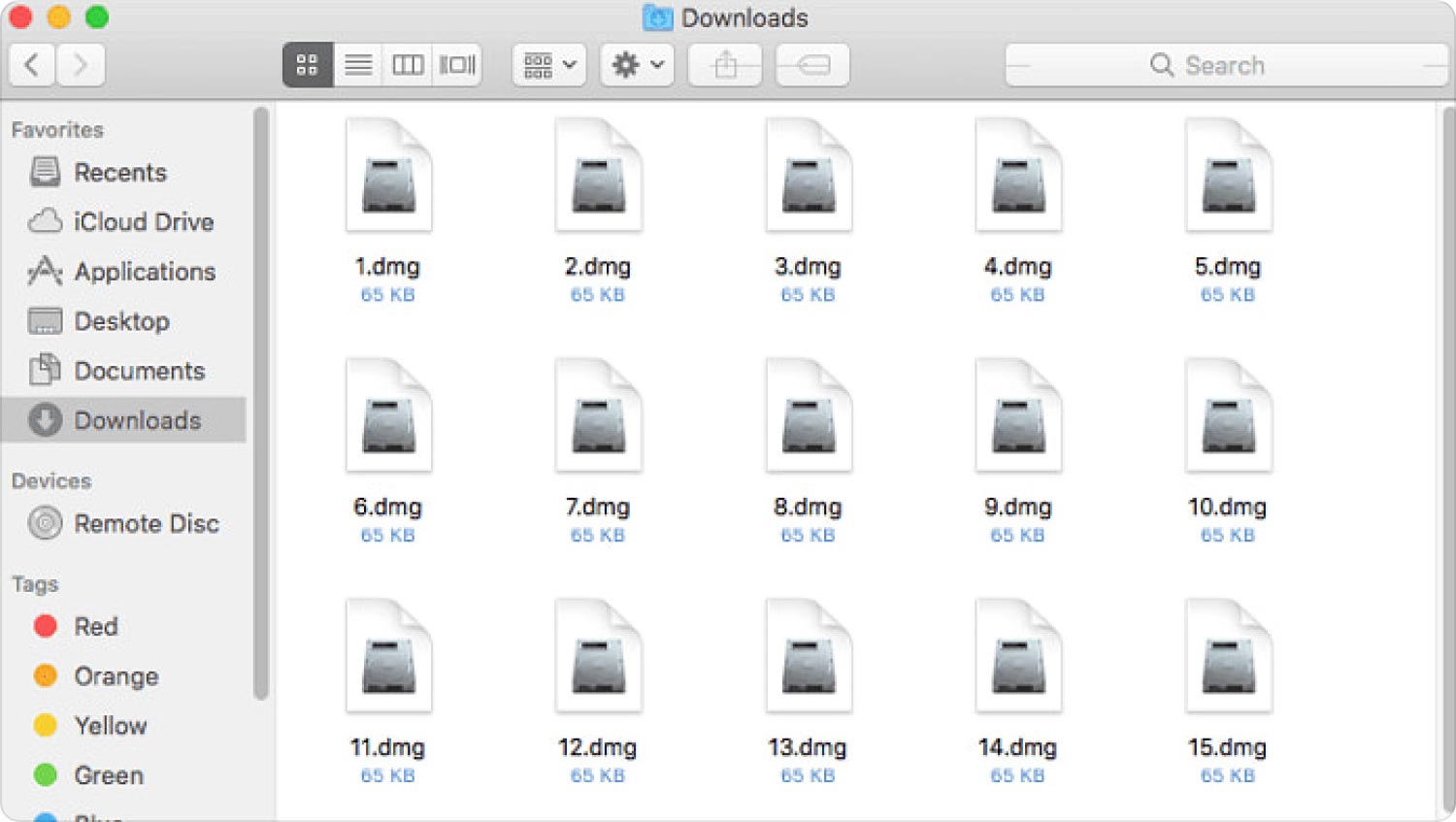
So geben Sie Speicherplatz auf dem Mac frei: Komprimieren von Dateien
Eine ganz andere Sache, wie Sie Speicherplatz auf dem Mac freigeben können, wäre, Dateitypen, von denen einige selten verwendet werden, wirklich zu komprimieren. Es ist nicht erforderlich, ein Komprimierungsinstrument eines Drittanbieters verwendet zu haben, da die integrierte Hochkomprimierungssoftware von Apple ausreicht.
Wählen Sie diejenigen aus, bei denen die Datensätze irgendwie komprimiert werden mussten, klicken Sie mit der rechten Maustaste auf diese und wählen Sie dann aus Komprimieren; Ihre Aufzeichnungen würden in etwas wie a gebündelt Zip-Format. Da Sie dieselben Dateien nicht häufig verwenden, könnten Sie das Zip-Dokument wirklich auf einem solchen externen Gerät aufbewahren.
So geben Sie Speicherplatz auf dem Mac frei: Leeren Sie den Mac-Papierkorb
Normalerweise müssen Sie den Papierkorb manuell entleeren. Dieses Verfahren könnte jedoch automatisiert werden. Aufzeichnungen, die noch länger als 30 Tage im Papierkorb waren, wurden vollständig gelöscht, wenn Sie sich dagegen entschieden haben. Sie könnten jeden Monat mehr oder weniger bis zu 30 % Ihres Speicherplatzes auf Ihrer Festplatte einsparen, indem Sie diese alternative Option zulassen. Und so erreichen Sie es:
- Wählen Sie diese Option, die dann impliziert "Über diesen Mac" direkt aus der Apple-Navigationsleiste.
- Danach müssen Sie diese Option auswählen, die dann eindeutig „Verwalten" in der Speicherschaltfläche.
- Tippen Sie einfach auf diese Option, die weiter anzeigt "Schalten Sie"wenn Sie die Funktion sehen"Leeren Sie den Papierkorb automatisch".

Menschen Auch Lesen 6 Möglichkeiten zur Behebung des Fehlers „iMovie Not Enough Disk Space“ [2023] Die 3 besten Festplattenplatzanalysatoren für Sie im Jahr 2023
Fazit
Es sei denn, Sie verwenden einen aufstrebenden Prototypen mit Terabyte Speicherplatz, wissend wie man Speicherplatz auf dem Mac freigibt war etwas, das Sie von Zeit zu Zeit tun müssen. Sie könnten erwägen, die zu verwenden Bester Mac Space Cleaner um Ihnen dabei zu helfen. Denken Sie daran, dass Ihr Mac Sie durch das Entfernen von zwischengespeicherten Daten, Framework-Junk und bestimmten anderen unnötigen Daten sehr wohl mit höherer Effizienz und mehr Speicherkapazität für Ihre wichtigen Daten oder sonstigen Erinnerungen belohnen könnte.
