Jeśli nadal będziesz robić zrzuty ekranu, Twoje urządzenie zgromadzi dużą liczbę zrzutów ekranu, które później będą bezużyteczne. W takim przypadku musisz je usunąć. Całkiem, kiedy twoja intencja została spełniona, najlepiej usunąć większość tych zrzutów ekranu zaoszczędzić trochę miejsca na dysku. Poniższe instrukcje pokażą ci jak usunąć zrzuty ekranu na komputerze Mac. I jako takie, zacznijmy.
Część 1: Gdzie i jak duże zrzuty ekranu pojawiają się na komputerze Mac?Część #2: Przydatne narzędzie do usuwania zrzutów ekranu na komputerze Mac - TechyCub Mac CleanerCzęść #3: Różne sposoby usuwania zrzutów ekranu na komputerze MacPodsumowanie
Część 1: Gdzie i jak duże zrzuty ekranu pojawiają się na komputerze Mac?
Zanim faktycznie przejdziemy do głównego przewodnika na temat usuwania zrzutów ekranu na komputerze Mac, musimy wiedzieć lub mieć wiedzę o tym, gdzie znajdują się zrzuty ekranu na urządzeniu Mac, a także ile lub może zajmuje dużo miejsca w urządzeniu.
Zrzuty ekranu zawsze były domyślnie zapisywane na czymś takim jak Pulpit. Te, które mają przypisane własne obciążenie na tym pulpicie, gdy używasz najnowszej wersji systemu macOS, a także wydają się mieć stosy ułatwione w całym Finder. Zrzuty ekranu na takim Macu, innym niż te na takim iPhonie, a może nawet iPadzie, tak naprawdę nie decydują się na dodanie do lokalnej biblioteki aplikacji Zdjęcia.
Ile teraz miejsca zajmuje ten zrzut ekranu na twoim urządzeniu? Prawda różni się w zależności od różnych czynników, w tym obszaru, który jest zrzutowany, gęstości pikseli wyświetlacza, a nawet głębi szczegółów, głównie na obrazie.
Niemniej jednak mniej więcej każdy zrzut ekranu będzie prawdopodobnie wymagał od kilku K do około trzech lub więcej megabajtów danych. Zauważysz, że gdy masz dużo zrzutów ekranu o wielkości 3-4 MB, rozmiar zajmowanej przestrzeni szybko się kumuluje.
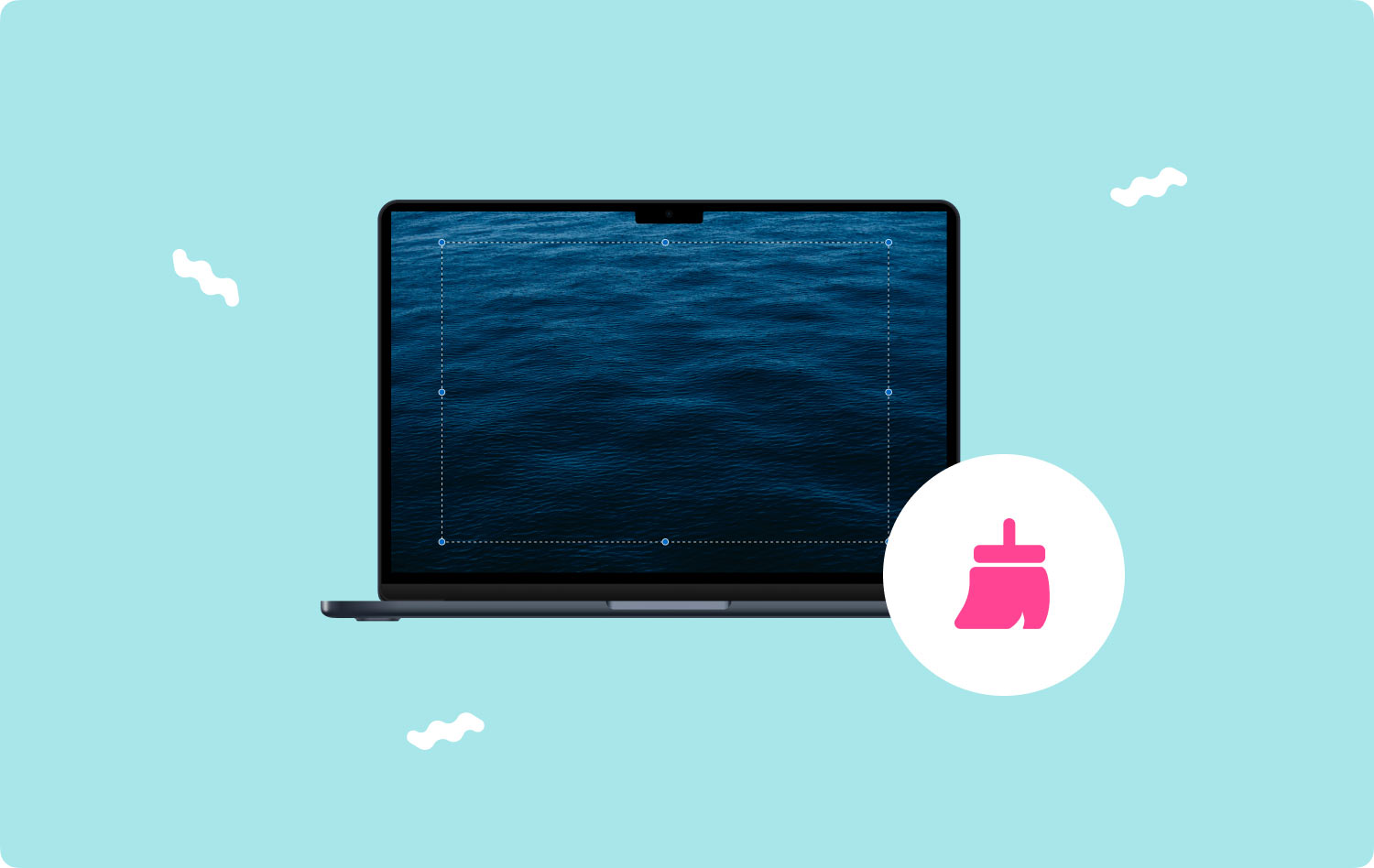
Część #2: Przydatne narzędzie do usuwania zrzutów ekranu na komputerze Mac - TechyCub Mac Cleaner
Znając pewne spostrzeżenia na temat zrzutów ekranu na komputerze Mac, musisz następnie mieć wiedzę na temat tych ręcznych metod jak usunąć zrzuty ekranu na komputerze Mac ale najpierw chcielibyśmy cię przedstawić TechyCub Mac Cleaner które następnie mogą bardzo dobrze pomóc w całym tym pewnym procesie.
Mac Cleaner
Szybko przeskanuj komputer Mac i łatwo wyczyść niepotrzebne pliki.
Sprawdź podstawowy stan komputera Mac, w tym użycie dysku, stan procesora, użycie pamięci itp.
Przyspiesz działanie komputera Mac za pomocą prostych kliknięć.
Darmowe pobieranie
W związku z tym w całym tym segmencie moglibyśmy równie dobrze zacząć wprowadzać TechyCub Mac Cleaner, narzędzie do czyszczenia, które jest pełne funkcji, które nie tylko bezpiecznie usuwaj niepotrzebne pliki na komputerze Mac, dodatkowo znacznie poprawiają wydajność, a także ewentualnie różne funkcje maszyny.
Jeden taki środek czyszczący staje się dość łatwy w obsłudze i rozpocznie czyszczenie pamięci podręcznej typu danych na twoim komputerze. Aby dowiedzieć się, jak to zastosować, postępuj zgodnie z instrukcjami w innym miejscu tutaj.
- Aby rozpocząć ten proces, pierwszym sposobem, jaki musisz wykonać, jest zainstalowanie lub nabycie aplikacji i skonfigurowanie jej w konsoli.
- Od tego momentu możesz ponownie uruchomić odkurzacz jeszcze głębiej w swojej maszynie.
- Później jednak zawsze powinieneś wybrać funkcję, która wyraźnie stwierdza „Junk Cleaner" a ponadto przełączają coś, co wyraźnie wskazuje "SCAN", aby upewnić się, że ten drugi zestaw narzędzi może naprawdę rozpocząć skanowanie wszystkich niepotrzebnych informacji i plików bezpośrednio w systemie Mac.
- Od tego momentu, po zakończeniu takich prac monitorujących, możesz zdecydować się na ocenę zdigitalizowanych niepotrzebnych informacji i plików, które następnie zostały zorganizowane w podgrupy.
- A potem gdzieś możesz zdecydować, które pliki, ale także dokumenty chcesz rozpocząć czyszczenie na komputerze Mac, lub możesz wypróbować jedno z takich alternatywnych rozwiązań, w których musisz zweryfikować funkcję, która następnie wydaje się mówić „Zaznacz wszystko", aby zaoszczędzić czas na czyszczeniu każdego z tych bezużytecznych danych i plików.
- Następnie powinieneś nacisnąć ten wybór, aby przełączyć coś, co wyraźnie sugeruje „CZYSZCZENIE”, co spowodowałoby również, że narzędzie całkowicie wyczyściłoby wszystko, co już wcześniej wybrałeś, aby w jakiś sposób zostać usunięte w ciągu kilku sekund.
- Kontynuując, zostanie wyświetlony natychmiastowy komunikat wyskakujący wskazujący, że być może operacja czyszczenia została „Czyszczenie zakończone”. Jeśli jednak nie chcesz usuwać więcej informacji i plików, możesz po prostu kliknąć to przełączane coś, co wyraźnie sugeruje „Review”, aby zostać poprowadzonym w kierunku ekranu czynności sprawdzania. I to wszystko.

Część #3: Różne sposoby usuwania zrzutów ekranu na komputerze Mac
Teraz, gdy potwierdzasz, gdzie wydaje się być prawie cały zrzut ekranu, możesz zdecydować, gdzie wyrzucić rzeczy. Chociaż pojedynczy folder zrzutów ekranu nie wydaje się być szczególnie duży, ich kolekcja może być pochłonięta gigabajty miejsca na dysku twardym. W rezultacie usuwanie ich nawet codziennie byłoby najłatwiejszą alternatywą. Oto kilka podejść do usuwania zrzutów ekranu na komputerze Mac.
Jak usunąć zrzuty ekranu na komputerze Mac przez kosz na śmieci
Po zrozumieniu, dlaczego konieczne jest odrzucenie zrzutu ekranu na takim komputerze Mac, następnym celem jest zrozumienie, jak się do tego zabrać. Na komputerze Mac jeszcze jedną powszechną techniką byłoby przeciąganie zrzutów ekranu do kosza. Przeanalizujmy ten proces od początku do końca:
- Aby rozpocząć, kliknij prawym przyciskiem myszy ten konkretny zrzut ekranu, aby rzeczywiście go usunąć, ale także wybierz tę opcję, co wyraźnie sugeruje „Przejdź do kosza", który ponownie natychmiast wyśle to do folderu plików Bin na komputerze Mac. Możesz także wybrać te wymagane zrzuty ekranu nieco na pulpicie, a także przeciągnąć je wszystkie do tej ikony Kosza, a nawet folderu plików.
- Następną procedurą jest ponowne uruchomienie tej opcji, która wyraźnie sugeruje „Kosz” na komputerze Mac, a następnie po prostu dotknij tej opcji, która wyraźnie sugeruje „Opróżnij kosz" przełącz w prawym górnym rogu okna. Gotowe!
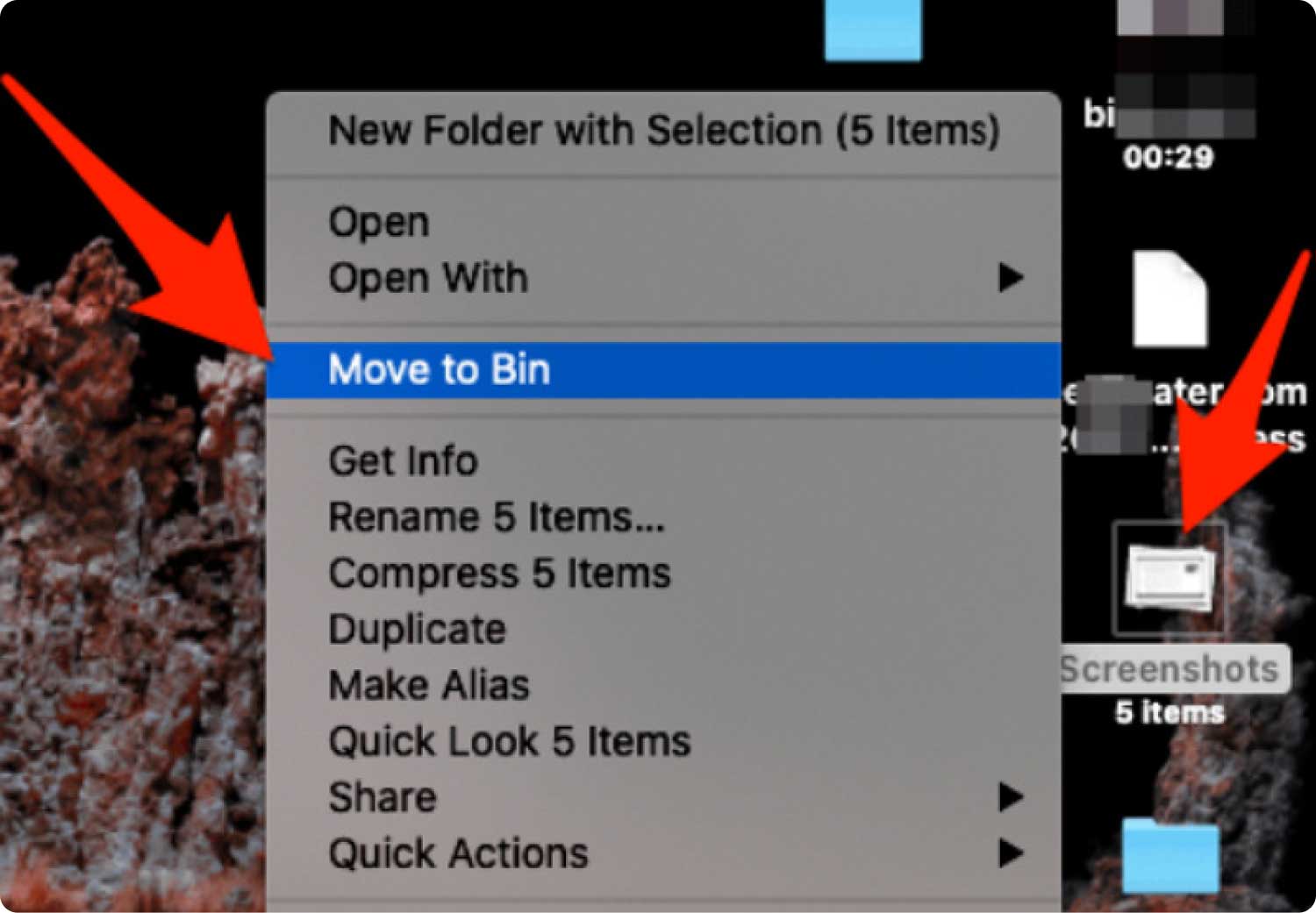
Jak usunąć zrzuty ekranu na komputerze Mac za pomocą polecenia klawiaturowego
Kilka innych osób poleciłoby klawisze skrótów, a być może nawet klawisze skrótów do metod ręcznych. Dla wielu z nich poniżej znajduje się prosta i szybka metoda do wypróbowania!
- Na urządzeniu Mac musisz następnie wybrać zrzut ekranu, który naprawdę chcesz usunąć, ale także stuknij ten „Polecenie plus Usuń" Kombinacja klawiszy. Spowodowałoby to wysłanie określonego zrzutu ekranu do kosza. Musisz jednak pokazać zrzut ekranu; cokolwiek innego niż to, może to równie dobrze usunąć wszystko, co zostało podkreślone.
- Wreszcie podjęto inicjatywę próby opróżnienia tego kosza. Musisz aktywować Kosz i wybrać zrzut ekranu, ale potem po prostu naciśnij „Command"ale także"Usunięcia" przełącza się w tym samym czasie. To powinno pokazać wyskakujące okienko z powiadomieniem o weryfikacji. To wszystko!
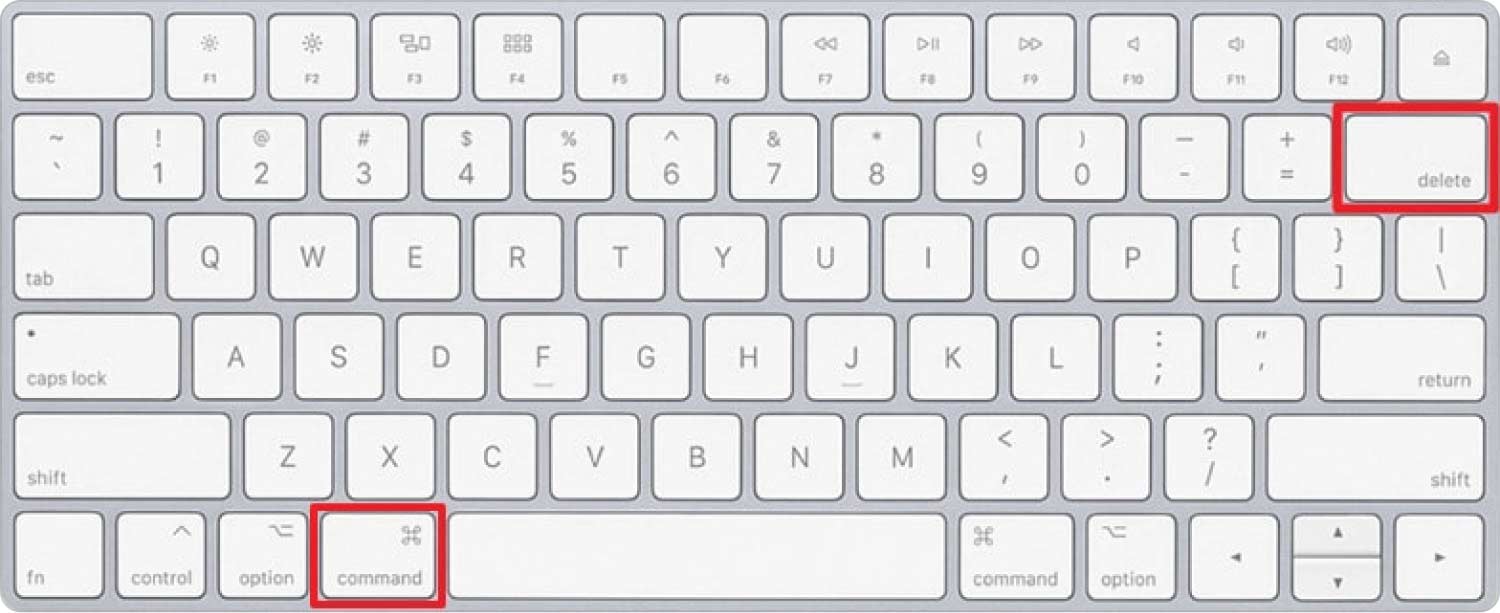
Jak usunąć zrzuty ekranu na komputerze Mac za pomocą Findera
Teraz przyjrzyjmy się, jak usuwać zrzuty ekranu na komputerze Mac za pomocą tej opcji menu Findera.
- Aby rozpocząć, uzyskaj dostęp do menu Findera, a także nawiguj, na przykład symbol lupy. Następnie wybierz te zrzuty ekranu, które naprawdę chcesz usunąć, i zaznacz obok nich znacznik wyboru.
- Ale dopiero po naciśnięciu tej opcji, która dalej implikuje „Zaznacz wszystko", aby usunąć te zrzuty ekranu z komputera. Następnie wybierz przyciski sugerujące "Review"i potem"Usunąć".
- Następnie wybierz zrzuty ekranu, które zostały usunięte, ale także po prostu dotknij „Usunąć" przełącz. Wybrane zrzuty ekranu zostałyby wtedy usunięte.
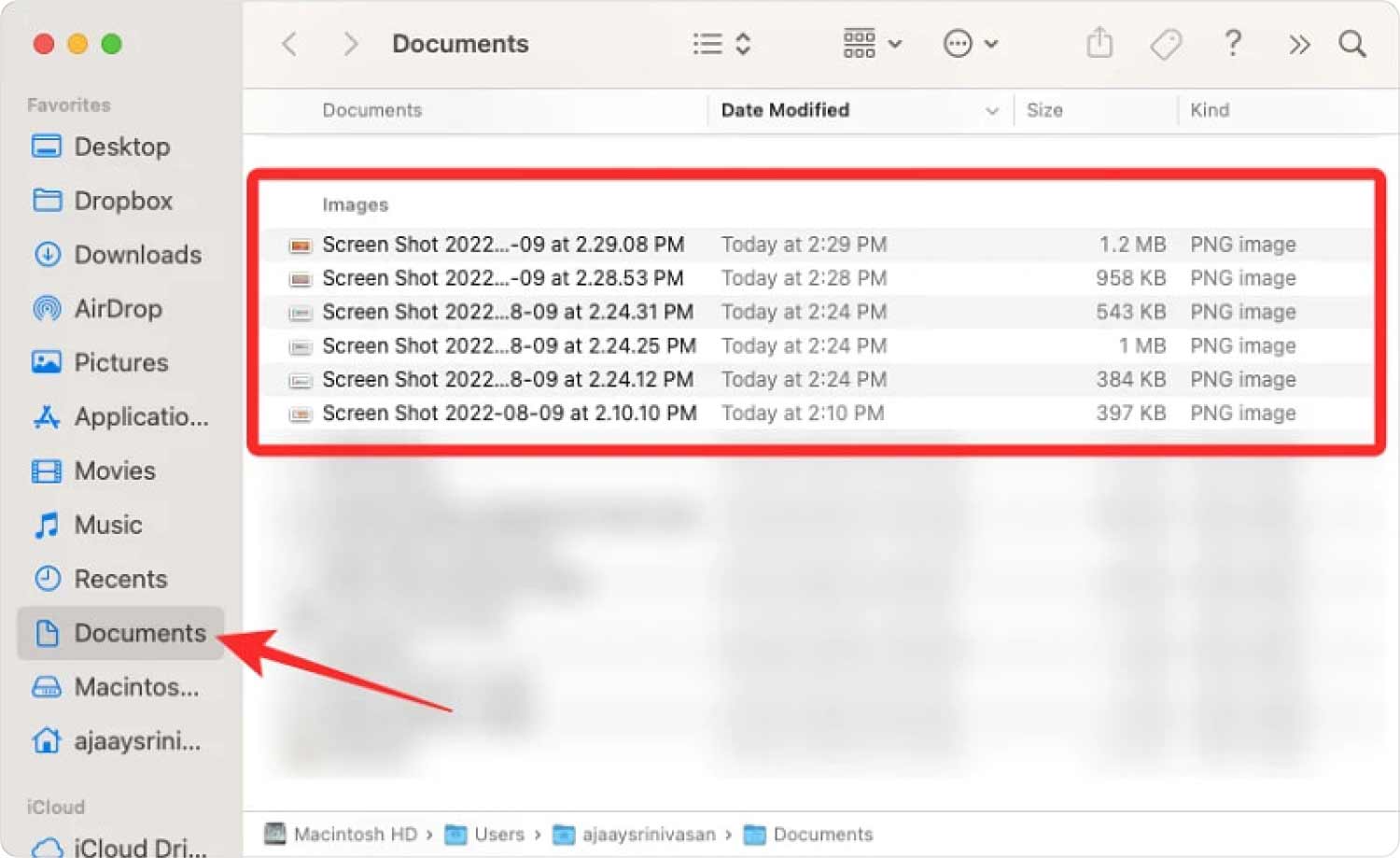
Jak usunąć zrzuty ekranu na komputerze Mac, klikając prawym przyciskiem myszy jego ikonę
Inną opcją powinno być kliknięcie prawym przyciskiem myszy symbolu w folderze pliku zrzutu ekranu, a także wybranie tej opcji czegoś, co wyraźnie sugeruje „Usunięcia”, co ponownie całkowicie wyeliminuje symbol z tego folderu, a także natychmiast zacznie przenosić ten symbol do kosza. Chociaż niektórzy użytkownicy korzystają z jednej z takich metod, wszystko było znacznie bardziej czasochłonne po usunięciu dużej liczby zrzutów ekranu.
Ludzie również czytają [Przewodnik 2023] Jak usunąć pliki dziennika systemu na komputerze Mac? Jak usunąć filmy z komputera Mac
Podsumowanie
Rzeczywiście, zrzuty ekranu czasami mogą zajmować miejsce na urządzeniu Mac lub być może głównym czynnikiem powodującym spowolnienie i trudności w obsłudze systemu operacyjnego Mac. Dlatego ważne jest, aby zawsze czyścić i usuwać te niepotrzebne zrzuty ekranu.
Mamy nadzieję, że ten przewodnik dotyczący jak usunąć zrzuty ekranu na komputerze Mac naprawdę mógłby ci pomóc. Przedstawiając metody, których możesz użyć, mamy nadzieję, że możesz to osiągnąć. Nawet jeśli masz problemy z tymi innymi procesami, zawsze możesz skorzystać z TechyCub Narzędzie do czyszczenia komputerów Mac. W związku z tym to wszystko w tym artykule, masz przed sobą celowy dzień!
