Dążenie do zwolnienia miejsca na dysku na komputerze Mac lub innym urządzeniu może wydawać się czasochłonnym zadaniem, ale jest niezbędne do przyspieszenie komputera Mac. Dość częste wdrażanie tego rodzaju działań pomoże zmniejszyć nadmiar informacji, a także, przynajmniej teoretycznie, uniknąć długiego odprawy na temat konieczności usunięcia starych folderów, jeśli już prawie skończyło się miejsce na dysku. Oto wszystko, co musisz wiedzieć, jak to zrobić wyczyść miejsce na dysku, po prostu kontynuuj przewijanie, aby dowiedzieć się więcej o pewnych sposobach, które mogą Ci pomóc.
Część 1: Co zajmuje miejsce na dysku?Część #2: Automatyczne narzędzie czyszczące do czyszczenia miejsca na dysku —TechyCub Mac CleanerCzęść 3: Różne sposoby czyszczenia miejsca na dyskuPodsumowanie
Część 1: Co zajmuje miejsce na dysku?
Zanim dowiesz się, jak wyczyścić miejsce na dysku, w tej sekcji musisz najpierw wiedzieć, co zajmuje całe miejsce na dysku. Ustalenie, w jaki sposób i dlaczego zużywa miejsce na dysku, powinno być trudne, wystarczy sprawdzić zainstalowane aplikacje i przechowywane pliki w różnych wyszukiwarkach, gdy regularnie korzystasz z komputera i zobaczyć, gdzie idzie miejsce na dysku twardym. Niemniej jednak system Windows lub być może urządzenie Mac odgrywa znaczącą rolę w ucieczce.
Wszystkie dyski są pokazane w „Magazynowanie" pod spodem "Ustawienia”, następnie w kierunku „Konfiguracja”. Aby zobaczyć, co zajmuje miejsce, wybierz dysk. Co więcej, użytkownicy rzeczywiście mogli klikać każdy produkt, aby kopać nieco głębiej. Użytkownicy rzeczywiście będą mogli określić, na przykład, ile miejsca na dysku zużywa aplikacja lub aplikacja.
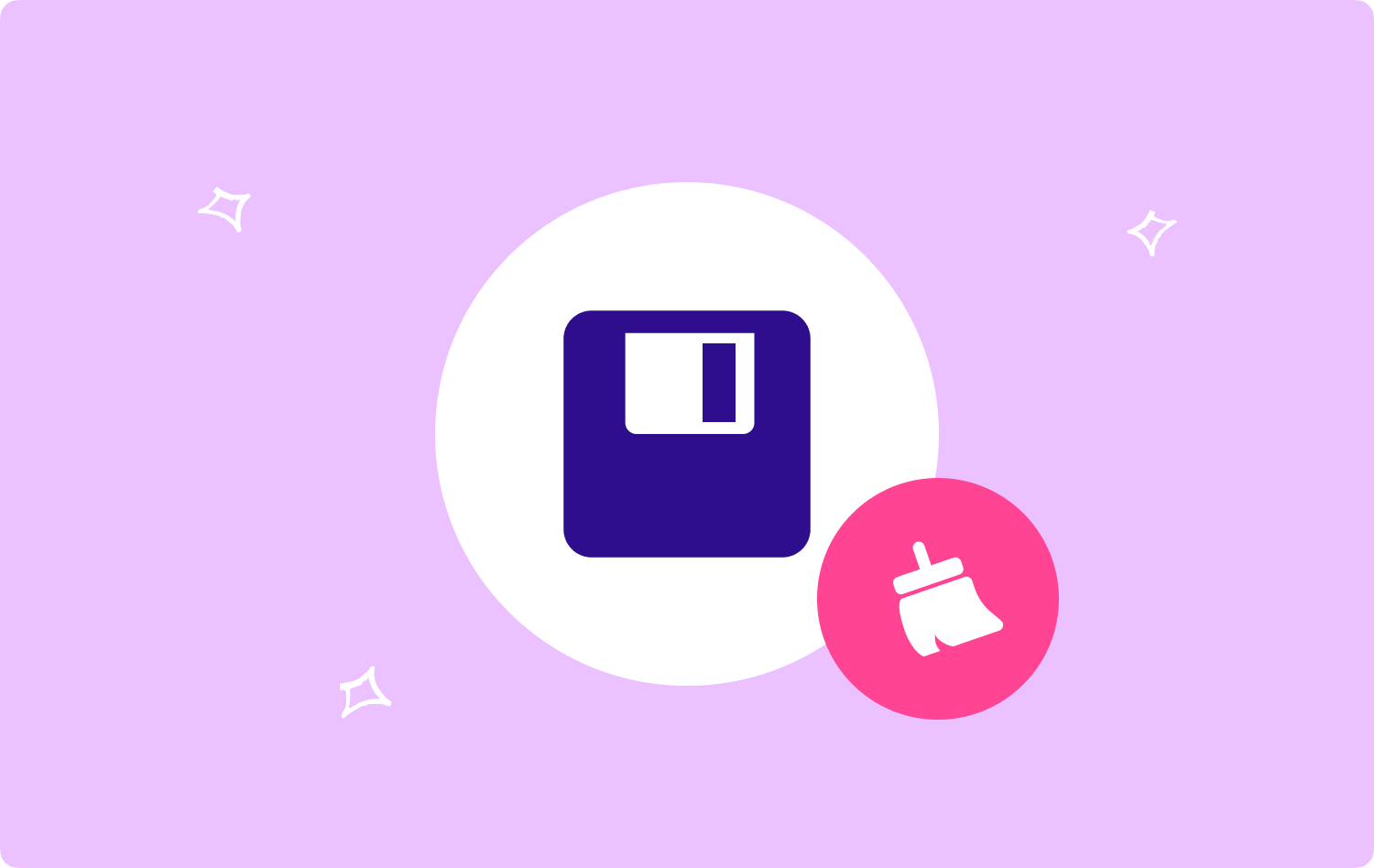
Część #2: Automatyczne narzędzie czyszczące do czyszczenia miejsca na dysku —TechyCub Mac Cleaner
Musisz mieć TechyCub Mac Cleaner, który będzie wtedy w stanie to wszystko umożliwić, aby rzeczywiście wyczyścić te pliki w twoich plikach wyczyść miejsce na dysku.
Mac Cleaner
Szybko przeskanuj komputer Mac i łatwo wyczyść niepotrzebne pliki.
Sprawdź podstawowy stan komputera Mac, w tym użycie dysku, stan procesora, użycie pamięci itp.
Przyspiesz działanie komputera Mac za pomocą prostych kliknięć.
Darmowe pobieranie
W tym zdolność do czyszczenia, a czasami nawet ciągłe wysiłki w celu aktualizacji systemu komputera Mac, This najlepsze bezpłatne narzędzie do czyszczenia komputerów Mac ma potencjał, by stać się naprawdę użytecznym narzędziem. Komponent „Junk Cleaner” musiał zostać stworzony z zamiarem usunięcia tego typu śmieci systemowych, a być może również niepotrzebnych plików z systemu komputerowego.
Pliki te często obejmują pamięć podręczną pochodzenia, schematy i dzienniki użytkowania, a także inne poprawki bezpieczeństwa, pamięć podręczną, narzędzia i wiele innych rzeczy.
W związku z tym można było przeprowadzić dokładną kontrolę, podczas gdy typy plików śmieci zostały w jakiś sposób usunięte. Aby w pełni wykorzystać fantastyczne zaawansowane funkcje, postępuj zgodnie z tą radą:
- Pierwszą rzeczą, którą musisz zrobić, było uzyskanie dostępu, pobranie i zainstalowanie tego narzędzia Mac Cleaner i bezpiecznego w systemie urządzenia, aby rozpocząć proces. Idąc za tym, musisz pamiętać o używaniu i dystrybucji tego narzędzia do czyszczenia.
- A robiąc to, powinieneś szukać, ale także wybrać tę określoną opcję, która następnie oznacza „Junk Cleaner" tutaj na chwilę. Po tym nie zapomnij nawet wspomnieć o wybraniu tego przycisku, który dalej wyraźnie wskazuje "Scan", aby procedura skanowania rozpoczęła się natychmiast.
- Za każdym razem, gdy ta procedura zostanie zakończona, możesz rzeczywiście dalej sprawdzać znalezione pliki, ale także te, które zostały skategoryzowane i uporządkowane pod kątem dobrej dostępności. Stamtąd musisz również zweryfikować te pliki i być może te pamięci podręczne, które chciałeś całkowicie usunąć.
- Z drugiej strony, jeśli chcesz usunąć te pliki i pamięci podręczne naraz, możesz to zrobić, wybierając ten określony „Zaznacz wszystko" opcja bezpośrednio w menu rozwijanym.
- Następnie, od tego momentu, po prostu kliknij ten określony przełącznik, który do tej pory implikuje „Czyszczenie". To właśnie spowoduje, że narzędzie do czyszczenia narzędzi tak szybko, jak to możliwe, usunie wszelkie rzeczy, pliki lub pamięci podręczne, które wcześniej wybrałeś do wyczyszczenia w ciągu kilku sekund. Potem, gdy praca zostanie zakończona. Jeśli wolisz tego nie robić, wszystko stąd już jest w porządku. Możesz także ponownie przeszukać usunięte pliki i pamięci podręczne.

Część 3: Różne sposoby czyszczenia miejsca na dysku
W tej chwili pokazujemy i zapewniamy różne sposoby czyszczenia miejsca na dysku. Kontynuuj przewijanie poniżej, aby się o tym dowiedzieć.
Oczyść miejsce na dysku: usuwanie niechcianych plików
Istnieją dwie metody, których możesz użyć, aby to osiągnąć. Pierwszą procedurą jest ręczne przetworzenie zaznaczenia teraz i usunięcie wszelkich plików, których już nie potrzebujesz. Dlatego użycie Storage Sense jest drugim. Aby dodać funkcję Storage Sense, która pomoże Ci pozbyć się niepotrzebnych plików i elementów z kosza.
Jeśli funkcja Storage Sense jest aktywna w Ustawieniach, system Windows natychmiast usunie pliki, których już nie potrzebujesz, aby zwolnić miejsce na dysku. Możesz teraz włączyć funkcję Storage Sense, jeśli jest obecnie wyłączona.
- Przejdź w prawo do Menu Start, następnie Ustawienia, z tego systemu i do Przechowywanie. Aby zmienić sposób zwalniania miejsca, włącz funkcję „Przechowywanie zmysł" i wybierz tę opcję.
- Sprawdź tutaj więcej niż kilka urządzeń do przechowywania danych do usunięcia w następnym oknie. Aby prawie natychmiast zwolnić trochę miejsca na swoim urządzeniu, użytkownicy mogą alternatywnie wybrać tę opcję, która z pewnością implikuje „Oczyść teraz".
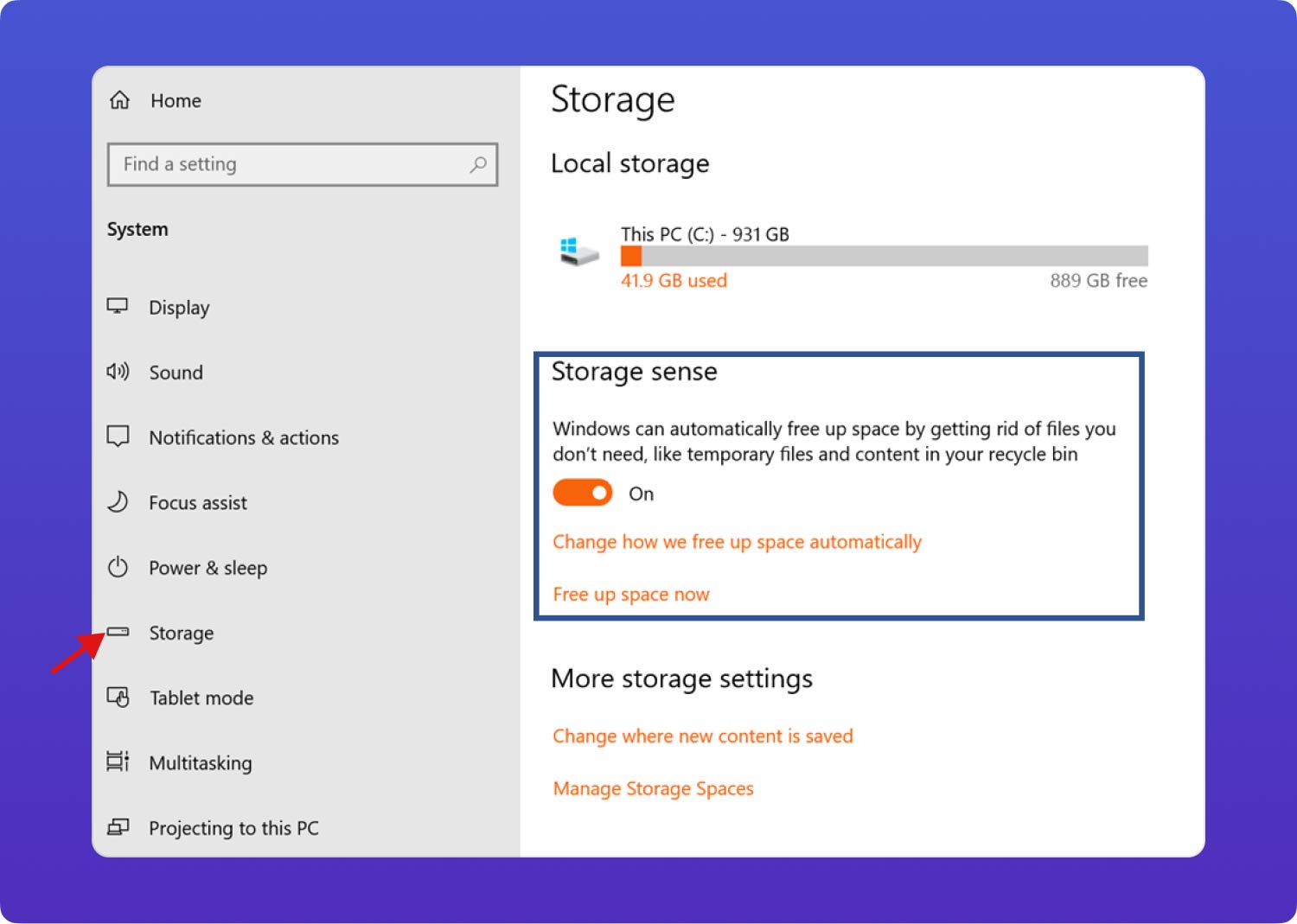
Oczyść miejsce na dysku: Oczyszczanie dysku operacyjnego
Wbudowane narzędzie o nazwie Oczyszczanie dysku pomaga usuwać tymczasowe i niepotrzebne informacje w czasie rzeczywistym. Użytkownicy mogą korzystać z Oczyszczania dysku, aby utworzyć miejsce na dysku twardym, jeśli ich dysk twardy, na przykład dysk C, ciągle się zapełnia. Poniżej znajduje się krótki przewodnik:
- Aktywuj Eksploratora i przejdź do „Ten PC„Kiedy funkcja”Oczyszczanie dysku" jest najlepszym dopasowaniem, musisz teraz kliknąć prawym przyciskiem myszy dysk, który chcesz wyczyścić, a także go wybrać.
- Po kilkuminutowych obliczeniach użytkownikom zostanie przedstawiony zupełnie nowy system menu, który dodatkowo zawiera całkowitą liczbę plików, które można wyczyścić, a także wymagania dotyczące przechowywania wymagane przez każdy typ pliku. Zaznacz pola obok tych, których nie chcesz, a następnie kliknij tę opcję, która oznacza „OK".
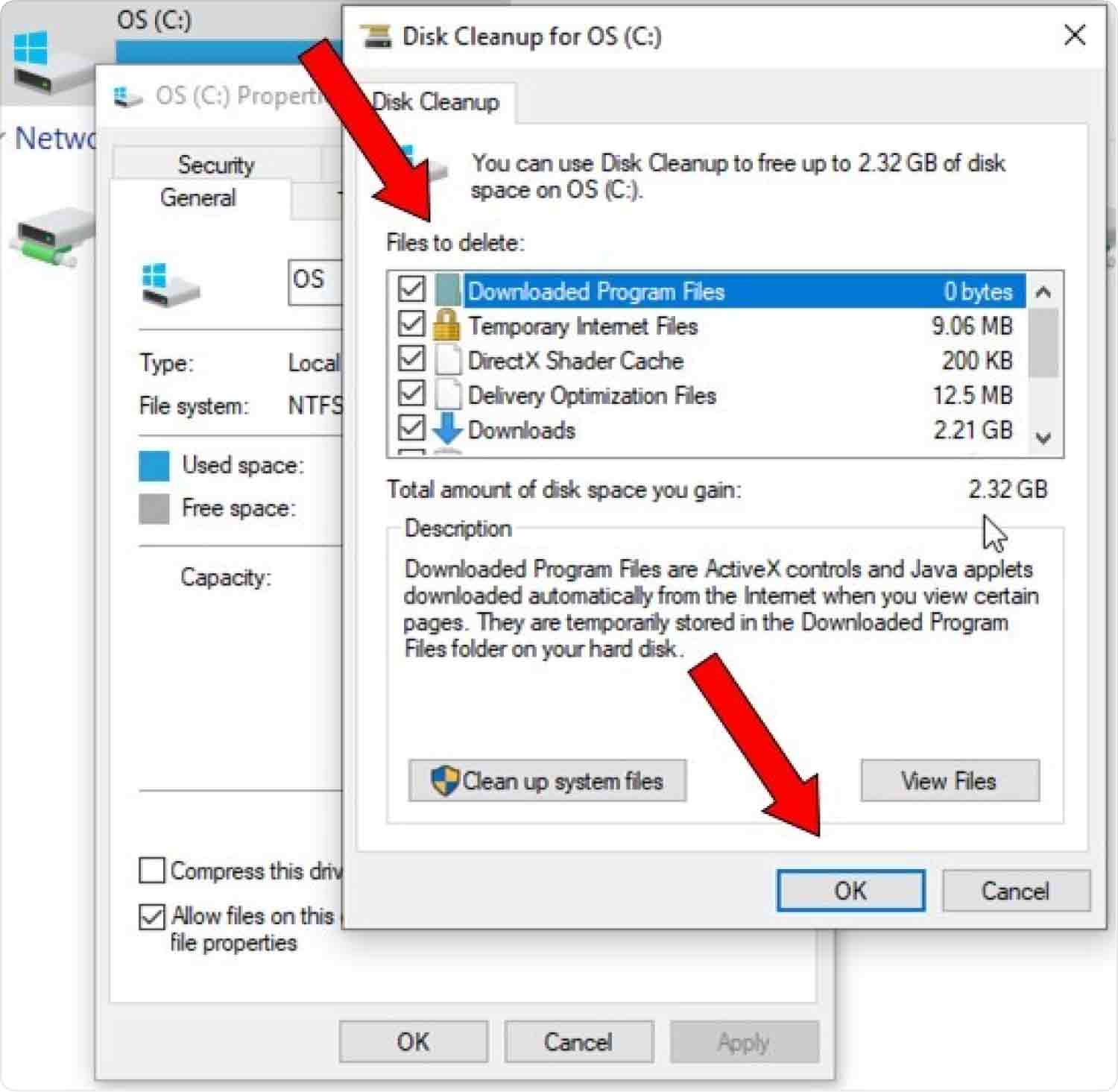
Oczyść miejsce na dysku: czyszczenie pamięci podręcznych na komputerze Mac
Wszyscy jesteśmy świadomi, że jeszcze zanim wejdziemy w interakcję z urządzeniem, pamięci podręczne są tworzone. Czasami, gdy nie czyścimy pamięci podręcznych w jakiś regularny sposób, te, które zajmują znaczną ilość miejsca na dysku Mac. Tak więc usunięcie pamięci podręcznych byłoby ważnym krokiem, zanim przejdziemy do czyszczenia miejsca na dysku na komputerze Mac.
W rzeczywistości alokacja do folderu plików Caches wydaje się być porównywalna z bezpośrednimi połączeniami z tym samym folderem plików kopii zapasowej. Jeden taki raz, dostępny Finder, a następnie wybierz „Go", po czym "Przejdź do folderu"po wejściu"/ Biblioteka / Skrytki", więc odniesiesz sukces w znalezieniu go. Pamięci podręczne były rzeczywiście zwykle zorganizowane w foldery oznaczone nazwami różnych aplikacji i usług. Naprawdę można je było usunąć po posortowaniu ich według rozmiaru.

Oczyść miejsce na dysku: przenoszenie plików do innej lokalizacji
Jeśli naprawdę potrzebujesz zwolnić miejsce na dysku, a na dysku są zapisane pliki o większym rozmiarze, pliki audio, wideo i inne duże pliki, pomyśl o przeniesieniu ich na zewnętrzny dysk twardy.
- Aby rozpocząć, musisz wprowadzić każdą partycję w Eksploratorze plików, a następnie wybrać te, które chcesz przenieść.
- Następnie powinieneś wybrać tę opcję, która następnie wyraźnie stwierdza „Przenieść”, a następnie wybierz taką lokalizację pod tą określoną kartą Strona główna bezpośrednio na wstążce.
- Z listy lokalizacji musisz następnie wybrać zewnętrzny dysk twardy, a następnie jeszcze raz kliknąć opcję, która dalej mówi „Przenieś”.
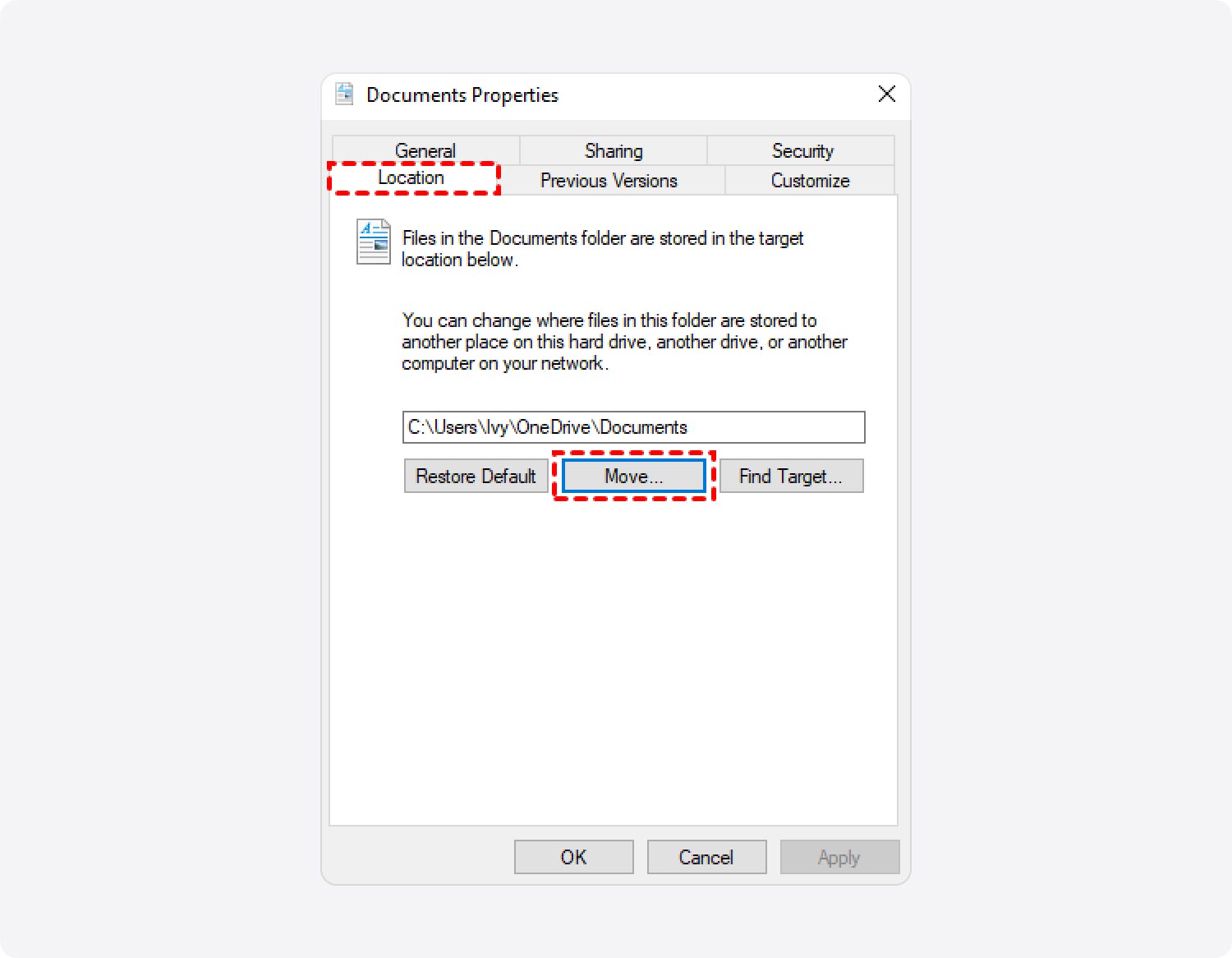
Oczyść miejsce na dysku: zapisywanie nowych i poprzednich plików w innej lokalizacji
Aby rzeczywiście zwolnić miejsce na dysku, musisz także spróbować przechowywać niektóre nowe pliki na czymś w rodzaju osobnego urządzenia pamięci masowej, zamiast zapisywać je wszystkie w tym samym miejscu.
- Aby przejść dalej, musisz najpierw wybrać „Ustawienia”, a następnie kliknij opcję „Konfiguracja”, a także naciśnij „Magazynowanie” bezpośrednio na pasku nawigacji Start.
- Następnie musisz wybrać tę opcję, która implikuje „Zmień miejsce zapisywania nowych treści„w prawo w”Więcej ustawień pamięci” pasek menu nawigacyjnego.
- Po wykonaniu tej czynności musisz również wybrać taki dysk, który będzie mógł zapisywać nowe pliki bezpośrednio w rozwijanym menu dla każdej kategorii materiałów.
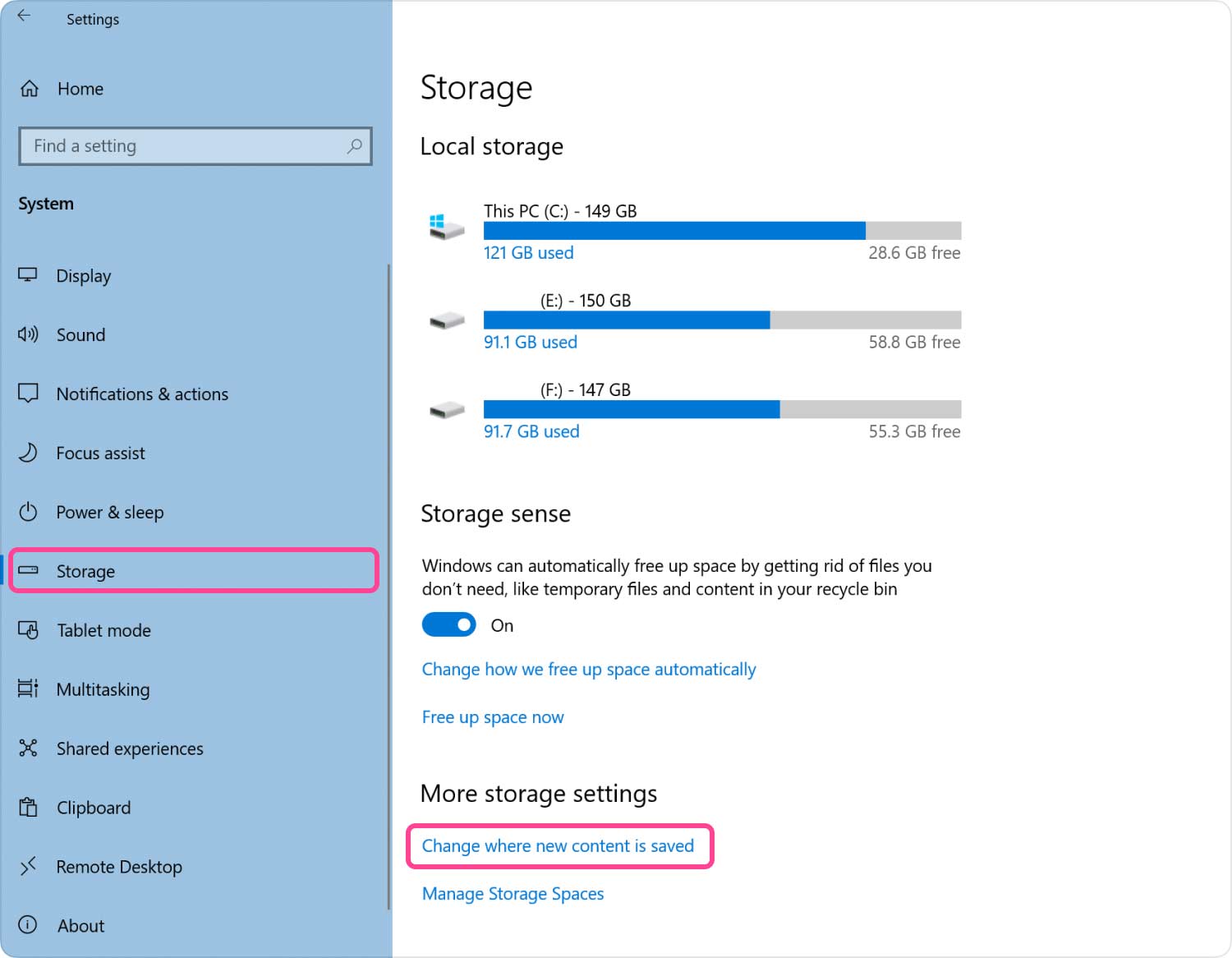
Ludzie również czytają Jak sprawdzić dostępne miejsce na dysku na komputerze Mac Jak korzystać z narzędzia dyskowego Mac
Podsumowanie
Rzeczywiście ważne jest, aby wiedzieć, jak to zrobić wyczyść miejsce na dysku na każdym posiadanym urządzeniu. Wiedza na ten temat może naprawdę bardzo pomóc, aby Twoje urządzenie pozostało szybsze i miało wolne miejsce do wykorzystania. Jeśli kiedykolwiek ten ręczny sposób mógłby zająć twój czas i energię, zawsze możesz z niego skorzystać TechyCub Mac Cleaner, mamy nadzieję, że to bardzo ci pomoże, życzymy wspaniałego dnia przed nami.
