Masz problemy z komputerem Mac? Czy to wszystko działa i działa bardzo wolno? Jeśli tak, być może zechcesz przeczytać ten post, aby dowiedzieć się więcej, dlaczego tego doświadczasz i jak możesz to rozwiązać!
Podobnie jak w przypadku każdego innego urządzenia, jednym z głównych powodów, dla których komputer Mac działa nieprawidłowo, jest to, że może być w nim przechowywanych wiele niechcianych plików. Dlatego w tym poście pokażemy, jak to zrobić wyczyść niepotrzebne pliki Mac z łatwością.
Część 1. Wskazówki dotyczące czyszczenia komputera MacCzęść 2. Jak ręcznie wyczyścić niepotrzebne pliki MacCzęść 3. Najlepszy i najłatwiejszy sposób na usunięcie niepotrzebnych plików MacCzęść 4. Wniosek
Część 1. Wskazówki dotyczące czyszczenia komputera Mac
Kiedy Twój Mac zaczyna działać i działać wolno, w rzeczywistości istnieją narzędzia do jego czyszczenia. A oto rzeczy, które możesz zrobić.
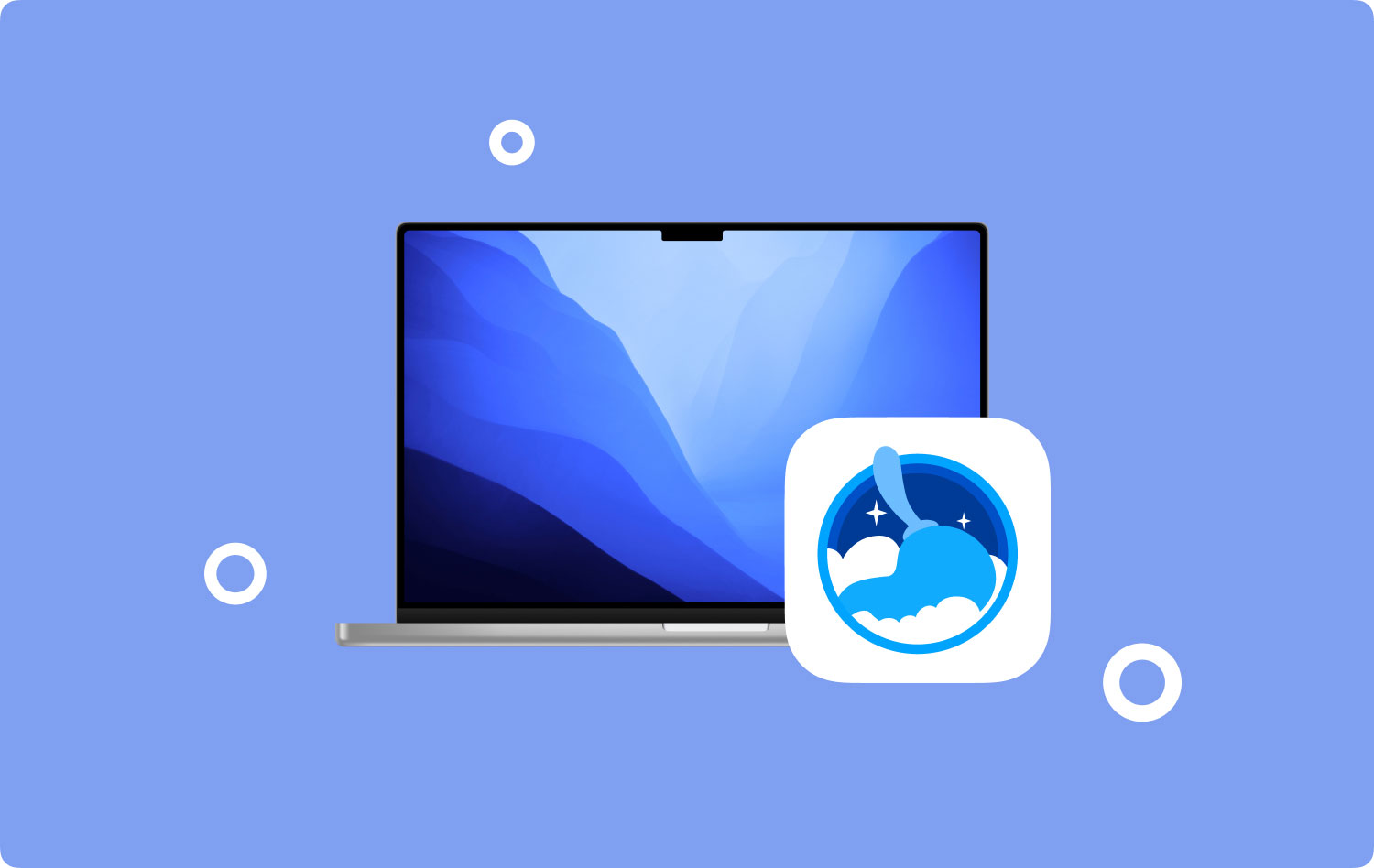
Oczyść swój pulpit na komputerze Mac
Jest to właściwie jedna z oczywistych rzeczy, na które należy zwrócić uwagę. Jak wiesz, Twój pulpit jest jednym z najłatwiejszych miejsc, w których możesz natychmiast znaleźć swoje pliki. Jeśli jednak zamierzasz po prostu gromadzić pliki na pulpicie i nie organizować ich odpowiednio. Zdezorganizowany pulpit to jeden z błędów popełnianych przez wielu użytkowników komputerów Mac. Dlatego zanim zagłębisz się w czyszczenie komputera Mac, pierwszym krokiem, który musisz wykonać, jest wyczyszczenie pulpitu.
Oczyść swój dysk twardy
Kolejną rzeczą, którą należy wziąć pod uwagę podczas czyszczenia komputera Mac, jest pozbycie się plików, które gromadzą się na dysku twardym komputera Mac. Możesz pomyśleć, że zdjęcia, pliki i inne pliki multimedialne to nic wielkiego. Ale mylisz się. Te małe pliki, które masz, mogą się gromadzić, a kiedy tak się stanie, dysk twardy komputera Mac zapełni się, co spowoduje spowolnienie działania komputera Mac. Dlatego musisz wyczyścić wszystkie pliki przechowywane na dysku twardym, zanim będzie za późno.
Zarządzaj uruchamianiem i loginami
Za każdym razem, gdy komputer Mac się włącza, w rzeczywistości uruchamia się również wiele programów. Niektóre z tych programów są potrzebne do pomyślnego uruchomienia komputera Mac, ale inne nie. Dlatego zarządzanie uruchamianiem i logowaniem jest jednym z najlepszych sposobów na wyczyszczenie komputera Mac. Ponieważ jeśli tego nie zrobisz, twój Mac będzie się uruchamiał naprawdę wolno z powodu tych niechcianych programów.
Napraw swoje uprawnienia do dysku
Uprawnienie dysku na komputerze Mac służy jako odźwierny, który uniemożliwia komputerowi Mac interakcję z aplikacjami innych firm, które można pobrać w systemie. Jednak to Uprawnienie do dysku jest również podatne na ataki, ponieważ można je złamać. A gdy jest zepsuty, może to również wpłynąć na zdolność komputera Mac do znajdowania plików i czyszczenia niepotrzebnych plików Mac we właściwy sposób.
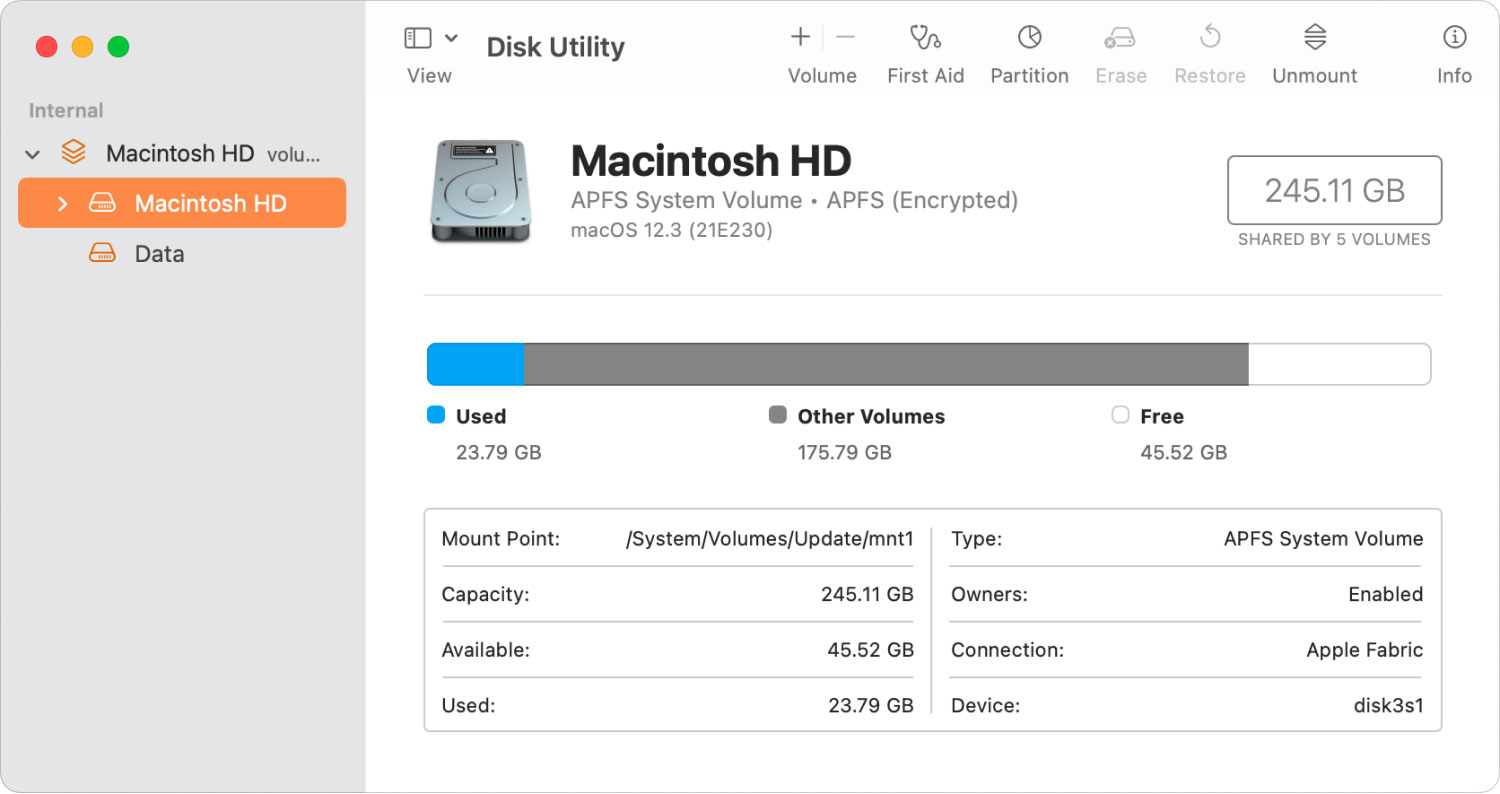
Oczyść pamięć podręczną przeglądarki i śmieci systemowe
Śmieci systemowe to także jedna z rzeczy, które należy wziąć pod uwagę podczas czyszczenia komputera Mac, a także pamięci podręcznej przeglądarki. Te rzeczy można uzyskać za każdym razem, gdy używasz komputera Mac do surfowania po Internecie. Najłatwiejszą rzeczą, jaką możesz zrobić, jest otwarcie przeglądarki, a następnie przejście do Develop i wybranie opcji Wyczyść dane przeglądania.
Część 2. Jak ręcznie wyczyścić niepotrzebne pliki Mac
Teraz, jeśli chodzi o usuwanie niepotrzebnych plików Mac na komputerze Mac, istnieje wiele sposobów, jak to zrobić. Jednym ze sposobów jest ręczne przejrzenie komputera Mac. A dzięki temu oto najlepsze sposoby usuwania niepotrzebnych plików Mac na komputerze Mac.
Metoda nr 1. Wyczyść pamięć podręczną i pliki tymczasowe
Oto kroki, jak wyczyścić pamięć podręczną i pliki tymczasowe na komputerze Mac.
- Pamiętaj, aby zamknąć wszystkie otwarte aplikacje na komputerze Mac, a także te aktywne.
- Otwórz Finder, kliknij przycisk Idź i kliknij Idź do Teczka.
- Stamtąd po prostu wpisz następujące polecenie „
?/Library/Caches". - Z tego folderu śmiało wyczyść wszystkie pamięci podręczne z każdego z nich, a następnie usunąć
- Wykonaj ten sam proces, aby usunąć wszystkie pamięci podręczne na komputerze Mac.
Metoda nr 2. Wyczyść swoje pliki dziennika
Inną rzeczą, którą możesz zrobić, aby wyczyścić niepotrzebne pliki Maca, jest usunięcie plików dziennika, które masz na komputerze Mac. A wraz z tym, oto rzeczy, które musisz zrobić.
- Po prostu kliknij Finder i wybierz Idź, a następnie wybierz Idź do Findera.
- Stamtąd wpisz polecenie „
?/Library/Logs” i naciśnij przycisk Enter. - Następnie wybierz te pliki, które chcesz usunąć z komputera Mac i naciśnij przycisk
Command + backspaceklawisz z klawiatury. - Po zakończeniu usuwania plików dziennika, śmiało opróżnij Kosz.
- Uruchom ponownie komputer Mac.
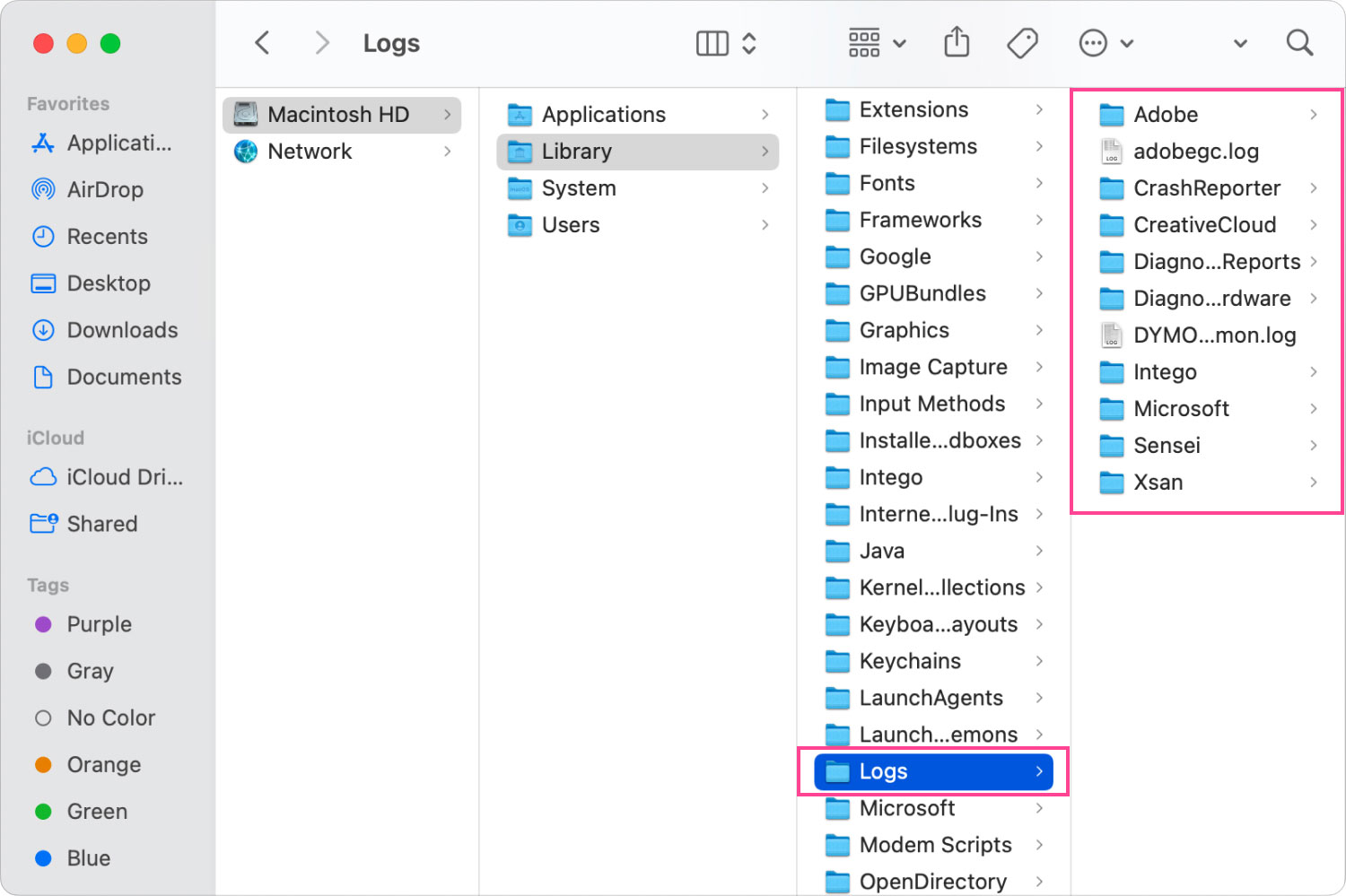
Metoda nr 3. Usuń języki, których nie używasz
Aby usunąć języki używane na komputerze Mac, których nie używasz, wykonaj następujące czynności.
- Udaj się do swojego Zasoby.
- Następnie znajdź wszystkie te pliki, które kończą się na lproj.
- W każdym z tych folderów znajdziesz pliki tych języków.
- Następnie po prostu usuń wszystkie języki, których nie potrzebujesz na komputerze Mac.
Część 3. Najlepszy i najłatwiejszy sposób na usunięcie niepotrzebnych plików Mac
Ręczne czyszczenie niepotrzebnych plików Maca nie jest takie trudne. Może to jednak zająć dużo czasu, ponieważ będziesz musiał przechodzić jeden po drugim do wszystkich folderów na komputerze Mac, aby usunąć każdy niepotrzebny plik z komputera Mac.
Na szczęście mamy najlepszy program, jaki kiedykolwiek powstał, aby pomóc Ci, gdy chcesz wyczyścić niepotrzebne pliki Mac. A to nic innego jak tzw Mac Cleaner zasilany przez TechyCub.
Mac Cleaner to jedno z najlepszych narzędzi, dzięki którym komputer Mac jest zawsze bezpieczny i czysty. Mówiono, że Mac Cleaner jest jeden bardzo łatwo, "bezpiecznym", wygodny do użycia na komputerze Mac za każdym razem, gdy trzeba go wyczyścić. Ponadto może pomóc komputerowi Mac zwiększyć jego wydajność i oczywiście sprawić, by działał szybciej, jakby był nowo kupiony. Więc, aby pokazać ci trochę o Mac Cleaner program, pokażemy Ci krótkie wskazówki, jak z niego korzystać.
Krok 1. Zainstaluj Mac Cleaner na Macu
Pierwszą rzeczą, którą musisz zrobić, to pobrać i zainstalować program na komputerze Mac.
Mac Cleaner
Szybko przeskanuj komputer Mac i łatwo wyczyść niepotrzebne pliki.
Sprawdź podstawowy stan komputera Mac, w tym użycie dysku, stan procesora, użycie pamięci itp.
Przyspiesz działanie komputera Mac za pomocą prostych kliknięć.
Darmowe pobieranie
Krok 2. Uruchom Mac Cleaner na Macu
Po zainstalowaniu wystarczy dwukrotnie kliknąć, aby uruchomić program.
Krok 3. Sprawdź stan swojego komputera Mac
Po otwarciu Mac Cleaner zobaczysz ikonę Mac CleanerowerMyMac na pasku menu w prawym górnym rogu ekranu. Stamtąd możesz zobaczyć użycie pamięci, procesora i dysku komputera Mac.
Krok 4. Wybierz zakładkę Junk Cleaner
Po prawej stronie interfejsu kliknij Junk Cleaner a następnie naciśnij przycisk Skanuj.

Krok 5. Wybierz niechciane niepotrzebne pliki
Po zakończeniu procesu skanowania zobaczysz pliki jun po prawej stronie ekranów, które są podzielone na różne typy, takie jak pamięć podręczna systemu, pamięć podręczna aplikacji, dzienniki systemowe, dzienniki użytkownika i tak dalej.
Po prostu kliknij każdy folder, a zobaczysz wszystkie szczegółowe informacje o tych plikach. Stamtąd możesz po prostu wybrać pliki, które chcesz usunąć, i kliknąć przycisk Czyszczenie przycisk. Możesz także nacisnąć Zaznacz wszystko aby usunąć je wszystkie na raz.

Krok 6. Czyszczenie niepotrzebnych plików Mac Gotowe
Teraz wszystko, co musisz zrobić, to poczekać na zakończenie tego procesu. Po zakończeniu zobaczysz, ile miejsca zostało zaoszczędzone po czyszczeniu.

Jak widać, w ten sposób możesz łatwo wyczyścić niepotrzebne pliki Maca i nawet nie spędzać zbyt wiele czasu przed ekranem. Jednocześnie ten program jest bardzo bezpieczny w użyciu, czyści i zwiększa wydajność komputera Mac, a także zwalnia miejsce.
Mac Cleaner nie tylko usuwa niepotrzebne pliki na komputerze Mac, ale może również wyczyść aplikacje, których już nie potrzebujesz na komputerze Mac, które są nadal zainstalowane. Korzystając z Mac Cleaner, możesz zrobić więcej z tym programem, na przykład usunąć duplikaty zdjęć, duże i stare pliki, śmieci e-mail i śmieci iPhoto, a także może stać się dezinstalatorem.
Ludzie również czytają Dlaczego mój Macbook Pro jest taki wolny? Jak usunąć pliki na komputerze Mac
Część 4. Wniosek
Jak widać, istnieje wiele sposobów usuwania niepotrzebnych plików Mac. Zostało to udowodnione za pomocą kroków i metod, które pokazaliśmy powyżej. Dzięki temu możesz łatwo je śledzić.
Wiedza o tym, jak wyczyścić niepotrzebne pliki Maca, to jeden z najlepszych sposobów na zapewnienie prawidłowego działania komputera Mac i poprawienia jego wydajności. Dlatego konieczne jest posiadanie najlepszego programu, który pomoże ci w tym z łatwością. Więc na co czekasz? Pobierz i zainstaluj Mac Cleaner na komputerze Mac i na pewno spodoba ci się czyszczenie komputera Mac niż wcześniej.
