You accumulate several unnecessary files on the hard disc space for many reasons. There could be duplicate or related files that come from uninstalled files but weren't removed. Therefore, you need to know how to remove unnecessary file effortlessly.
This article looks at how to go about the function on the Mac device. We give you three approaches that, include one that allows you to delete the files manually. At the same time, the other uses the built-in functionality. Lastly, thanks to the automated application that supports the version, we will enable you to enjoy the removal process.
The application comes with a simple interface ideal for novices who want to remove files but have no idea what toolkit to use. The choice of the options all depends on what you have and your level of experience. Continue reading and get to know the best and most reliable options to use.
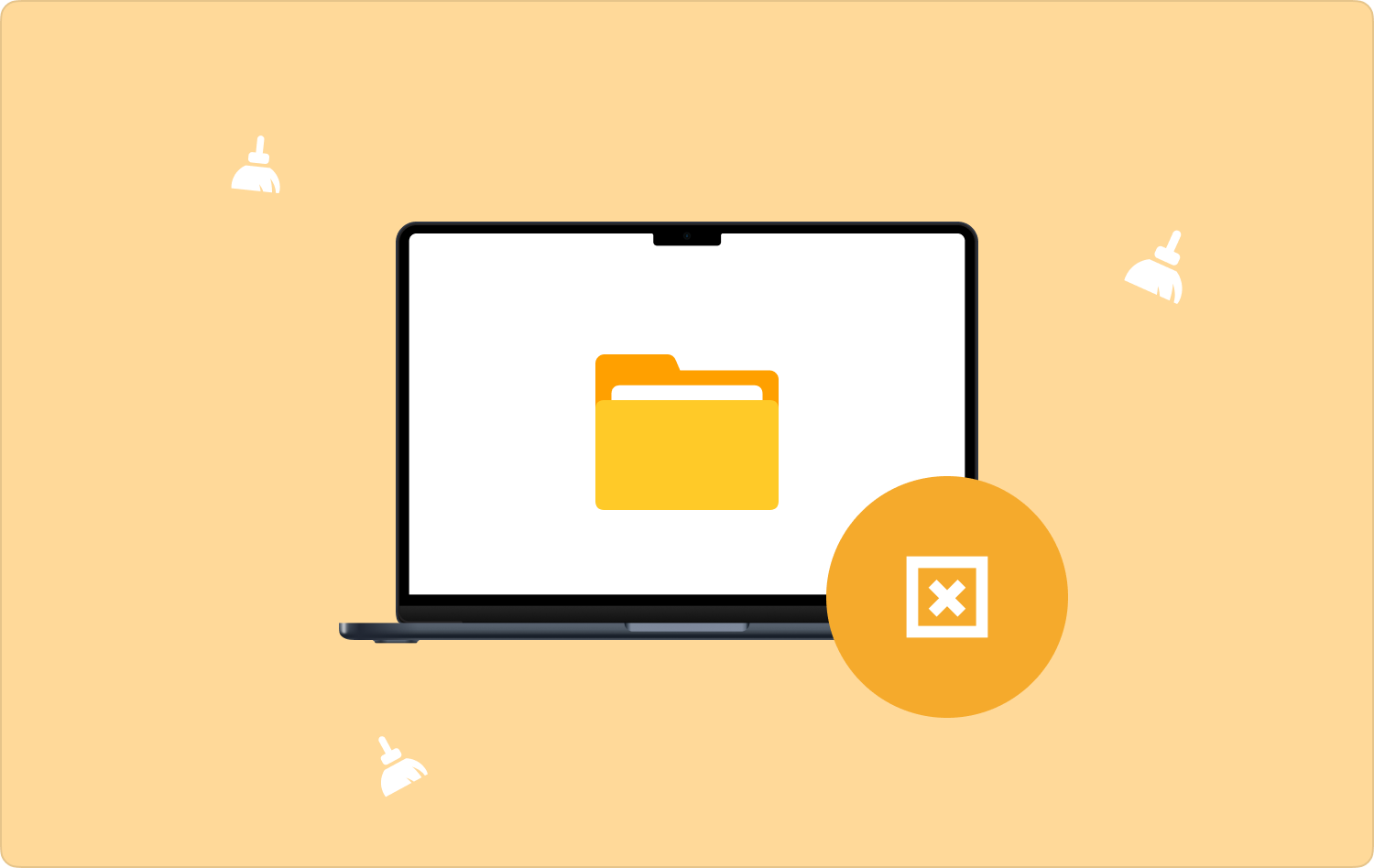
Part #1: How to Determine the Unnecessary Files on MacPart #2: How to Remove Unnecessary File Using Mac CleanerPart #3: How to Remove Unnecessary File Using FinderConclusion
Part #1: How to Determine the Unnecessary Files on Mac
How do you know that you have unnecessary files on your Mac device? These are the useless files that you need to remove unnecessary file on the Apple toolkits. The answer to these questions will determine where to look for the files on the Mac system; if you have recently run the normal uninstallation functions on various applications, they know that you have unnecessary files.
It may not be easy to see that you have unnecessary files unless you have a tool that can detect them; that's why some application like Mac Cleaner, discussed in part 2 of this application, comes in handy. When the system starts being slow all of a sudden, then it means the hard disc storage is whole, and there is a possibility that you have useless files. Time to organize files on your Mac.
Moreover, there is also a case where you also have duplicate files, especially when the names are almost similar; lastly, when you get the "Hard disc full", then that's also a sign that you have unnecessary files on the system. The million-dollar question is how to remove them effortlessly. Read on and get more details on how to delete unnecessary file.
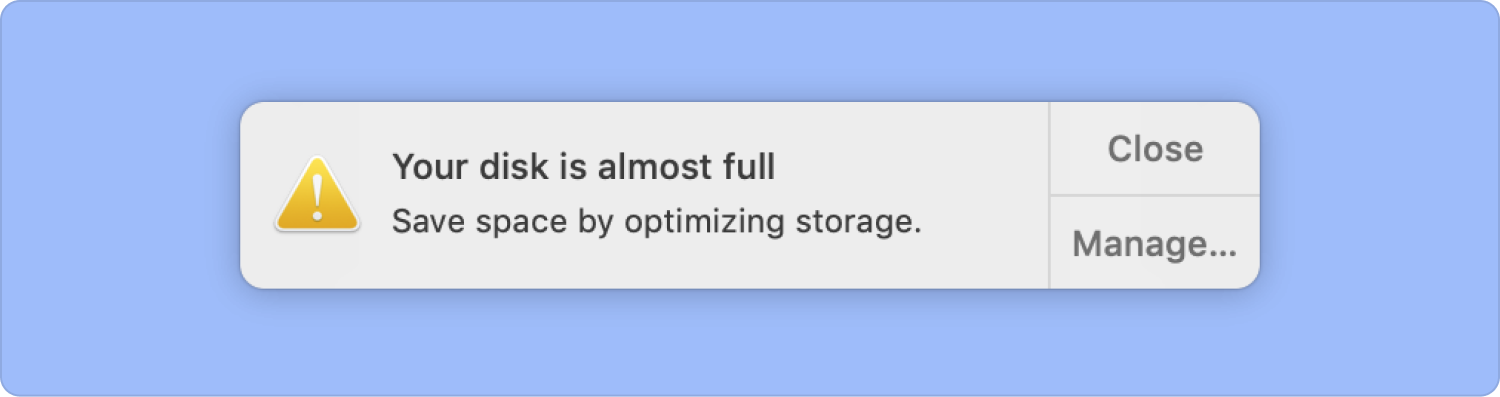
Part #2: How to Remove Unnecessary File Using Mac Cleaner
TechyCub Mac Cleaner is your go-to application for all your cleaning of the Mac devices with no limit on the tools and the iOS versions; the application runs on a simple interface ideal for all users.
Mac Cleaner
Scan your Mac quickly and clean junk files easily.
Check the primary status of your Mac including the disk usage, CPU status, memory usage, etc.
Speed up your Mac with simple clicks.
Free Download
The automation of the functions makes it an ideal application for novices since you only need to remove unnecessary files using a few clicks. This application's unique advantage is that it safeguards the delicate systems files. Even the hidden files of the application will be shown and removed irrespective of the storage locations.
Here are some of the additional features of the toolkit:
- Supports selective removal of files based on the files irrespective of the data types.
- It runs at a high-performance speed and supports deep scanning to detect all the unnecessary and duplicate files that fill up the hard sick for no apparent reason.
- It comes with an inbuilt App Uninstaller, which means the functions come in handy if you lack the automated uninstaller for apps, even those apps that aren't on App Store.
- It gives you free cleaning functions of up to 500MB.
With the above features, how best can it work?
- Download, install, and run Mac Cleaner on your device.
- Click the "Junk cleaner" among the list that appears on the screen.
- Click "Scan" to begin the scanning process to detect and delete unnecessary files.
- Wait for a preview of all the files for you to select the ones you want to remove; if you want to remove all, save yourself the hassle and click "Select All".
- Click the "Clean" and wait for the process to complete until you get an end notification prompt that says "Cleanup Completed".

What a simple toolkit for all users to run all the cleaning ad removal functions of the application.
Part #3: How to Remove Unnecessary File Using Finder
These are inbuilt functions that manage all the cleaning functions of the Mac devices with minimal effort. If you have an idea of the system files, then this is an option you can explore. If not, then it's essential to use the toolkit when you have an idea of the command line prompt and understand the system files' functioning. If you make a mistake, then you may experience a system error.
Here is the procedure to use Finder to remove unnecessary file:
- On your Mac device, look for the Finder menu, and on it, click the "Go" icon that appears on the screen.
- Scroll down and click the Options icon and choose Library among the folders that appear on the screen.
- Look for the Caches folder under the Library menu, right-click once you select the files, click "Delete", and wait for the finish prompt.
- Move to the Trash folder and click "Empty Trash Folder" to completely remove it from the device.

What a straightforward application as long as you know the names of the files and their extensions which determines whether they are necessary or not.
People Also Read An Easy Way to Find and Delete Large Files on Mac A Quick Guide on How to Hide Files on Mac
Conclusion
You now have a way to detect and know that you have unnecessary files on the system. If you don't have an idea, then automated digital solutions come in handy for you to detect and remove unnecessary files.
Mac Cleaner is the best among the hundreds that exist in the market. Try, explore, and run some of the applications to get the best out of the market and have diverse options. If you are versed with the command line prompts, then you don't need the software; you only need to go the manual ways as long as you know you won't affect the system files.
Are you in doubt that you can delete unnecessary files with minimal hassle?
