macOS computers offer different features and capabilities for users. One such question people ask is on how to select multiple files on Mac computers. Selecting multiple files allows you to manipulate these data through copying, pasting, deleting, or more.
As such, we’re here to help you navigate through your macOS computer. We will talk about how to select multiple files on your macOS. Different methods of achieving the task will be given here. Then, we will also give you the steps you need to select multiple photos and emails. At last, there is a bonus that we provide you with the ultimate Mac cleaning tool.
Part #1: How to Select Multiple Files on Mac ComputersPart #2: Different Ways to Select Photos within macOS ComputersPart #3: How to Easily Select Or Choose Multiple Emails (Mac)Part #4: How to Make Your macOS Computer Run FasterSummary
Part #1: How to Select Multiple Files on Mac Computers
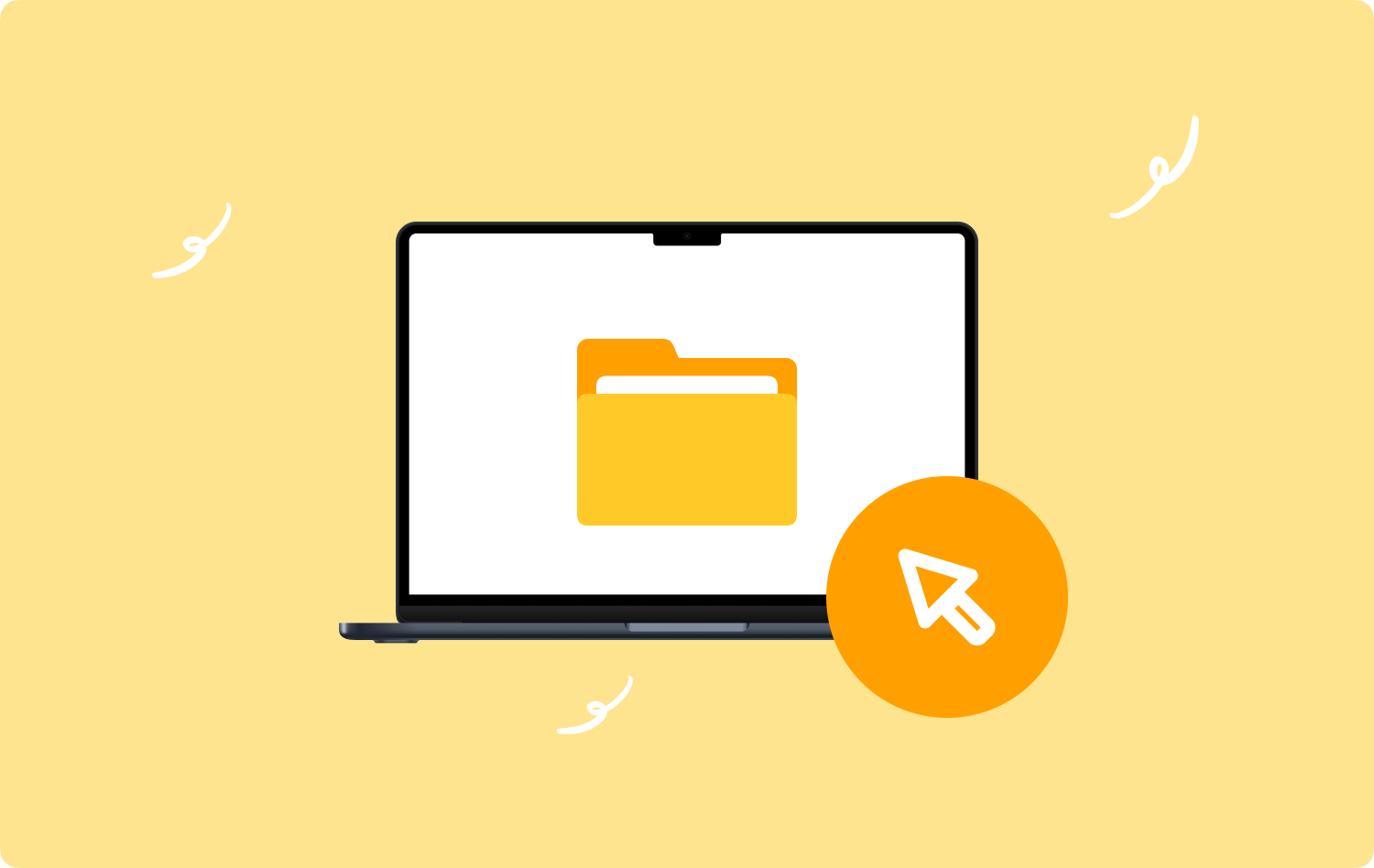
Method #1: Selecting Files One by One
Selecting the files one by one is a great way to select files in a folder that’s not beside each other. In addition, it’s a great option if you don’t need all the files in the folder. So how to select multiple files on Mac?
To select different files within your macOS computer, simply HOLD the CMD button on your keyboard and use your mouse to select the files you want to choose. Hold the CMD key until you have selected all the files you wish to manage. The selected files will be highlighted with the color blue, giving you the ability to easily visualize the files.
Method #2: Clicking And Dragging the Mouse
If you want to select files that are beside each other, you can create a box using your mouse. Simply click toward an empty location on the folder, hold that click, and drag toward the files you wish to select. Clicking and dragging the mouse will form a box that can be resized to choose the files you wish to select. Once you have selected the files, they will again be highlighted in the color blue. You can then drag the group of files and move it to another folder or delete them all.
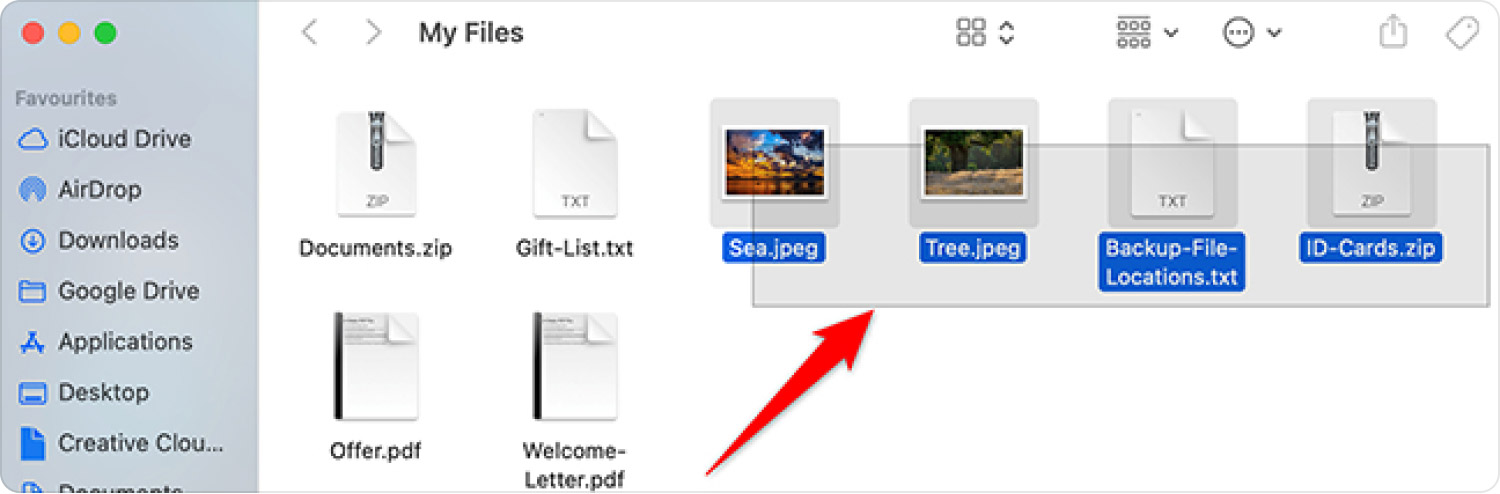
Method #3: Selecting All Files
If you want to select all files and folders within a main folder or location (e.g. Desktop and Finder), you can simply press the keys CMD and A. This will help you select every file within a particular location on your computer. It’s a great way to delete a lot of files, especially if you’ve got thousands to remove on your computer.
Method #4: Getting the First And the Last
If files are arranged or sorted in a particular order, especially from the upper portion towards the lower portion, you can do so by clicking the mouse on the first file at the top. After that, press the SHIFT key and hold this press. Then, click the last file on the list and release the SHIFT key. This method will select the entire array of files from the top to the bottom.
Part #2: Different Ways to Select Photos within macOS Computers
The first part focused on how to select multiple files on your macOS computers. But, what if you want to select a specific file type (e.g. Photos) only on your computer? How do you do that? It’s actually an easy process that can be implemented by everybody. Check out the methods below.
Method #1: Using the CMD Key
This CMD key is very handy and useful in macOS computers. You can do this in the Finder window of your computer. Simply select the particular images you wish to choose using this method. Follow the steps below for it:
- Go to the directory or folder where the images you want are located.
- Press and hold your press on the CMD key.
- After that, press the A key once.
- Once all photos are highlighted, you can let the CMD + A keys go.
- You can now manipulate, move, delete, or transfer the photos to your liking.
Method #2: Using the Edit Menu on Finder
This method is another way on how to select multiple files on Mac, particularly photos. You can do it through the Edit menu of your Finder. To do that, follow the steps below:
- Open a Finder window within your macOS computer.
- Make sure you locate all the photos you need using the Finder window.
- In the menu, click the tab for Edit.
- After that, select the option that says “Select All” within the menu that shows up.
- You can now manipulate the files as you desired after it has all been selected.
Method #3: Clicking And Dragging Your Mouse
This is another method of selecting photos from your computer and doesn’t require the use of keyboards. You simply need a mouse or trackpad for this method. Check out the steps below on how to do it:
- Go to the directory where the photos you want to select are located.
- Press the left mouse button and hold this press on the first image you wish to select.
- After that, while still pressing the button towards the lower portion, drag the mouse toward every photo you wish to select.
- The photos will be highlighted in blue. Once you are done selecting the photos, release your press the mouse button.
Method #4: Using the Keyboard’s Shift Key
Like the CMD key, the SHIFT key is very important. It allows you to go through different options or menus on different apps. You can also use it to select and then deselect the files you wish to choose (or un-choose). Here are the steps to use it:
- Visit the particular folder that contains all the photos you wish to select.
- Within the Finder window, press the tab for View.
- Choose “As List” on the menu that appears.
- Visit the tab for View again.
- After that, select the option as “Arrange By”.
- A brand new menu will appear. Choose “Type” from here. This method will allow you to group files according to their data type.
- Now, press the first photo within the list that appears.
- After that, press and hold your press on the SHIFT key.
- On the bottom part of the folder, press the last photo with your mouse button.
- All photos will be highlighted in blue and you can now manipulate it to your liking.
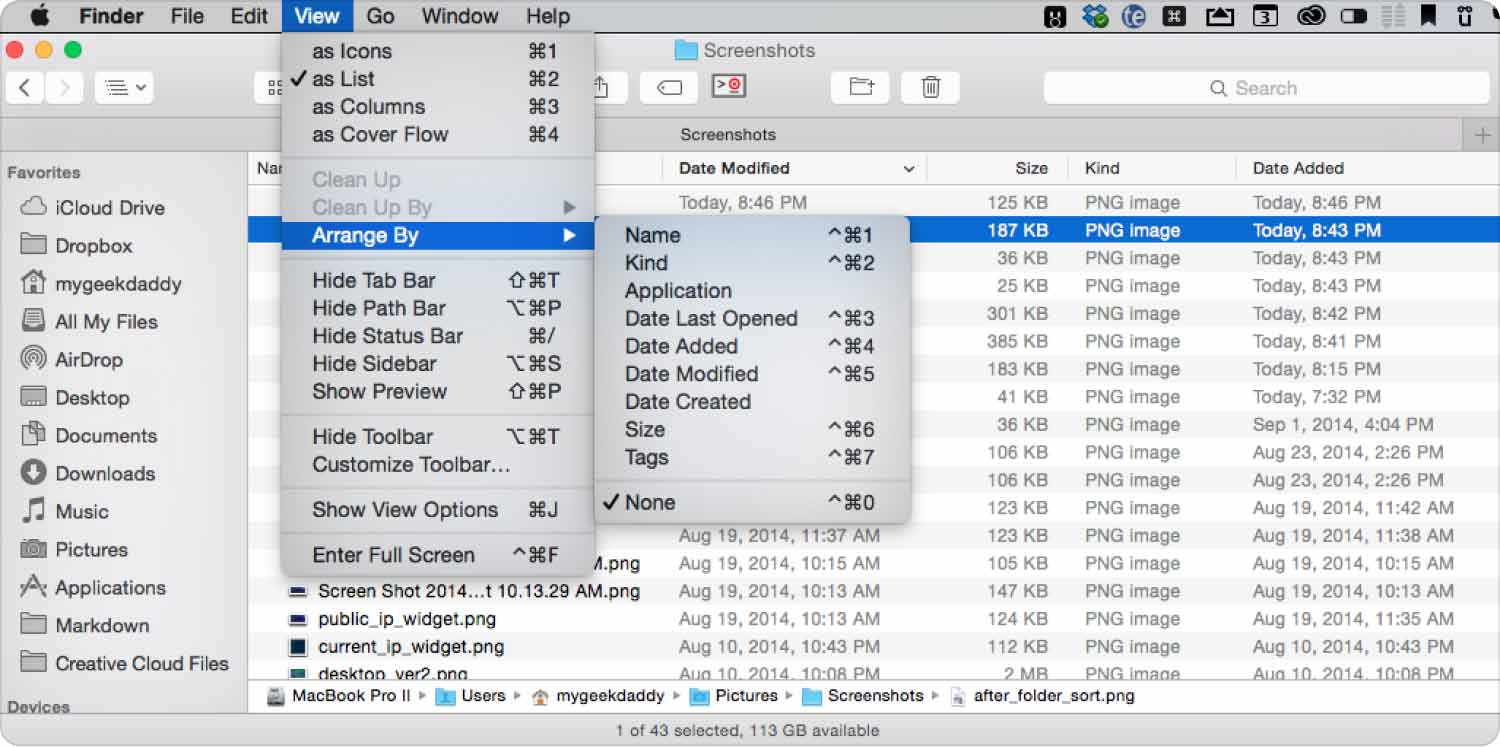
Part #3: How to Easily Select Or Choose Multiple Emails (Mac)
Email messages aren’t similar to the standard type of files. So it is a bit different from how to select multiple files on macOS computer. Typically, you will have the macOS Mail application, eliminating the need for another email management application. Below are some of the ways to select emails on your macOS computer.
Method #1: Selecting Multiple Email Messages Arranged in Order
If you have email messages that are grouped, you can use the method below in order to select these emails that are already in order:
- Click the mouse button to highlight the first email message you wish to select.
- After that, press the SHIFT key on your keyboard and hold this press.
- While you’re pressing the SHIFT key, click the last email within the group.
- The emails will be selected by this time. Now, you can let the SHIFT key go.
Method #2: Adding Emails to A Finished Selection
What if you want to add other email messages to the current selection you have? If these email messages aren’t grouped together with the current selection, you can do the steps below:
- Press the CMD key and then hold this press on the said key.
- While you are still pressing the CMD key, choose the additional email messages you want to select.
- Do this one by one by selecting other emails in the list.
- Once that is done, you can release your press on the CMD key.
Method #3: Adding A Group of Emails to A Finished Selection
If you don’t want to lose the first selection you have, you can follow the steps below to add more email messages to your current selection:
- Press the keyboard’s CMD key and hold the press on the said key.
- Using your mouse, click the first email within the range or list.
- After that, let go of the CMD key.
- Then, press the SHIFT key and hold your press on the said key.
- Choose the particular email at the bottom (the last in the list).
- After that, release your hold on your keyboard’s SHIFT key.
Method #4: Deselecting Emails from Current Selection
If you have added an email you don’t need to the current selection, you may deselect it through the CMD key. To do that, follow the steps below:
- Press your keyboard’s CMD key. Hold your press on this key.
- Click the particular email you wish to deselect. Do this for all email messages you wish to remove from the current selection.
- After that, you can release your hold on the CMD key.
Method #5: Selecting All Emails
If you want to select a lot of email messages, doing the four methods above can take a toll on your time and energy. As such, you must use a keyboard shortcut. To do that, follow the steps below:
- Utilize the search function of the macOS Mail app and locate all the email messages you want. Type out a keyword these messages have in common and then check the list that appears.
- After that, press CMD + A on your keyboard to highlight all emails within the list.
Method #6: Using Your Mouse
You can also use your mouse through the click-and-drag method to select multiple emails at once. To do that, follow the steps below:
- Start with a particular point in mind within the range of emails.
- Click this email and hold your press mouse button.
- After that, drag the mouse toward the location of the last email to select all the files in the box.
- Once done, you can release your hold on the mouse button of your computer.
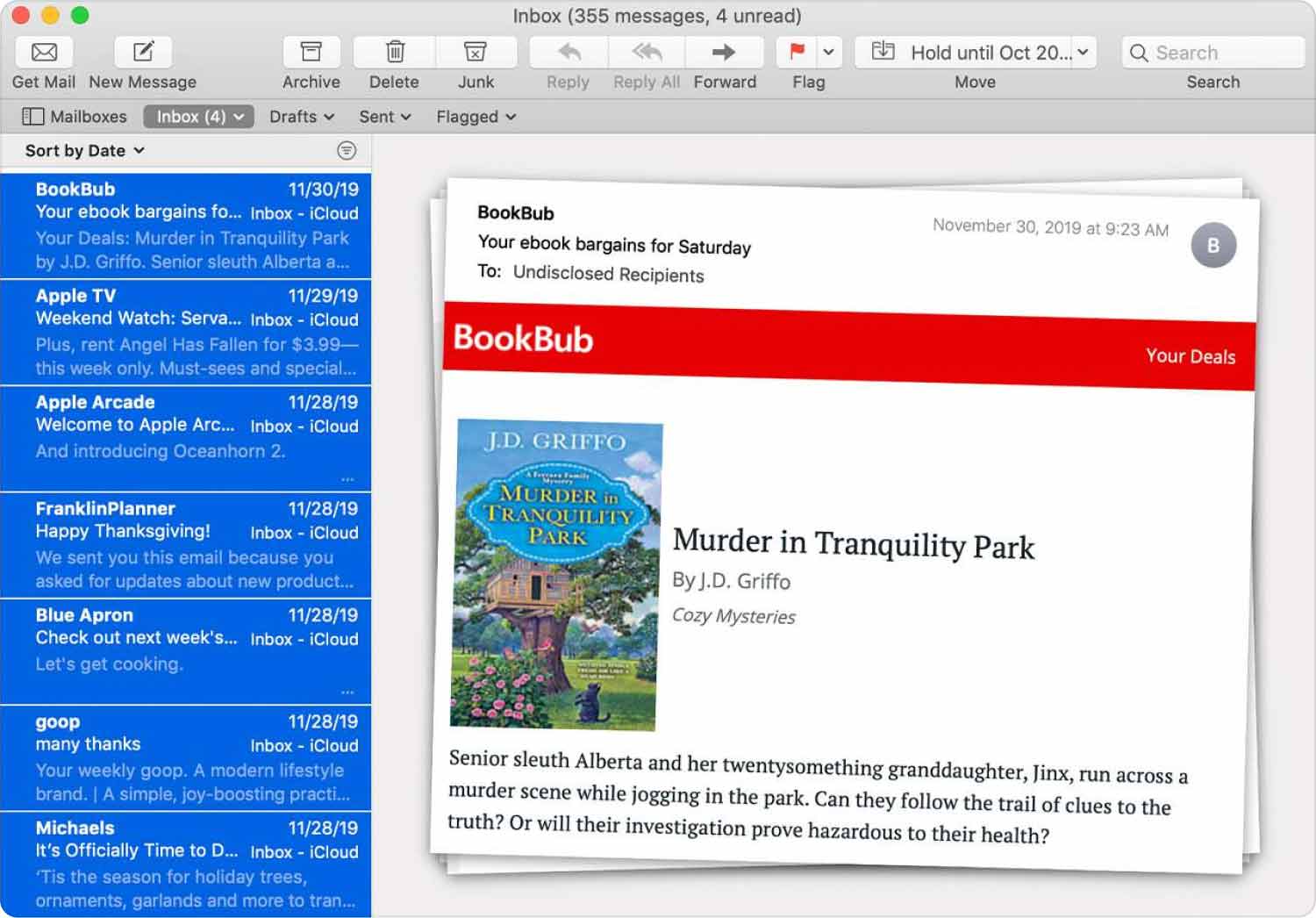
Part #4: How to Make Your macOS Computer Run Faster
Now you have learned how to select multiple files on Mac, what about something new? TechyCub Mac Cleaner, an optimization application for Mac intended to make sure you have adequate storage space, is the greatest tool you can use to make your machine quicker and more efficient. It enables you to find unnecessary junk files on your Mac computer and eliminate them with a few quick mouse clicks.
The application also includes a number of tiny utilities that you can use to clean up your macOS machine so that it runs more efficiently and is less congested. The greatest alternative for customers searching for a quick approach to optimize their Macs is TechyCub Mac Cleaner.
The procedures for using TechyCub Mac Cleaner are as follows:
- Use this bundle to install the program on your Mac device after downloading the installer from the product's online webpage.
- Simply start the TechyCub Mac Cleaner on your machine after the tool has been installed.
- You will find various modules that may be used to improve and tidy up your macOS computer's performance on the left panel. We'll choose Junk Cleaner for general guidance.
- Click the SCAN button and then after. You may find and delete all superfluous system files with the aid of the application.
- Choose the unnecessary junk files you want to remove. Alternatively, you may choose all of the useless data from the list that displays by clicking Select All.
- Click the CLEAN button after that.
- To ensure that the procedure for cleaning up your macOS machine is complete, wait until the program displays the message "Cleanup Completed".

The program also comes with a variety of little utilities you may use to declutter your macOS computer and make it perform faster and less clogged. TechyCub Mac Cleaner is the best solution for anyone looking for a quick way to optimize their Macs.
People Also Read An Easy Way to Find and Delete Large Files on Mac 17 Reasons Why Your Mac Running Slow!
Summary
The best tool you can use to make your computer faster and more effective is TechyCub Mac Cleaner, an optimization program for Mac designed to make sure you have enough storage space. Seems like it is the answer to “How to select multiple files on Mac”. With only a few short mouse clicks, you may use it to locate the unwanted files on your computer and delete them.
