Is your Mac starting to slow down because of some unwanted files you have in it? Do you want to find junk files on your Mac to remove them completely from your system? Do you want to have your Mac free from these files? Then, this is for as we are going to show you some tips on how to find junk files on your Mac and remove them completely from your system.
Mac is known to be one of the devices which can actually stand on its own and it requires less attention and maintenance when it comes to its cleaning process. However, for the longest time that you are using your Mac to work with different things that you need to get done every day, junk files from your Mac can also grow and pile up and they are in need of cleaning once they get too large because these junk files can cause your Mac to perform slow.
Part 1. Tips On How To Find Junk Files On Mac And Removing ThemPart 2. The Best And Easy Way To Find Junk Files And Delete ThemPart 3. Conclusion
Part 1. Tips On How To Find Junk Files On Mac And Removing Them
Now, if you want to find junk files on your Mac so you can start removing them to give your Mac a better way for it to function, here are some tips for you.

1. Clean Up Your Cache
When you use your Mac computer or laptop often, then that means that you have a lot of information stored there. That information is what we called your cache. Through caches, it will allow you to have faster access to the data that you have recently viewed or visited. However, there is also a downside to having too much cache from your Mac and one of which is that it can slow down the process of your computer.
So, if you would like to give your Mac a boost in its performance, then you must get rid of these caches every once in a while because these are also considered to be junk files. So in order for you to do that, here are the steps that you need to follow.
Step 1: Launch your Finder tool and then choose the option Go to Folder from the Go menu.
Step 2: And then from there, just enter ~/Library/Cache and then press the Enter button.
Step 3: Once you get to that page, you can check out all of the folders that you see from there and clean them up.
Step 4: Once you are done, you can just repeat the steps but you have to replace ~/Library/Cache and make it /Library/Cache.
Tip: If you want to clear the browser cache, you can click the link to see the specific operation.
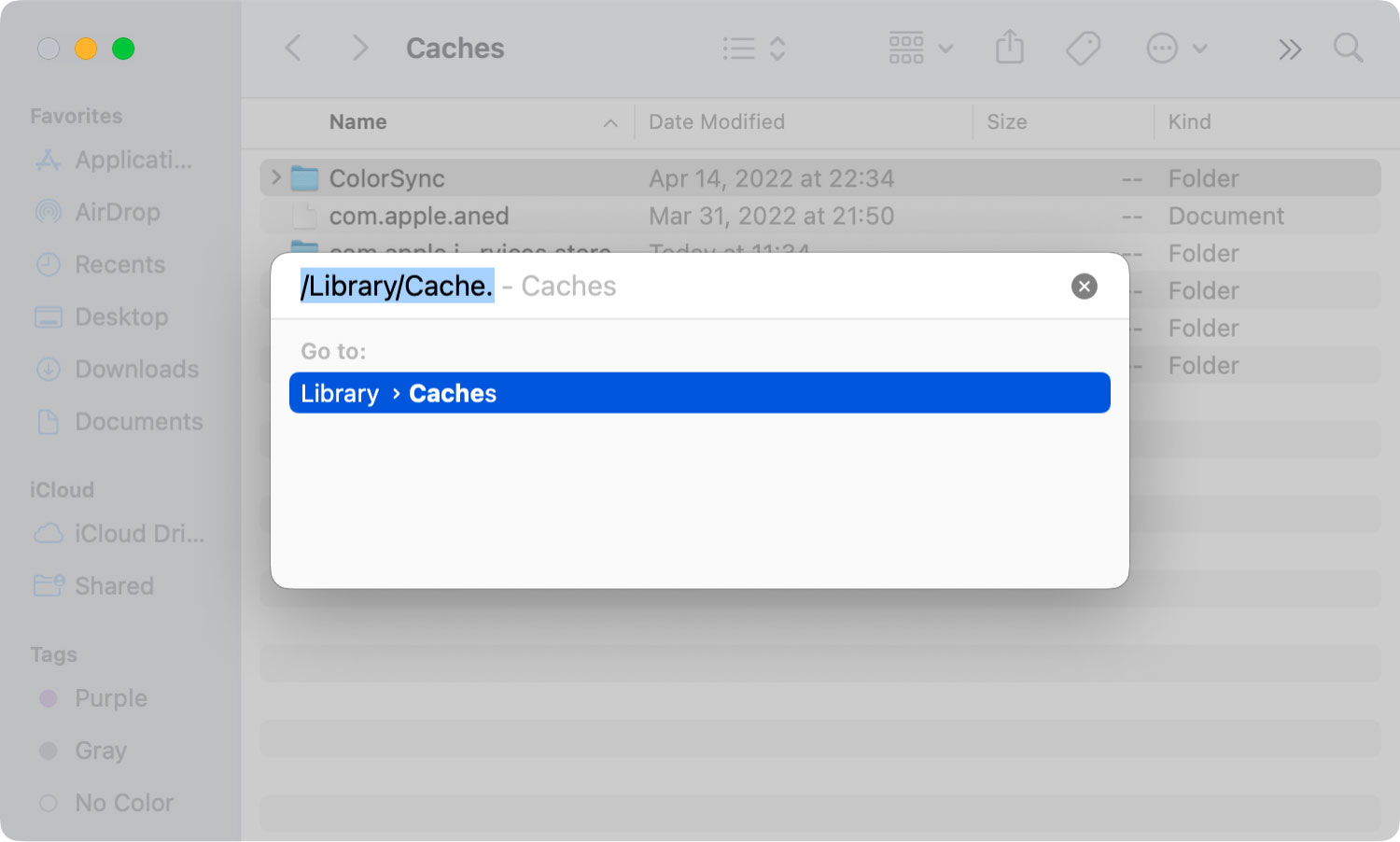
2. Uninstall Useless Apps
Applications on Mac are one of the data that carries a large amount of storage space which causes your Mac to slow down. And every time that you are using these apps, then just gets bigger because then automatically makes a new cache, updates files, system log files, and more. So if you want to give your Mac a boost in its performance, then one thing that you can do is remove them by uninstalling the applications that you no longer use.
As we all know, there are some users who just tend to drag these apps to their Trash Bin knowing that these apps will be deleted. But the fact is that it won’t. Why? Because clearly, the files that are still connected to the app that you have put in your Trash are still there sitting on your Mac.
3. Take Out All Unused And Unneeded Languages On Mac
Mac devices come in several languages and this is made so that every kind of person will be able to understand how to use their Mac properly depending on the language that they speak. This feature actually comes really handy for those users who speak and write two or more languages.
However, most Mac users only use one language and are considering those other languages useless as they will never use them. And because of this, it will be a lot better if you remove them as well. To do that, here are the things that you will be needing to follow.
Step 1: Head to your applications and then look for the app that you want to remove from other languages.
Step 2: And then, go ahead and click on the app and then choose the option Show Package Contents.
Step 3: Then under the folder Resources, all of the files that are ending up with .|proj are considered to be the data for your languages. So from there, you can choose all of the languages that you want to delete from your Mac.
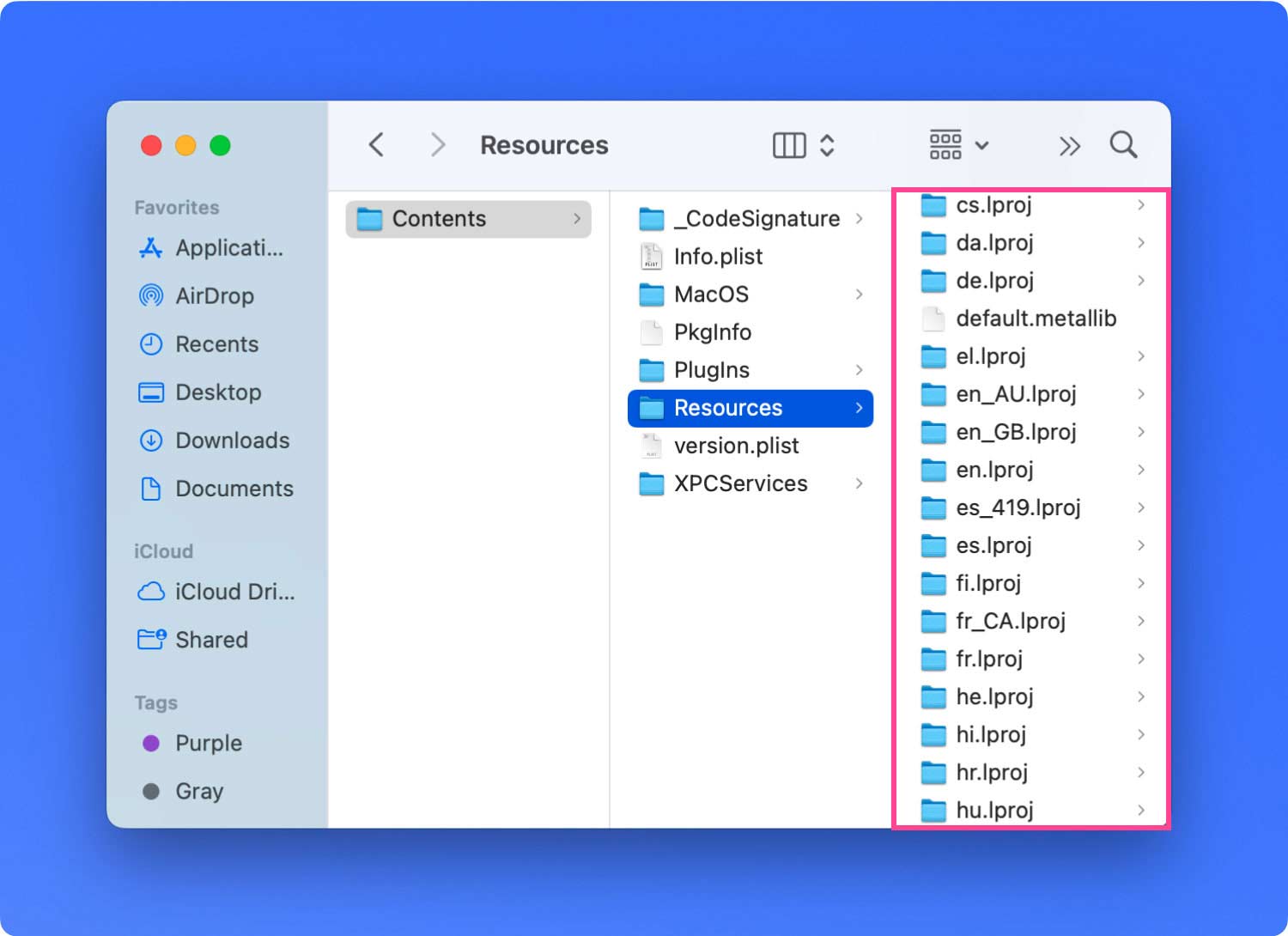
4. Take Out Your Mac Trash Bin
Once you delete some files on your Mac, automatically they will be directed and saved to your Trash Bin on your Mac. You would think then that these files no longer affect your Mac, right? Well, you are wrong. Because those files that are located in your Trash Bin folder are still occupying space on your Mac.
Now, in order to get rid of these, then what you must do is clean up your Trash Bin. And to do that, here are the things that you need to follow.
Step 1: Simply click and then hold on to the Trash Bin icon on your Mac.
Step 2: And once that you are in the Trash folder, you can go ahead and choose those files that you want to delete by clicking on the option Empty Trash from the pop-up window that will show up on your screen.
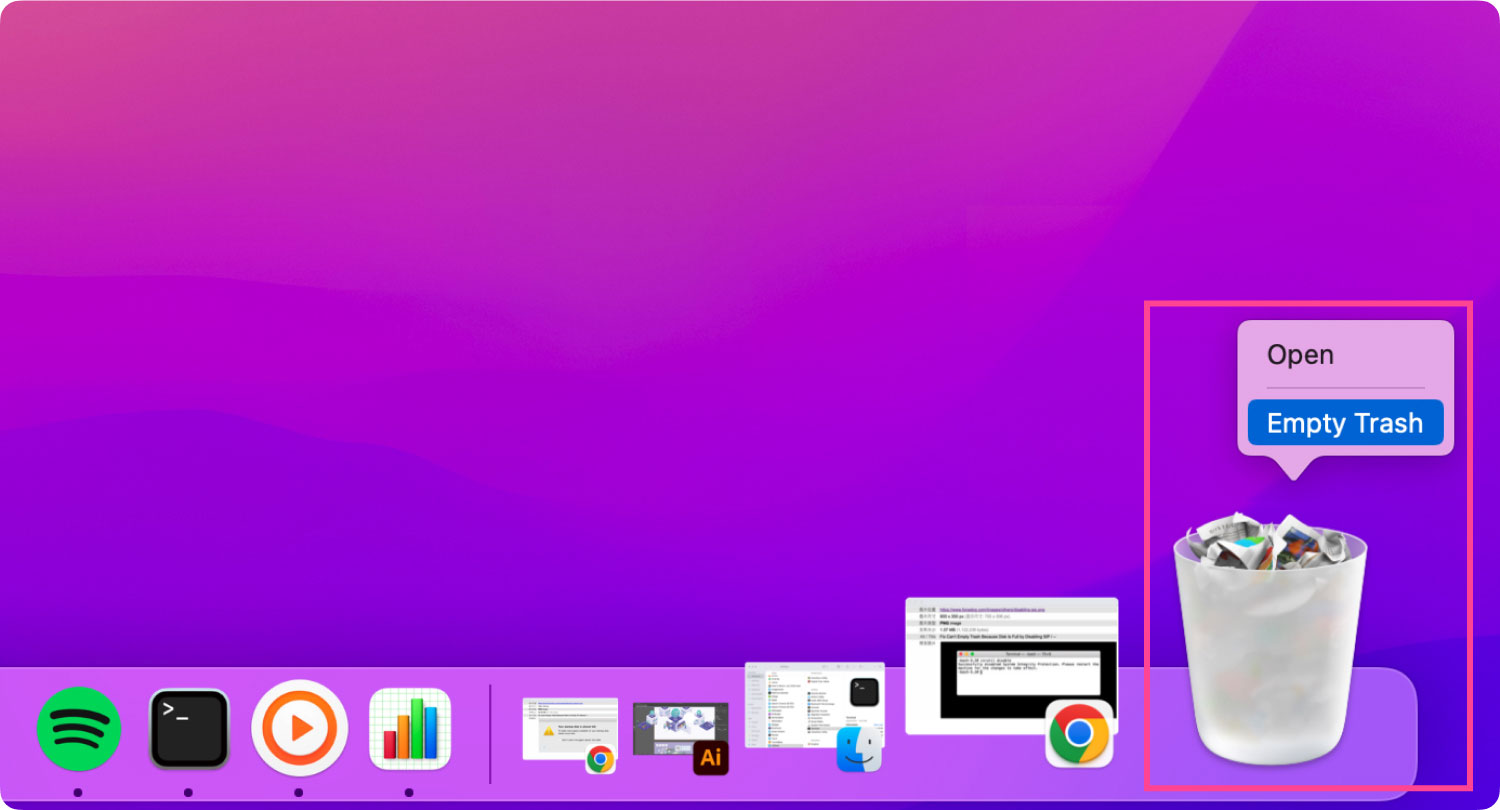
5. Look and Remove Large and Old Files
Your disk capacity is also your storage space on your Mac. And if you are wondering about where this goes and why you have a small amount of disk space. And if this is also your case, then you might want to consider getting rid of the large and old files that you have.
And for you to be able to do this, you have to go through all of your folders and check them out to see all of your large and old files and then delete them once you have found out that you no longer need them. And once you delete them, then this will give you more space on your Mac and will boost its performance.
Part 2. The Best And Easy Way To Find Junk Files And Delete Them
We know that all of the tips that we have mentioned above can really take up a lot of your time because you need to do all of that manually. This can really be tiring.
Lucky for you, we have the easiest and the fastest way to find and delete junk files on your Mac using this tool. And this tool that we are going to show you is called TechyCub Mac Cleaner.
Mac Cleaner
Scan your Mac quickly and clean junk files easily.
Check the primary status of your Mac including the disk usage, CPU status, memory usage, etc.
Speed up your Mac with simple clicks.
Free Download
TechyCub Mac Cleaner is known as the best Mac Cleaner tool to find junks files and tidy up your Mac. Using this program, you will be able to free up space on your Mac in a fast and easy way, making your Mac as good as it was when you first bought it.
TechyCub Mac Cleaner is an all-in-one tool application. It can become whatever you want to help you clean up your Mac. It can become an application uninstaller, Mac cleaner, duplicate finder, performance monitor, and more. It can automatically find junk files and clean them up in no time such as your caches, system junk, large and old files, and so much more.
And to know how to use TechyCub Mac Cleaner, here is a tutorial for you.
Step 1: Download and Install TechyCub Mac Cleaner on Mac
The first thing is to have TechyCub Mac Cleaner and install it on your Mac. You can download the program for free and use it for 30 days as a trial to test how powerful this tool is.
Step 2: Launch And Check Mac Status
Open the program on your Mac and you will see your Mac status, including Memory, Disk Space, and CPU usage.
Step 3: Find Junk Files On Mac
And then, click the "Junk Cleaner" tab from the left side of your screen and press the "Scan" button to get the program to scan all of your junk files automatically.

Step 4: Locate Junk Files and Clean
After the scanning is complete, click the types of caches from the left side of your screen. Then, all of the items that it contains will be shown on the right part of your screen.
From there, select all of those that you would like to eliminate from your Mac.

Step 5: Delete System Junk Items
Once you are done, click the Clean button below your screen. Then TechyCub Mac Cleaner will begin to clean up all of the caches that you have chosen earlier. Simple wait a few second for it to be done.

Part 3. Conclusion
Being able to find junk files on Mac is one great way to know what are the things that you no longer need, and then you can completely remove them from your Mac. This way, you will be able to give your Mac a boost in its performance.
In finding and deleting the junk files on your Mac, you can either do it manually just like what we have shown you above. Or you can do the easiest and the fastest way for you to find junk files on your Mac without the need to spend more time and effort and that is by using TechyCub Mac Cleaner.
