Docker を使用すると、コードが理解しやすくなります。 これにより、Mac サブスクライバー向けの作業が簡素化されました。 それが、現在でも広く知られている理由のようです。 Mac サブスクライバーもアクセスできます。 さまざまなプラットフォームとの接続に適応可能です。
Docker は確かにコーディング ツールですが、すべての Mac サブスクライバーが恩恵を受けることができるものでもあります。 これに携わっている人は誰でもこれをダウンロードします。 幸いなことに、それは簡単に入手できます。 どうすればよいか疑問に思われるかもしれません MacでDockerをアンインストールします アクセスしない限り。
非常に簡単なので気にしないでください Mac からこのアプリを完全にアンインストールするには。 この投稿では、そのような Mac で Docker をアンインストールするプロセスについて説明します。 したがって、ただしっかりと座って読み続けてください。
パート #1: 概要: Docker とは何ですか?パート #2: Mac で Docker をアンインストールする簡単な方法 - TechyCub Macクリーナーパート #3: Mac で Docker をアンインストールする方法の徹底した方法結論
パート #1: 概要: Docker とは何ですか?
デッカー オープンソースのアプリ開発、トランスポート、およびオペレーティングフレームワークのようです。 Docker は、爆発的な成長、コスト効率の高いクラウド コンピューティング、コンパクトな構造、そして場合によっては比較的安価であるという側面により、仮想デバイス インスタンスよりも優れたパフォーマンスを発揮します。
しかし、それでも、難しいトレーニング曲線、制限された属性、不十分なレベルのセキュリティなどの欠点があるようです。 すべてはソフトウェアの一部を必要としますが、それをアプリが実際に動作できる多数の自己完結型領域に分割します。 これは、ソフトウェア パッケージが機能する自己完結型の環境です。
しかし、Mac サブスクライバーが本当に Mac 上の Docker をアンインストールしたいと思う理由は何でしょうか? 多くの場合、これらのユーザーは、Docker が動作しないさまざまな問題を解決する方法を見つけるために、Docker ソフトウェアをアンインストールしたいと考えています。たとえ、面倒なプログラムなどを完全に再インストールした方が、より良い未来をもたらす傾向があるにもかかわらずです。
人々が実際に Docker をやめて、Mac 内から直接 Docker を削除したいと考えているという別の説明は、常にその大規模なストレージ要件であり、Mac などに最大 5 ギガバイトのストレージ スペースを占有することも考慮される可能性があります。 SSD。 この短い記事では、最近の Mac オペレーティング システムで Docker アプリ ソフトウェアを完全にアンインストールする方法について説明します。
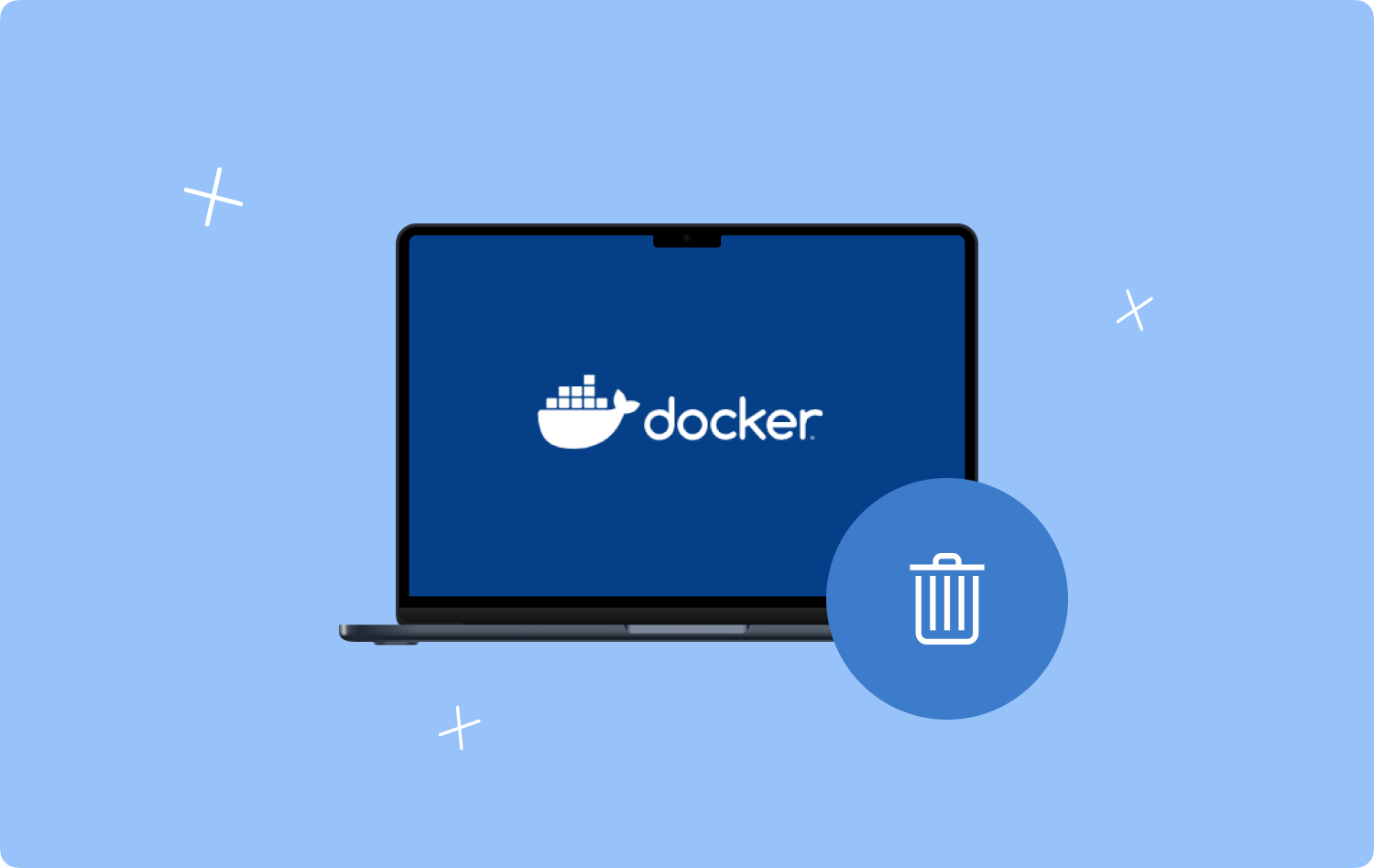
パート #2: Mac で Docker をアンインストールする簡単な方法 - TechyCub Macクリーナー
方法を学ぶときにそれらを使用する可能性があるという事実にもかかわらず、このような記事のサブセクション全体で示されています。 MacでDockerをアンインストールします. TechyCub Macクリーナー これは、Mac 機器やその他のデバイスの整理整頓を保証するだけでなく、非常に便利な方法になります。
Macクリーナー
Mac をすばやくスキャンし、ジャンク ファイルを簡単にクリーンアップします。
ディスク使用量、CPU ステータス、メモリ使用量など、Mac の主なステータスを確認します。
簡単なクリックで Mac を高速化します。
無料ダウンロード
しかし、それはまた、実際にアンインストールしたり、遅かれ早かれ、主に実際のチップセットを通じて削除したいと考えていたほぼすべての個別の実装プロセスを何らかの方法で削除しようとするのにも役立ちます。
この究極の Mac アプリ アンインストーラーの主な目的は、同じユーザーが特定の種類のアプリケーションを迅速にアンインストールし、関連するすべての属性を数分のうちに何らかの方法で削除できるようにすることです。 このシリーズでは、特定のツールキットが、冗長ではあるが不要なソフトウェア アプリケーションだけでなく、それらのサービスも削除するのにどれほど効果的であることが証明されているかを説明します。
- 実際に進歩するには、関数のようなものをクリックすることで次のフェーズに進むだけです。」アプリアンインストーラー"。ただし、それでも、前提となるボタンのタップを怠らないでください。"スキャン" これにより、この同じツールが、以前に Mac オペレーティング デバイスに直接実装されていたすべてのアプリケーション ドメインの検査を実際に開始できるようになります。
- そのため、評価プロセスの後、左の場所に次の分類に出くわす可能性があります。 その後、同じ右側にある「すべてのアプリケーションまた、Mac オペレーティング デバイス全体で発生する可能性のあるすべてのアプリケーション ドメインの概要も紹介します。
- その際、アンインストールする Web アプリケーションを評価する必要があります。再度、「展開」シンボルを長押しして、検索ロゴに加えてそのデータ タイプを直接接続し、追加の関連データを収集します。 そのような場合は、特定の電源ボタンのみを強く示唆するものをすぐに押してください。CLEAN」 そして実際、アプリとそれに関連する詳細は削除されているはずです。
- その後、クリーニング システムが故障している可能性があることを明確に示すポップアップ アラートが即座に表示されます。クリーニング完了これはさらに、ストレージ デバイスを通じて十分なスペースがすでに確保されているように見えるなど、すべてのファイルがすでに適切に維持されているかどうかを推測します。同じスキャン検索クエリに変換するか、さらに多くのソフトウェアを廃棄するには、単に単にそのような指定されたボタンを押すと、本質的には「レビュー".

パート #3: Mac で Docker をアンインストールする方法の徹底した方法
Docker は、多くの段階を通じて Mac 内で直接アンインストールする必要があります。 最初のステップは、アプリをアンインストールすることであり、その間、基本的にはほとんどの方法が実行されていないことを確認することだったと思われます。
現在のシステムを調査する
- に移動します アプリケーション、その後、 ユーティリティ、そしておそらく最終的には 活動モニター.
- その後、「」という単語を含むほぼすべての方法の概要を検索します。デッカータイトル全体を通して。
- そこから、見つかったものがあれば、それらを選択する必要がありますが、「」をクリックする必要もあります。終了プロセス" アクティビティ モニターのナビゲーション バーの他の場所に切り替えます。
- したがって、そのような「アクティビティモニター」を停止しました。
これを実行した後、実際にそのような手動プロセスを続行して、Mac 上の Docker を完全に手動でアンインストールすることができるようになります。 そのためには、以下の手順に従ってください。
- これを開始するには、単にオプションを選択するだけです。これは、「ランチパッド" メニュー内にあります。確かにそのようなことに気付いたとき"デッカー" シンボルをタップするだけです。Docker がすぐにメイン画面に表示される可能性があります。
- その後、Mac ワークステーションで、ピーク バーにある Docker アイコンのようなものを検索する必要があります。 次に、それをタップするだけです。
- そしてその中から、「」を意味するオプションを選択する必要があります。環境設定" ドロップダウン メニューなどの最初の右にあります。コンピュータのモニタに、ポップアップ ダイアログ ボックスが表示される可能性があります。
- その後、その上部、ポップアップ画面などの右端内で、「」を意味する記号をタップするだけです。リセット".
- その後、ポップアップ ペイン全体に表示される XNUMX つの選択肢を調べます。 可能性としては、すべての情報を削除する、工場出荷時のデフォルトに再構成する、さらにアンインストールするという XNUMX つの可能性があります。 その結果、XNUMX 番目のタブに沿ってオプションというラベルが付けられ、「」を意味します。アンインストール」という場合も、それを押すだけです。
- その後、その通知パネルで、「U」を意味するオプションをタップするだけです。ninstall Dockerこれにより、Mac のコンピュータ システム内で Docker を削除する手順が開始される可能性があります。
- したがって、そこからは、「」を意味するオプションを押すだけです。やめます" ポップアップ表示のようなものの同じ下部にあるトグルを押して、実際に Docker ソフトウェアを削除します。
- この後、さらに「」を意味するようなオプションを選択する必要があります。フォルダーエクスプローラー". そしてそこから、明らかに暗示されるオプションで"アプリケーション"、" を意味するようなオプションを探してください。デッカー"記号。
- そのため、代わりに、「Docker」ロゴを右クリックし、「」を選択する必要があります。ゴミ箱に移動します" これで、実際にそのような Docker を Mac にアンインストールできるようになります。この同じ Docker シンボルは、結果として同じ Mac のゴミ箱に移動されます。
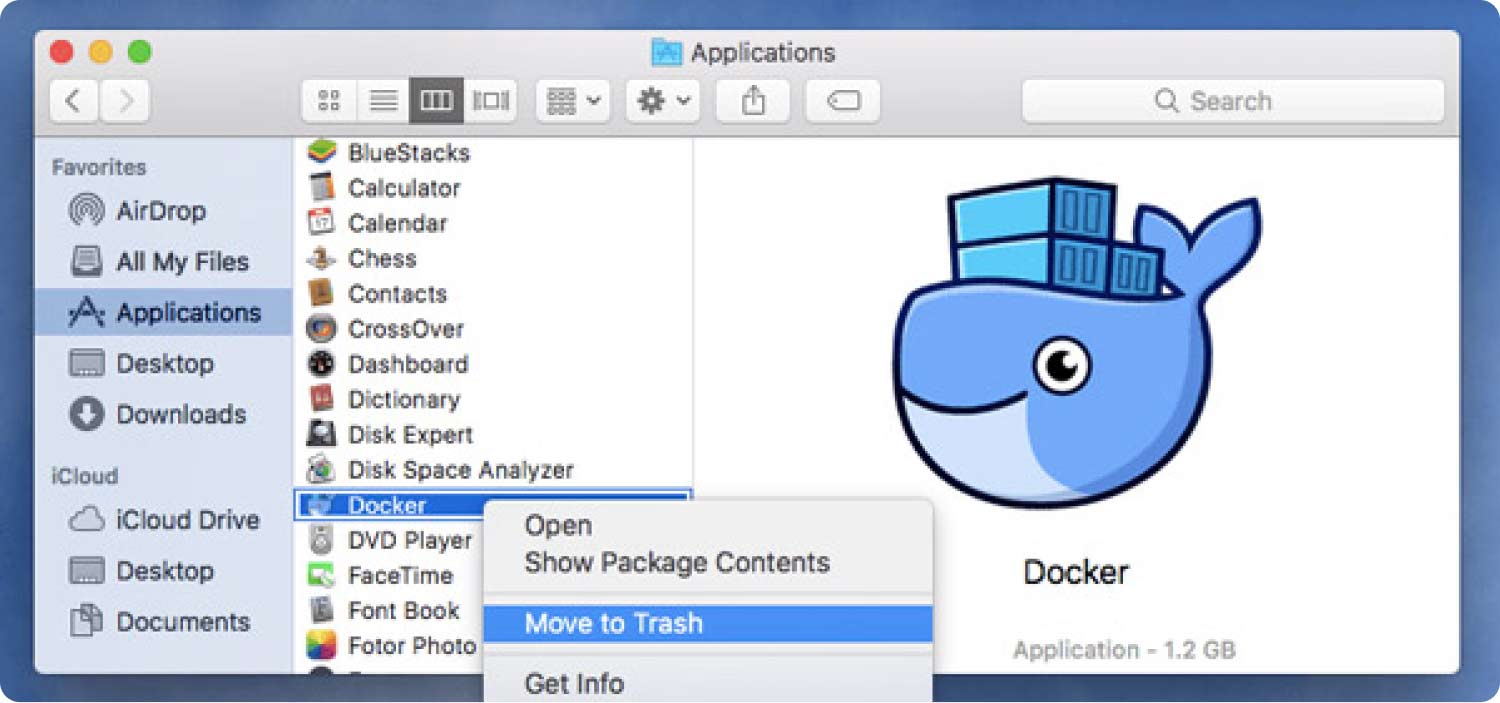
はい、手動の方法を使用していつでも Mac で Docker をアンインストールできます。 このタスクを手動で実行する場合の欠点は、すべてに時間がかかることです。 別のディレクトリに移動する必要が生じる可能性は十分にあります。
さらに、Docker 関連のすべてのデータベースだけでなくフォルダーも常に完全に削除されていることを確認する必要があります。 すべてのドキュメントとディレクトリをゴミ箱に移動しても、完全に消去できるわけではないことに注意してください。 このようなオペレーティング システムの名残が存在する可能性があります。
人々はまた読む 効率的なガイド: Mac で SoundFflowerBed をアンインストールする方法 アンインストール ガイド: Mac で TextWrangler を簡単にアンインストールする
結論
ソフトウェアエンジニアでなくてもDockerを採用することは可能です。 それを活用する方法についての知識を得るのは非常に簡単です。 最終的に Mac 上でかなりの量のスペースを占有する場合は、非常に簡単にアンインストールできるものにアクセスしてください。 Docker の手動プロセスをアンインストールするのは、それほど難しいことではありません。
ただし、このセクションの前半で動きを認識したとしても、時間がかかるだけでなく、注意が必要です。 Mac 内で多数の複数の隠しディレクトリを直接検索する必要があります。 すべてのソフトウェアをアンインストールする最も簡単な解決策は、たとえば、 TechyCub マッククリーナー。 方法に関するそのような記事があればいいのですが、 MacでDockerをアンインストールします 役に立ちました。 素敵な一日を!
