Python は、初心者にもエキスパートにも理想的な Web サイト開発者です。 ただし、上級者になると、より複雑なプロセスに進みたいと思うかもしれません。その場合、さらに探索する必要があるかもしれませんが、 Mac で Python をアンインストールする.
ほとんどの Python 関連のアプリケーションでは互換性の問題が発生する可能性があるため、一度に使用する必要があるのは 1 つだけです。 この記事では、記事の第 2 部で Mac での Python の動作を見ていきます。 この記事のパート 3 では、最小限の労力でアプリケーションを手動で削除する方法について説明します。 パート XNUMX では、自動の方法を見ていきます。 Mac 用アプリ アンインストーラー クリーニング機能も管理します。
パート #1: Python は Mac で何をしますか?パート #2: Python Mac を手動でアンインストールする方法パート #3: Mac で Python を自動的にアンインストールする方法結論
パート #1: Python は Mac で何をしますか?
Python 頼りになる Web 開発者であり、コーディングを学びたい Mac ユーザーにとっても、これはツールキットの最初の考えです。 ただし、初心者と専門家の両方のソフトウェア開発を同等にサポートする多くのアプリケーションがあります。
これは、Web サイト、Go、およびソフトウェアの構築に役立つプログラミング ツールキットです。 ソフトウェア開発のすべてのニーズに対して、Python はおなじみの名前です。 何らかの理由で Mac で Python をアンインストールする最良の方法をご覧ください。
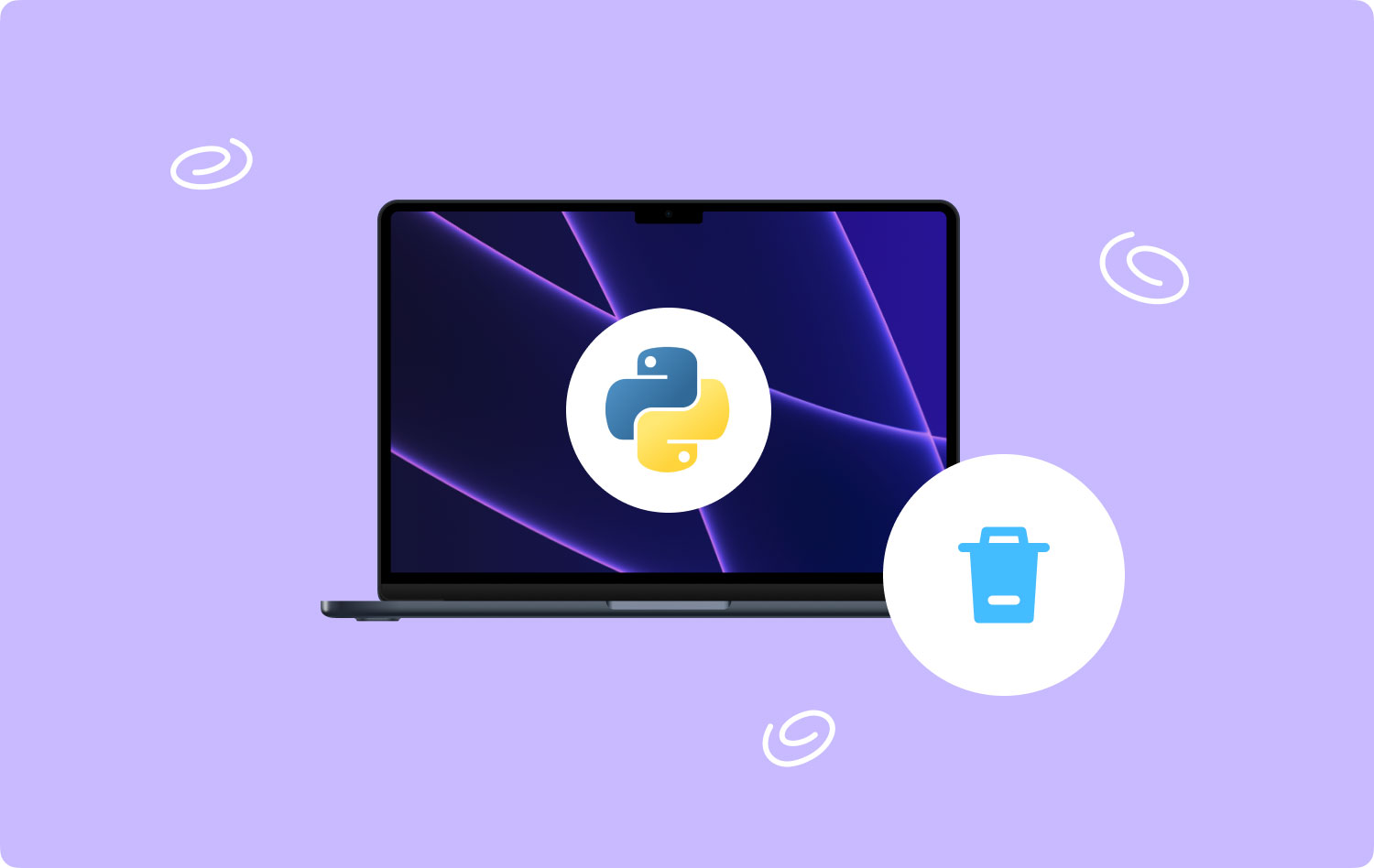
パート #2: Python Mac を手動でアンインストールする方法
手動オプションは、インターフェイスのデジタル ソリューションがわからない場合の最初の選択肢です。 これは、Mac デバイスからファイルを XNUMX つずつ探す必要があることを意味します。 このオプションに伴う課題は、時間とある程度の忍耐が必要なことです。注意しないと、システムからシステム ファイルを簡単に削除できます。 Mac で Python をアンインストールするために検討する必要があるいくつかのオプションを次に示します。
方法 #1: Finder を使用して Mac で Python をアンインストールする
- Mac デバイスで、 ファインダーメニュー 探して アプリケーションメニュー 下 ライブラリ オプションを選択します。
- オプションのリストから Python を選択します。
- インターフェイスに表示されるファイルを選択し、 右クリック それらをクリックして「 ゴミ箱に移動します」をクリックして、すべてのファイルをゴミ箱フォルダーに入れます。
- しばらくしてから、ごみ箱フォルダを開き、もう一度ファイルを選択して「空のごみ箱」をクリックして、デバイスからファイルを完全に削除します。
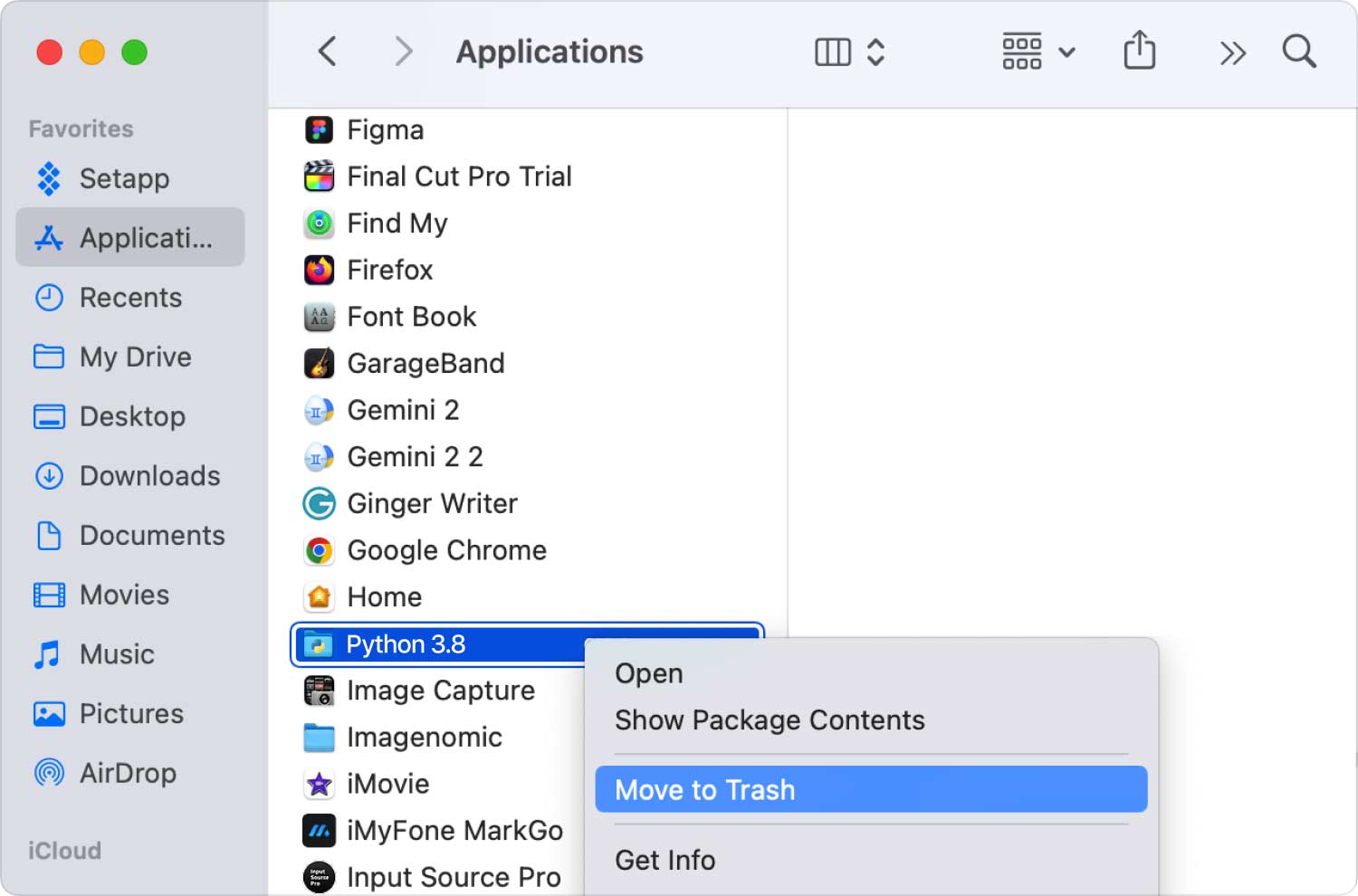
方法 #2: Uninstaller を使用して Mac で Python をアンインストールする
- Mac デバイスを開き、次のことを確認します。 すべてのファイルと Python 関連のツールキットが閉じられている.
- デスクトップでは、 アイコンを強調表示して右クリック その上でメニューにアクセスし、「アンインストール」をクリックして、アンインストール プロセスを開始します。
- アクションを確認し、通知を受け取るまで待ちます。
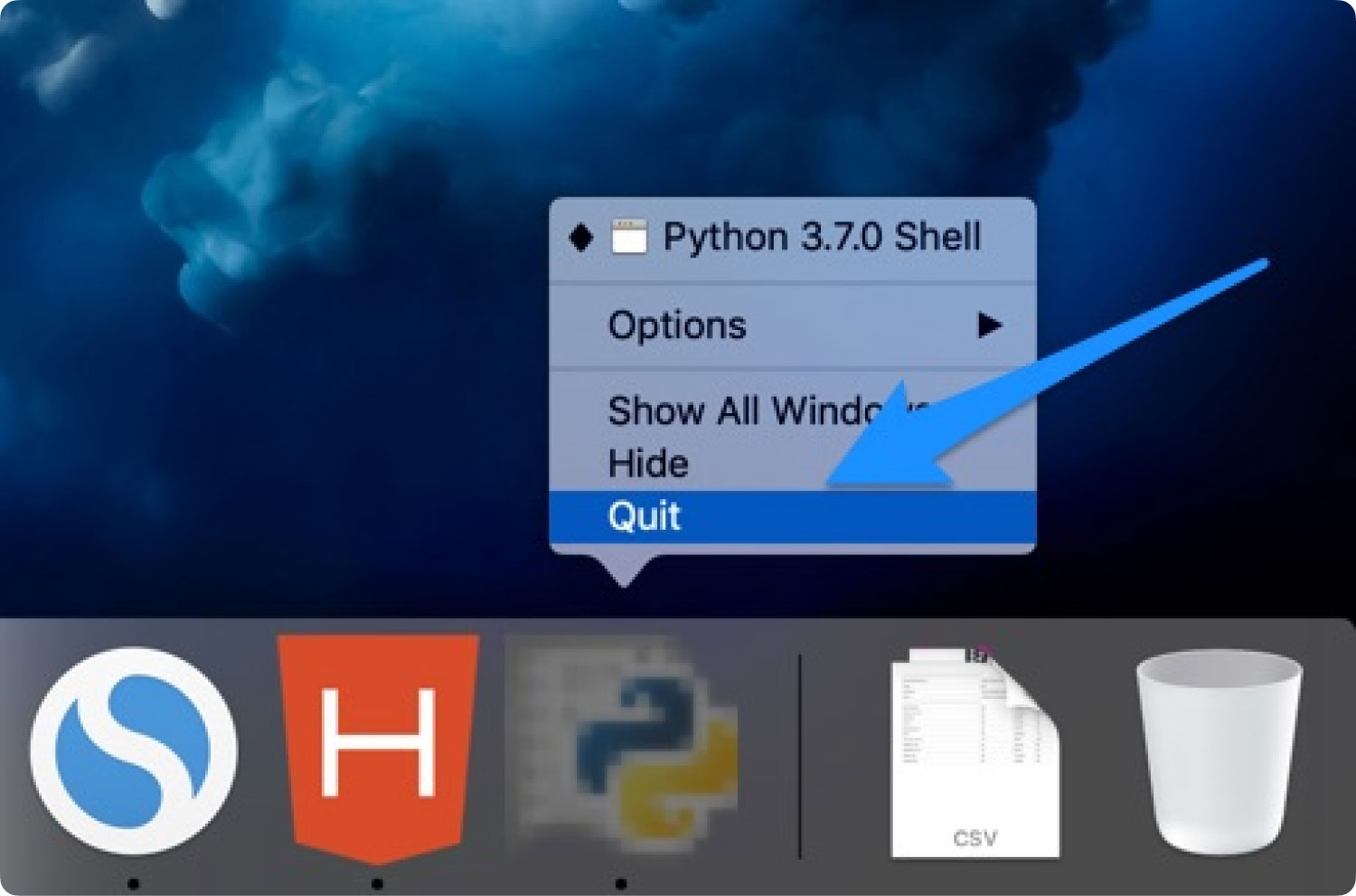
方法 #3: ターミナルを使用して Mac で Python をアンインストールする
ターミナル オプションは、Python ユーザーにとって理想的なコマンド ライン言語です。 試す必要がある簡単なプロセスは次のとおりです。
- Mac デバイスでは、Finder メニューを選択し、さらに ターミナル オプションを選択します。
- その上で、インターフェイスに表示されるテキスト エディターでコマンドを入力します。
- Cmg/Library/、net、またはその他のファイル拡張子 インターフェイスに表示されます。
- メディア掲載 Enter アプリケーションが Mac デバイスから離れている場合は、保存場所から確認します。
パート #3: Mac で Python を自動的にアンインストールする方法
手動オプションが面倒な場合は、Mac Cleaner というデジタル ソリューションを紹介します。 TechyCub Macクリーナー 経験のレベルに関係なく、すべてのユーザーにとって理想的なシンプルなアプリケーションです。
Macクリーナー
Mac をすばやくスキャンし、ジャンク ファイルを簡単にクリーンアップします。
ディスク使用量、CPU ステータス、メモリ使用量など、Mac の主なステータスを確認します。
簡単なクリックで Mac を高速化します。
無料ダウンロード
ツールキットには、さまざまな Mac クリーニング機能をすべてサポートする追加オプションが付属しています。 それらには、App Uninstaller、Junk Cleaner、Shredder、Scanner、Preview module、Large and Old Files Removerなどが含まれます. ツールキットの機能は次のとおりです。
- アプリのアンインストーラーは、アプリがプリインストールされているかどうかにかかわらず、またはオンになっていても、アプリをアンインストールします。 どうか。
- ジャンク クリーナーは、ジャンク ファイル、残存ファイル、重複ファイル、破損ファイルなどを削除します。
- スキャナは、非表示の保存場所でもアプリケーションをスキャン、検出、および削除します。
- プレビュー モードは、ファイルとアプリケーションの選択的なクリーニングをサポートするのに便利です。
- 500 MB のストレージ制限により、無料試用版がサポートされます。
ここにあなたが使用する必要がある簡単な手順があります Mac で Python をアンインストールする:
- インターフェイスでアプリケーションのステータスを表示できるようになるまで、Mac デバイスに Mac Cleaner をダウンロードしてインストールし、実行します。
- 選択する アプリアンインストーラー インターフェイスの左側のリストから「スキャン」をクリックすると、デバイス上のすべてのアプリケーションのリストが表示されます。
- 選択する Python リストからすべてのファイルをツールキットにリンクさせ、「石斑魚」 プロセスを開始し、「クリーンアップ完了"。

アンインストール後、クリーナーを使用してすぐに Mac のディスク容量を確認する そして、仕事がどれほど完璧に行われるかを見てください。
人々はまた読む Mac 2023でSteamをアンインストールする方法に関するベストガイド 2023年にMacでプログラムを効果的にアンインストールする方法は?
結論
この時点で、できることに疑いの余地はありません。 Mac で Python をアンインストールする 最小限の手間で。 手動オプションの中で; Python ツールキットを管理できるようになり、プログラミング言語の経験ができたので、Terminal オプションが最適です。
ただし、自動オプションでは、Mac クリーニング オプションを管理するためにデジタル スペースで使用できるオプションがいくつかあります。 他のツールキットの効率を試し、テストし、証明することに害はありません。
