市場には、Steam 以外にも多くのゲーム ストアがあります。 また、XNUMX つのゲーム ストアが時間の価値を提供できなかった場合は、 MacでSteamをアンインストールします サービスに見合う価値を提供する最高のものを手に入れましょう。
この記事では、Mac デバイスからツールキットを削除するのに便利な XNUMX つの方法について説明します。 XNUMX つのオプションは、手動と自動のオプションです。 前者には他の方法があり、そのうちの XNUMX つを調べて、何がうまくいくかを選択できるようにします。
自動オプションである後者は、アンインストール プロセスを管理するのに便利です。 これは、具体的には Mac Cleaner であるデジタル ソリューションの使用です。 このツールキットの機能とアンインストール プロセスを管理する方法について詳しく説明します。
パート #1: Mac で Steam をアンインストールする理由パート #2: Mac で Steam を手動でアンインストールする方法 パート #3: Mac で Steam を自動的にアンインストールする方法結論
パート #1: Mac で Steam をアンインストールする理由
Mac で Steam をアンインストールしなければならない理由はたくさんあります。 そのうちの XNUMX つは、より良いオプションがあり、非互換性の問題のためにそれらすべてを保持している場合です。 または単に、ゲームを購入するためにお金を使いたくないだけです。 ちなみにたくさんあります 無料の Mac ゲーム 探索することができます。
第二に、ツールキットが誤動作した場合、アプリケーションをアンインストールして再インストールし、より良いオプションがない場合でもそのサービスを楽しむことができます. 最後に、アプリケーションが使用されなくなった場合、アプリケーションがある程度のスペースを占有している限り。 スペースを増やしてマシンの生産性を高めてみませんか。 それで Mac を高速化してゲーム体験を向上.

パート #2: Mac で Steam を手動でアンインストールする方法
手動アクションを理解すると、すべての Mac クリーニング機能に関して知っておくべきオプションの XNUMX つになることをご存知ですか? このオプションの欠点は、システム ファイルを誤って簡単に削除してしまう可能性があることです。
また、特にファイルがかさばる場合は、面倒で疲れます。 全体として、クリーニング操作に関してツールキットを管理するために使用する必要がある XNUMX つの方法の一部を以下に示します。
方法 #1: Finder を使用して Mac で Steam をアンインストールする方法
Finder オプションは、保存場所からファイルを探して、XNUMX つずつゴミ箱フォルダに削除する必要があることを意味します。 簡単な手順は次のとおりです。
- Mac デバイスで、[Finder] メニューを選択し、[ライブラリ] アイコンの下にある [アプリケーション] メニューを探して、 Steam ツールキットのリストの中。
- システムから削除する必要があるファイルを選択し、それらを右クリックして「ゴミ箱に送る' ゴミ箱フォルダに入れます。
- ごみ箱フォルダを開き、もう一度ファイルを選択し、それらを右クリックして「空のごみ箱」をクリックして、Mac デバイスからファイルを完全に削除します。
経験のレベルに関係なく、すべてのユーザーにとって理想的なシンプルでインタラクティブなアプリケーションです。
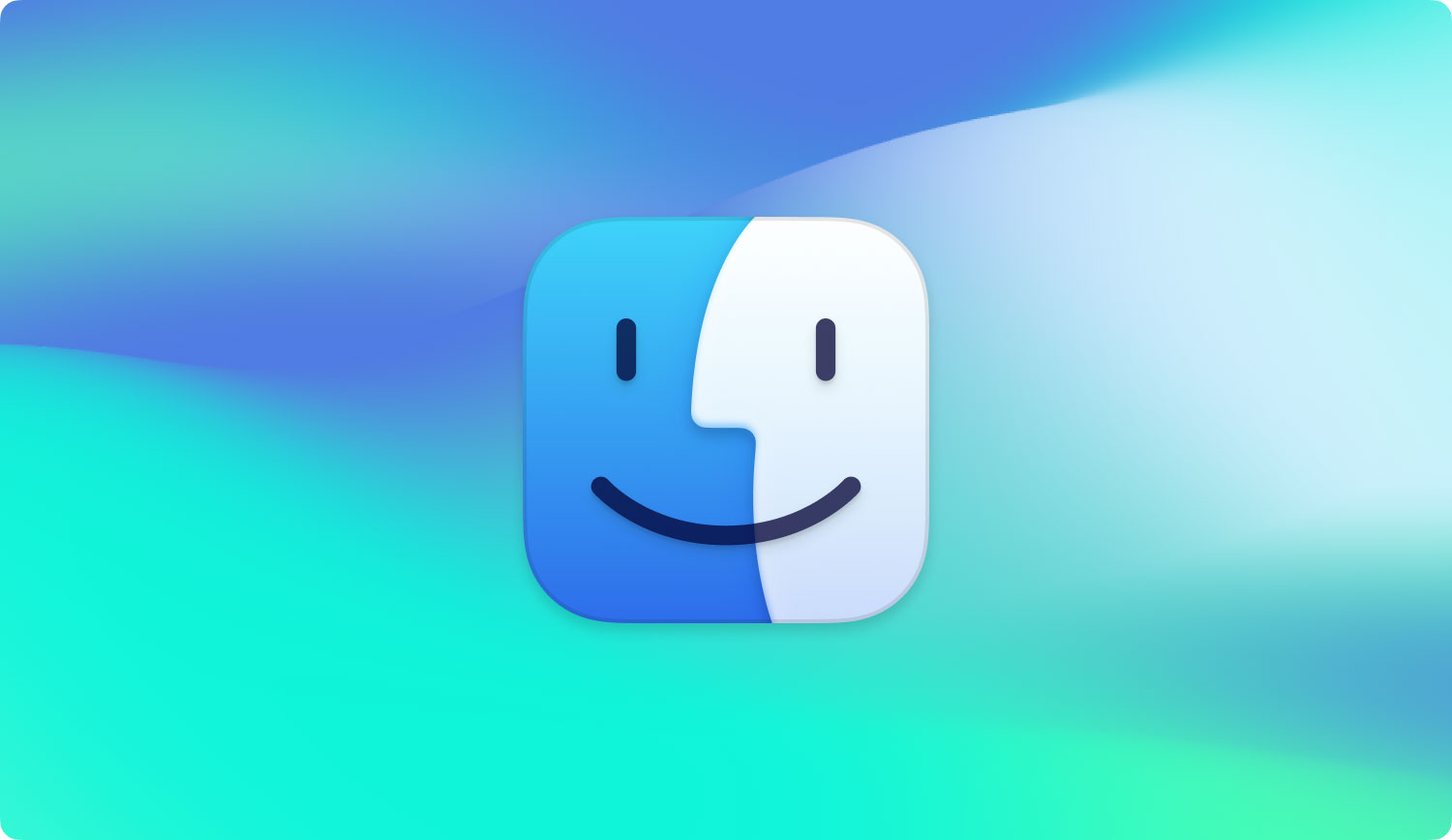
方法 #2: Mac に組み込まれているアンインストーラーで Steam をアンインストールする方法
- Mac デバイスで実行されているファイルを含むすべてのアプリケーションを閉じます。
- デスクトップで Steam オプションを選択し、ハイライトします。 アイコンを右クリックして、「アンインストール」 クリーニングプロセスを開始します。
- アクションを確認し、関数の完了を待ちます。
パート #3: Mac で Steam を自動的にアンインストールする方法
自動オプションはデジタル ソリューションの使用です。 TechyCub Macクリーナー これは、最小限の労力で Mac のクリーニング機能をすべて実行できる頼りになるツールキットです。MacでSteamをアンインストールします.
Macクリーナー
Mac をすばやくスキャンし、ジャンク ファイルを簡単にクリーンアップします。
ディスク使用量、CPU ステータス、メモリ使用量など、Mac の主なステータスを確認します。
簡単なクリックで Mac を高速化します。
無料ダウンロード
ツールキットは、経験のレベルに関係なく、すべてのユーザーにとって理想的なシンプルなインターフェースで動作します。 このアプリケーションに付属する追加機能には、アプリ アンインストーラー、ジャンク クリーナー、シュレッダー、大きいファイルと古いファイルのリムーバー、スキャナー、プレビュー モジュールなどがあります。 アプリのインターフェースでサポートされている追加機能の一部を次に示します。
- アプリケーションがオンになっていても、アプリケーションをアンインストールする App Uninstaller があります プリインストールされていることを意味します。
- ジャンク ファイル、残留ファイル、重複ファイル、破損ファイルなどを削除するジャンク クリーナーがあります。
- ストレージの場所に関係なく、システムからファイルをスキャンして削除するスキャナーがあります。
- ファイルフォルダーとアプリケーションに基づいてファイルの選択的なクリーニングを実行するのに役立つプレビューモジュールがあります。
- 無料試用モードをサポートする 500 MB のストレージ制限があります。
アプリケーションはどのように機能しますか? 方法は次のとおりです。
- Mac デバイスに Mac Cleaner をダウンロード、インストール、実行し、インターフェイスにアプリケーションのステータスが表示されるまで待ちます。
- アプリケーションのリストから App Uninstaller を選択し、「スキャン」インターフェイスに表示されるすべてのファイルのリストを取得します。
- スチームオプションを選択してください ツールキットに関連付けられているすべてのファイルのリストを取得します。
- システムから削除するファイルを選択し、「石斑魚' クリーニング プロセスを開始し、「クリーンアップ完了」アイコン。

これは、経験のレベルに関係なく、すべてのユーザーにとって理想的な非常にシンプルなツールキットではないでしょうか?
人々はまた読む MacでiTunesをアンインストールする方法は? 最も簡単な方法で Mac 上のアプリを完全にアンインストールする方法
結論
オプションの選択はすべてあなたの裁量です。 自分に合うものを自由に選択できます。 最小限の労力でツールキットを管理および実行するには、自動オプションが最適で最も信頼性の高いオプションであることは明らかです。
ただし、Mac Cleaner を最良かつ最も信頼性の高いソリューションとしてのみ見てきましたが、最小限の労力でクリーニング機能を管理および実行するのに役立つ他のソリューションもあります。 MacでSteamをアンインストールします. あなたにとって最良の選択はどれですか?
