多くの人には理由があります Mac で Adobe Flash Player をアンインストールする、したい人もいるでしょう Mac コンピュータの空きディスク容量 デバイスが十分に活用され、スペース不足のために時間の経過とともに簡単に劣化しないようにするためです。 ただし、他のアプリケーションをアンインストールする方法と比較して、プロセスは簡単ではありません。
Adobe Flash Player をアンインストールしようとしても、Applications フォルダーや Launchpad に見つかりません。 代わりに、アンインストールのプロセスを続行したい場合は、システム環境設定ペインでのみアプリを表示できます。 Adobe Flash Player を正常かつ正当にアンインストールするには、アプリケーションの公式 Web サイトにアクセスする必要があります。
一方で、システム上でファイルを見つけるのが難しいと感じる人もいます。そのため、Adobe Flash Player を簡単にアンインストールする方法について説明し、支援するためにここにいます。 この記事には学ぶべきことがたくさんあるので、今から議論を始めましょう。
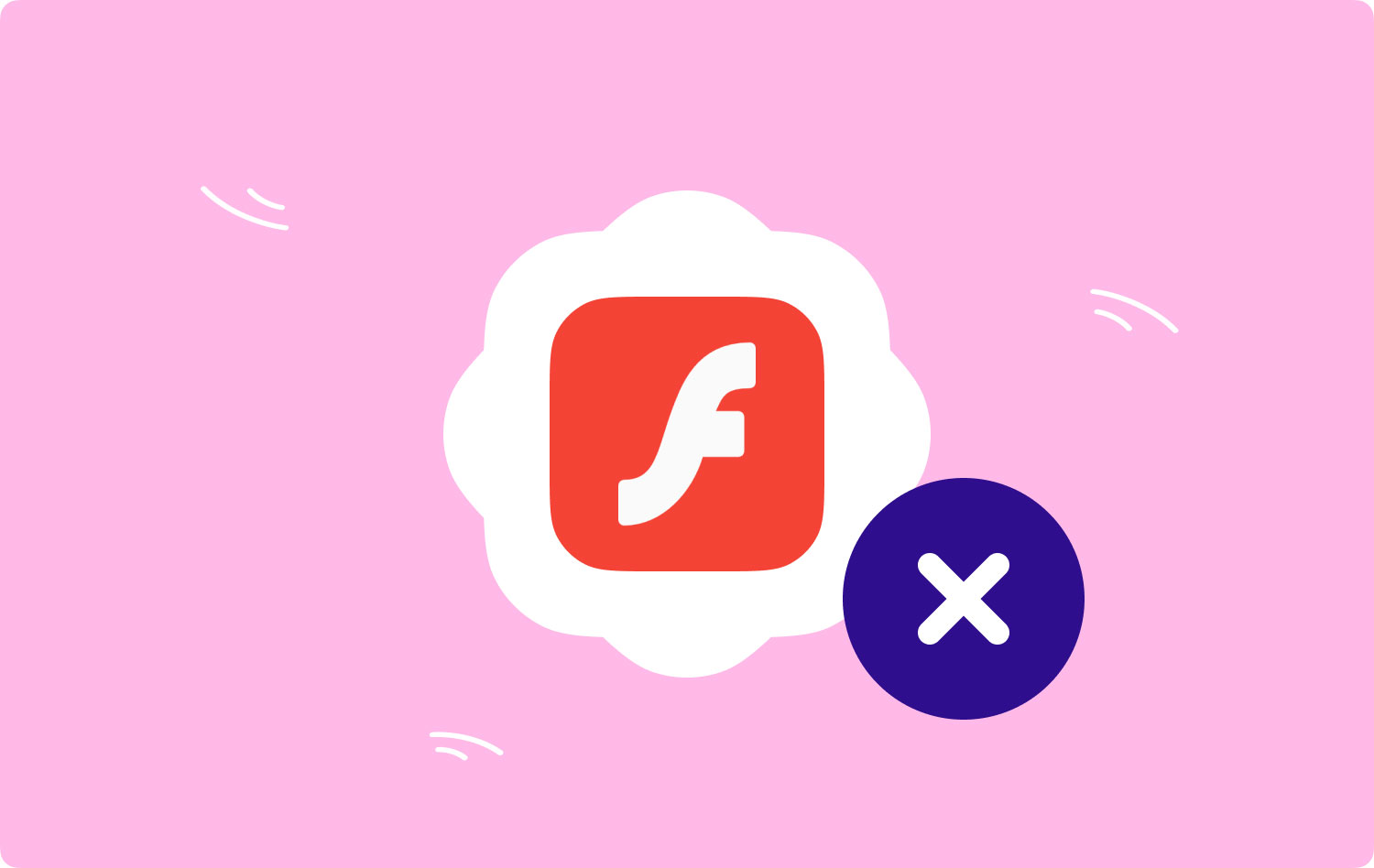
パート #1: アプリのインストール マネージャーを使用して Mac で Adobe Flash Player をアンインストールするパート 2: Mac で Adobe Flash Player を手動でアンインストールするパート #3: Mac で Adobe Flash Player をアンインストールするにはどうすればよいですか? 製品概要
パート #1: アプリのインストール マネージャーを使用して Mac で Adobe Flash Player をアンインストールする
議論を始めるために、アンインストール方法に関する公式の手順について話します。 Adobe Flash Playerの マックで。 記事のこの部分では、手順を一覧表示し、Mac コンピューターのシステムを検証して、残り物があるかどうかを確認します。
- Mac コンピューターで、 アプリケーション フォルダーをタップし、 ユーティリティ オプションを選択します。
- Adobe Flash Player Install Manager を探して、見つけたら実行します。
- 次に、ポップアップウィンドウが表示されます。 アンインストール ボタンが表示されたらタップします。
- 数秒後、プログラムが Mac コンピューターから既に削除されていることを示すメッセージが表示されます。
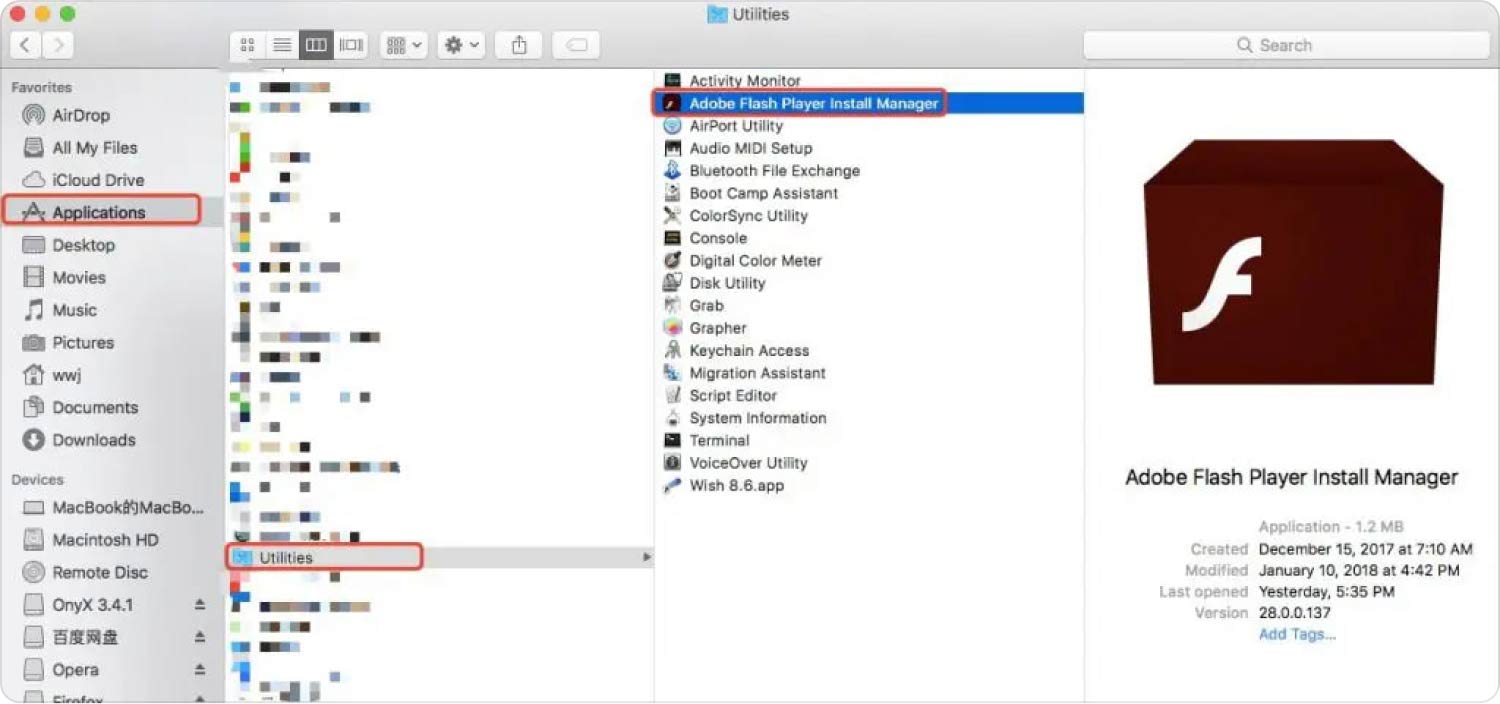
アプリが Mac コンピューターからアンインストールされたように見えたとしても、ユーザーが Adobe Flash Player アプリを使用または利用している間に残ったファイルまたは残留ファイルが残っていることは確かです。 そうするには Mac コンピューターでアプリを完全にアンインストールする サードパーティのアプリケーションを使用する必要があります。これについては、記事を進めながら説明します。
パート 2: Mac で Adobe Flash Player を手動でアンインストールする
Mac で Adobe Flash Player をアンインストールする XNUMX つ目の方法は、手動による方法です。 また、アンインストール プロセスを手動で実行する手順も記載しています。
- 開始するには、に進みます アップルメニュー その後起動します システム環境設定.
- 環境設定ペインのリストに、Flash Player アイコンが表示されます。 右クリックします アイコンをクリックして、次のオプションを選択します。 Flash Player を削除する.
- 次に、Mac コンピューターにある Preferences Panes システム フォルダーを見つける必要があります。 これを行うには、 ファインダー 次に、タブを選択します Command + Shift + G 検索フィールドを使用してディレクトリに移動するには、次のように入力する必要があります。 〜/ライブラリ/キャッシュ.
- また、サブフォルダー内のすべての Flash Player キャッシュを削除する必要があります。次の手順を実行できます。
- ~/ライブラリ/起動デーモン
- 〜/ Library / PreferencesPanes
- adobe.flashplayer.installmanager
- ~/ライブラリ/インターネット プラグイン
- 〜/ライブラリ/アプリケーションのサポート

覚えておかなければならない注意点は、削除するファイルを認識していることを確認することです。Mac コンピューターの操作に不可欠なファイルを削除する可能性があるため、注意してください。
パート #3: Mac で Adobe Flash Player をアンインストールするにはどうすればよいですか?
Mac で Adobe Flash Player をアンインストールする理由はたくさんあります。 通常、すべてのジレンマの根源でもある最も一般的な理由の XNUMX つは、スペースの不足です。 十分なスペースがない場合は、 非常に遅い Mac を持っている ユーザーの日常業務に対処するために、適切に機能することさえできませんでした。
これがあなたに起こらないようにするために、必要のないすべてのファイルを取り除くために使用できるさまざまな Mac クリーナーを評価し、Mac コンピューターを混乱させるだけにすることをお勧めします。 記事のこの部分では、使用できる最高のツールの XNUMX つを紹介します。 TechyCub Macクリーナー.
Macクリーナー
Mac をすばやくスキャンし、ジャンク ファイルを簡単にクリーンアップします。
ディスク使用量、CPU ステータス、メモリ使用量など、Mac の主なステータスを確認します。
簡単なクリックで Mac を高速化します。
無料ダウンロード
当学校区の TechyCub Mac Cleaner は、現在使用されている最も信頼性の高いクリーナーの XNUMX つです。 このツールには、日常の活動が中断されないようにするために非常に重要な強力な機能が備わっています。 の特徴を知ってもらうために TechyCub Mac Cleaner、最も注目すべきもののいくつかをリストしました。以下のリストを参照してください。
- 当学校区の TechyCub Mac Cleaner は優れたジャンク クリーナーです。 不要になったすべてのファイルを削除し、それらをコンピューターに保存して整理することができます。 数分で、前述のジャンク ファイルを削除でき、他のすべてのファイルに十分なスペースを確保できます。
- このツールは、目的もなくデバイスにスタックしているすべてのファイルを細断処理するのにも役立ちます. 今日の優れた効率的なファイルシュレッダーと言われています。
- 当学校区の TechyCub Mac Cleaner は、デバイス上のすべての重複ファイルを見つけるために使用できるツールでもあります。 また、必要なものと削除する必要があるものに基づいて、これらのファイルを削除することもできます。
- 使用している Mac コンピュータが何年も使用されている場合、大量の大きなファイルや古いファイルが保存されていることは確かです。 の TechyCub Mac Cleaner はこれらのファイルを分離し、選択や好みに基づいて削除できます。
- このツールを使用して、Adobe Flash Player や、あなたやユーザーにとって既に役に立たない他のアプリケーションをアンインストールできます。 流行のアプリや短期間だけ必要なアプリをダウンロードすることがあります。これらのアプリが多数ある場合は、 TechyCub Mac Cleaner は、これらのアプリケーションをアンインストールするのに役立ちます。
では、どのように使用できるかの手順を見てみましょう TechyCub Mac クリーナー Mac で Adobe Flash Player をアンインストールする. 参考とガイダンスのために、以下に手順をリストしました。
ステップ #1: 最初に、ダウンロードしてインストールする必要があります。 TechyCub Mac コンピューターの Mac クリーナー。 インストールしたら、ツールを開き、インターフェイスの左側に移動して、 アプリアンインストーラー モジュール。 モジュールを選択したら、 スキャン タブをクリックして、 TechyCub Mac Cleaner は、Mac コンピューター上を移動します。

ステップ #2: すべてのアプリがスキャンされるまで数分かかります。 次に、スキャンの結果を調べて、インターフェイスの右側にあるアプリのリストを確認します. アンインストールするものを選択します。
ステップ #3: 次のステップに進む前に、すべてのアプリを確認してください。 選択するすべてのアプリは、すべてのサービス ファイルと一緒にアンインストールされるため、常に確認することをお勧めします。
ステップ #4: すべてを確認し、選択したアプリがアンインストール対象であることを確認したら、[ 石斑魚 タブには何も表示されないことに注意してください。

ステップ #5: 完了するまで数分かかります。 TechyCub Mac クリーナーは、選択したアプリをすべて削除しました。 完了すると、通知が表示されます。 クリーンアップ完了! 一部のアプリをアンインストールするのを忘れた場合でも、スキャンの結果に戻ることができます。 次に、上記と同じ一連の手順に従います。
これが、最近では最高の Mac クリーナーの XNUMX つとして認定されている非常に信頼性の高いサードパーティ ツールを使用して、Mac 上の Adobe Flash Player を簡単にアンインストールする方法です。 の助けを借りて TechyCub Mac Cleaner を使用すると、Flash Player だけでなく、アンインストールする必要がある他のすべてのアプリも簡単にアンインストールできるようになります。
人々はまた読む 2023 年のヒント: Mac で Safari をアンインストールする方法? Mac で Adobe Photoshop をアンインストールする方法
製品概要
適切に行う方法について十分な知識を伝えたことを願っています Mac で Adobe Flash Player をアンインストールする、私たちが議論した方法の助けを借りて、 TechyCub Mac Cleaner を使用すると、ジャンク ファイルと見なされるすべてのアイテムと、不要になったアプリが簡単に削除されます。
