Mac に問題がありますか? すべてが異常に動作し、動作が非常に遅くなっていませんか? もしそうなら、この投稿を読んで、この問題が発生している理由と、これを解決する方法について詳しく知りたいと思うかもしれません。
他のデバイスと同様に、Mac の調子が悪くなる主な理由の XNUMX つは、Mac に大量の不要なファイルが保存されている可能性があることです。 そこで、この記事では、その方法を紹介します。 Macのジャンクファイルをクリーンアップする 簡単に。
パート 1. Mac をクリーンアップする方法に関するヒントパート 2. Mac ジャンク ファイルを手動でクリーンアップする方法パート 3. Mac のジャンク ファイルをクリーンアップする最も簡単な方法パート4:結論
パート 1. Mac をクリーンアップする方法に関するヒント
Mac が動作し始め、動作が遅くなった場合、実際に Mac をクリーンアップするツールがあります。 そして、これがあなたができることです。
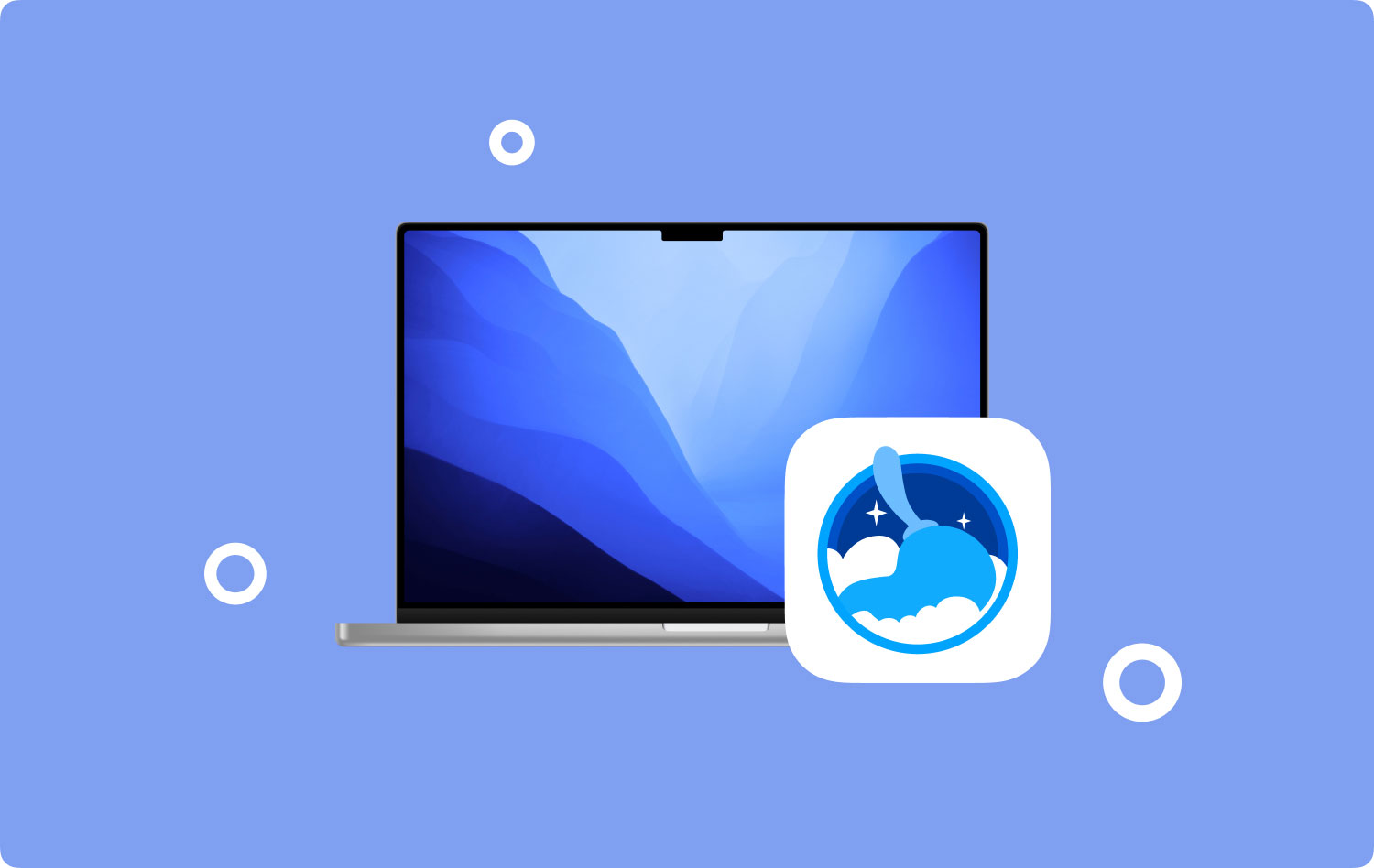
Mac のデスクトップをクリーンアップする
これは実際に注意しなければならない明白なことの XNUMX つです。 ご存知のとおり、デスクトップはファイルをすぐに見つけることができる最も簡単な場所の XNUMX つです。 ただし、デスクトップにファイルを積み上げるだけで、適切に整理していない場合は、次のようになります。 そして、デスクトップが整理されていないのは、多くの Mac ユーザーが犯す間違いの XNUMX つです。 そのため、Mac のクリーンアップをさらに進める前に、最初のステップとしてデスクトップをクリーンアップする必要があります。
ハードドライブをクリーンアップする
Mac をクリーンアップする際に考慮する必要があるもう XNUMX つのことは、Mac のハード ドライブに溜まっているファイルを削除することです。 写真、ファイル、その他のメディア ファイルは大したことではないと思うかもしれません。 しかし、あなたは間違っています。 これらの小さなファイルが積み重なると、Mac のハードドライブがいっぱいになり、Mac の動作が遅くなることがあります。 そのため、手遅れになる前に、ハード ドライブに保存されているすべてのファイルをクリーンアップする必要があります。
起動とログインを管理する
Mac の電源が入っているときは常に、実際には多くのプログラムも起動しています。 これらのプログラムの中には、Mac を正常に起動するために必要なものもあれば、必要のないものもあります。 そのため、起動とログインを管理することが Mac をクリーンアップする最良の方法の XNUMX つです。 これを行わないと、不要なプログラムのせいで Mac の起動が非常に遅くなる傾向があるためです。
ディスクのアクセス許可を修正する
Mac のディスク許可は、システムにダウンロードできるサードパーティ製アプリケーションと Mac が対話することを妨げるドアキーパーとして機能します。 ただし、このディスク許可は破られる可能性があるという点で脆弱でもあります。 また、それが壊れると、Mac がファイルを見つけて、Mac のジャンク ファイルを適切な方法でクリーンアップする機能にも影響が出る可能性があります。
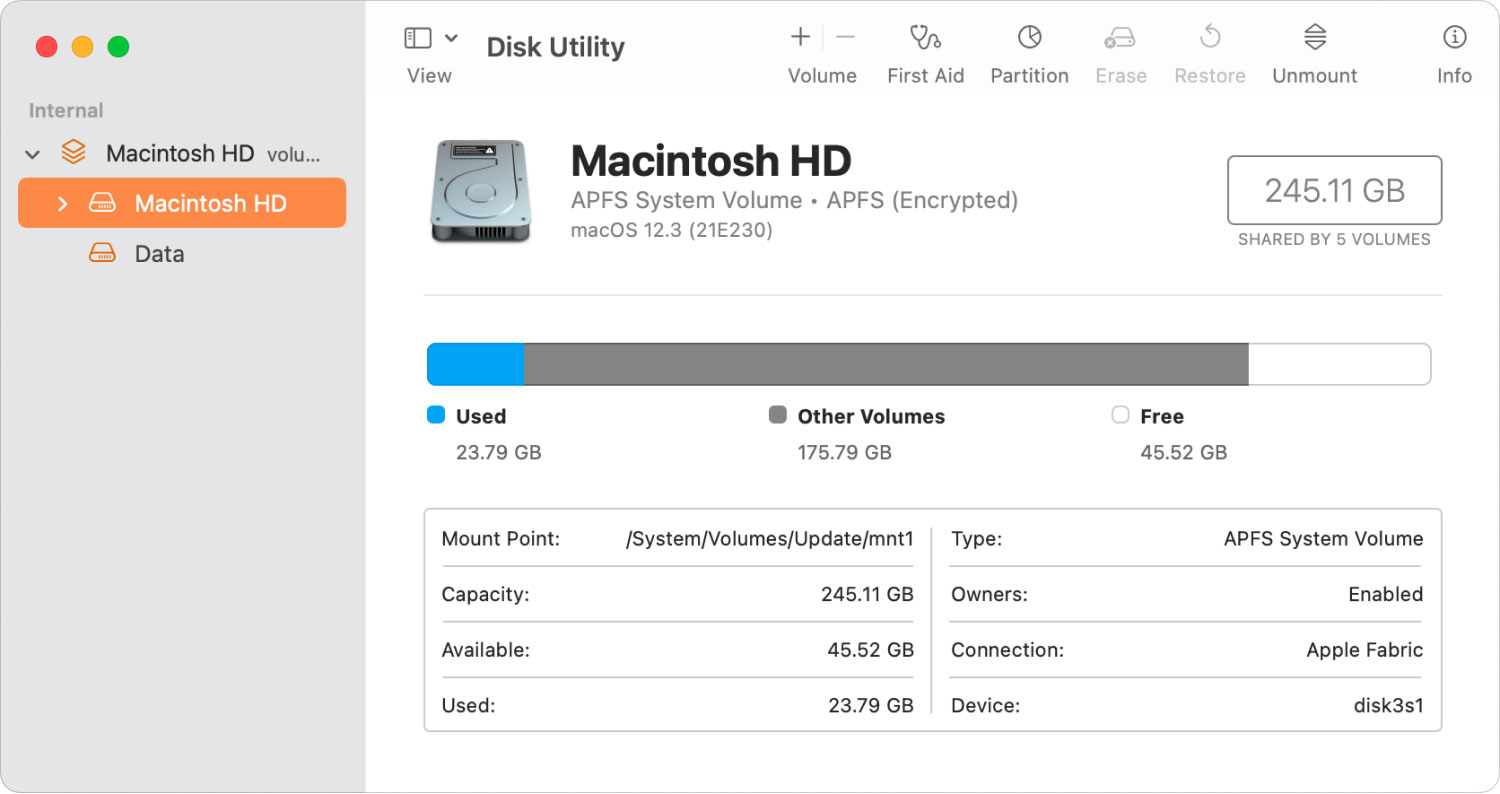
ブラウザのキャッシュとシステムのジャンクをクリーンアップする
システムジャンクも、Mac やブラウザのキャッシュをクリーンアップする際に考慮すべき事項の XNUMX つです。 これらは、Mac を使用してインターネットを閲覧するときにいつでも入手できます。 最も簡単な方法は、ブラウザを開いて [開発] に移動し、[閲覧データのクリア] を選択することです。
パート 2. Mac ジャンク ファイルを手動でクリーンアップする方法
さて、Mac 上の Mac ジャンク ファイルを消去する場合、これを行う方法はたくさんあります。 XNUMX つの方法は、Mac を手動で実行することです。 そこで、Mac 上の Mac ジャンクファイルをクリアする最良の方法をご紹介します。
方法その1。 キャッシュと一時ファイルをクリーンアップする
Mac 上のキャッシュと一時ファイルをクリーンアップする方法の手順は次のとおりです。
- Mac 上で開いているアプリケーションとアクティブなアプリケーションをすべて閉じてください。
- 開く ファインダー、「移動」ボタンをクリックし、「移動」をクリックします。 フォルダ.
- そこから、次のコマンドを入力するだけです。
?/Library/Caches"。 - そのフォルダーから、それぞれのキャッシュをすべてクリーンアップしてから、 削除
- 同じ手順を実行して、Mac にあるすべてのキャッシュを削除します。
方法その2。 ログファイルをクリーンアップする
Mac のジャンク ファイルをクリーンアップするためにできるもう XNUMX つの方法は、Mac にあるログ ファイルを削除することです。 以上で、やるべきことは次のとおりです。
- [Finder] をクリックして [移動] を選択し、次に [Finder に移動] を選択するだけです。
- そこから、コマンド「」を入力します。
?/Library/Logs」を選択して決定ボタンを押してください。 - 次に、Mac から削除したいファイルを選択し、
Command + backspaceキーボードからキーを押します。 - ログ ファイルの削除が完了したら、ゴミ箱を空にしてください。
- Macを再起動します。
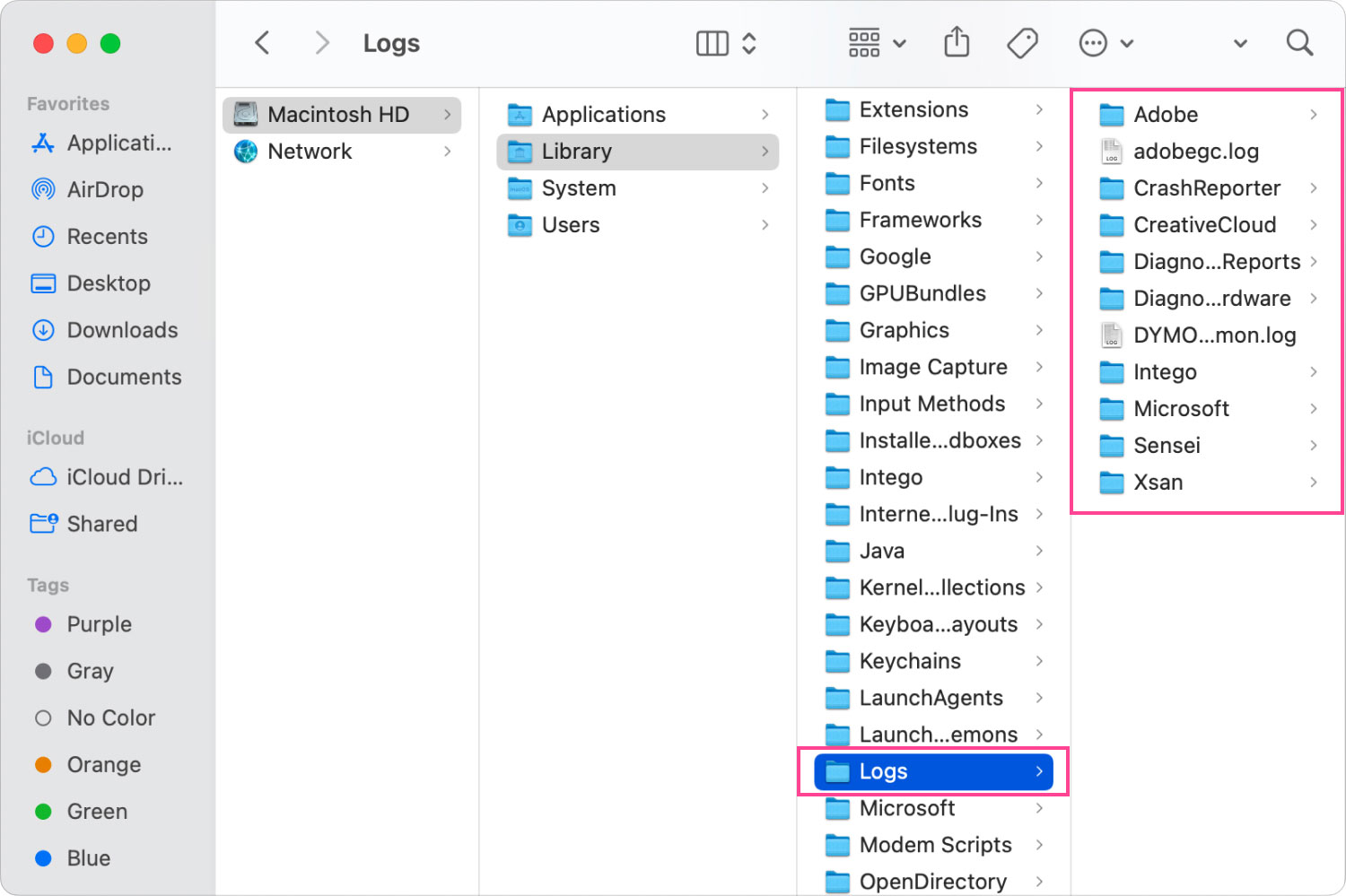
方法その3。 使用しない言語を削除する
Mac にある使用していない言語を削除するには、次の手順に従う必要があります。
- あなたに向かう その他情報.
- 次に、次で終わるファイルをすべて見つけます。 .lproj。
- これらの各フォルダーから、言語ファイルが見つかります。
- そこから、Mac で必要のない言語をすべて削除します。
パート 3. Mac のジャンク ファイルをクリーンアップする最も簡単な方法
Mac のジャンク ファイルを手動でクリーンアップすることは、それほど難しいことではありません。 ただし、Mac からすべてのジャンク ファイルを削除するためだけに、Mac 上のすべてのフォルダーに XNUMX つずつ移動する必要があるため、これには非常に多くの時間がかかる可能性があります。
幸いなことに、Mac のジャンク ファイルをクリーンアップしたいときに役立つ、これまでに作成された最高のプログラムがあります。 そしてそれは他ならぬ、 Macクリーナー を搭載 TechyCub.
Macクリーナー は、Mac を常に安全かつクリーンに保つための最良のツールの XNUMX つです。 と言われてきましたが、 Macクリーナー 非常に 簡単に, 安全な, 快適 クリーンアップが必要になるたびに Mac で使用できます。 さらに、Mac のパフォーマンスを向上させ、もちろん、新しく購入したときのように高速に動作させることができます。 そのため、 Macクリーナー プログラムを使用するための簡単なヒントを紹介します。
ステップ 1. Mac に Mac Cleaner をインストールする
最初に行う必要があるのは、プログラムをダウンロードして Mac にインストールすることです。
Macクリーナー
Mac をすばやくスキャンし、ジャンク ファイルを簡単にクリーンアップします。
ディスク使用量、CPU ステータス、メモリ使用量など、Mac の主なステータスを確認します。
簡単なクリックで Mac を高速化します。
無料ダウンロード
ステップ 2. Mac で Mac Cleaner を起動する
インストールしたら、それをダブルクリックしてプログラムを起動します。
ステップ 3. Mac のステータスを確認する
Mac Cleaner を開くと、画面の右上隅にあるメニュー バーに Mac CleanerowerMyMac アイコンが表示されます。 そこから、Mac のメモリ、CPU、およびディスクの使用状況を確認できます。
ステップ 4. ジャンク クリーナー タブを選択
インターフェイスの右側から、 ジャンククリーナー スキャンボタンを押します。

ステップ 5.不要なジャンク ファイルを選択する
スキャン プロセスが完了すると、画面の右側に、システム キャッシュ、アプリケーション キャッシュ、システム ログ、ユーザー ログなど、さまざまなタイプに分類された jun ファイルが表示されます。
各フォルダをクリックするだけで、それらのファイルのすべての詳細情報が表示されます。 そこから、削除するファイルを選択して、 石斑魚 ボタン。 押すこともできます すべてを選択します。 それらをまとめて削除します。

ステップ 6. Mac ジャンク ファイルのクリーンアップ完了
あとは、このプロセスが完了するのを待つだけです。 終了後、クリーニング後にどれだけのストレージが節約されたかがわかります。

おわかりのように、これは Mac のジャンク ファイルを簡単にクリーンアップする方法であり、画面の前で長時間過ごすことさえありません。 同時に、このプログラムは非常に安全に使用でき、クリーンアップして Mac のパフォーマンスを向上させ、スペースも解放します。
Mac Cleaner は、Mac 上のジャンク ファイルをクリーンアップするだけでなく、 不要になったアプリケーションをクリーンアップする まだインストールされている Mac に。 Mac Cleaner を使用すると、重複した写真、大きくて古いファイル、電子メールの迷惑メール、iPhoto の迷惑メールを削除するなど、このプログラムでさらに多くのことができます。また、アンインストーラーになることもできます。
人々はまた読む 私の MacBook Pro がとても遅いのはなぜですか? Macでファイルを削除する方法
パート4:結論
ご覧のとおり、Mac のジャンク ファイルを消去する方法はたくさんあります。 そして、それは、上で示した手順と方法で証明されています. これで、簡単にフォローすることもできます。
Mac のジャンク ファイルをクリーンアップする方法を知ることは、Mac を適切に実行し、パフォーマンスを向上させる最良の方法の XNUMX つです。 そのため、これを簡単に行うのに役立つ最高のプログラムが必要です。 何を求めている? ダウンロードしてインストールする Macクリーナー あなたの Mac を使えば、きっと以前よりも Mac のクリーンアップが楽しくなるでしょう。
