iCloud to usługa przechowywania danych w chmurze, podobna do Google Drive i Dropbox. Niesamowitą rzeczą w iCloud jest to, że można go zsynchronizować ze wszystkimi urządzeniami Apple. Tak więc to, co masz na jednym urządzeniu, będzie również dostępne na innym urządzeniu, na którym jest włączone. Więc, jak korzystać z pamięci iCloud?
Właściwie to bardzo proste! Przestrzeń dyskowa iCloud umożliwia zarządzanie plikami na różnych urządzeniach. Jako takie, jest to przydatne narzędzie, z którego możesz skorzystać.
Tutaj omówimy wykorzystanie pamięci iCloud. Porozmawiamy o rzeczywistych krokach, które musisz znać, aby korzystać z platformy na iPhone'ach, komputerach Mac i iPadach. Pod koniec tego artykułu skończyłeś obszerny przewodnik po przestrzeni dyskowej iCloud i będziesz mieć pewność korzystania z platformy.
Część 1: Co to jest iCloud Drive?Część 2: Jak łatwo korzystać z pamięci iCloudCzęść #3: Najlepszy sposób na optymalizację komputerów z systemem macOSPodsumowanie
Część 1: Co to jest iCloud Drive?
Zanim przejdziemy do korzystania z pamięci masowej iCloud, poznamy trochę tła. iCloud Drive umożliwia użytkownikom przechowywanie różnych typów plików, takich jak dokumenty, na platformie przechowywania w chmurze. Dzięki iCloud Drive masz możliwość uzyskiwania dostępu i synchronizowania plików ze wszystkich komputerów, urządzeń z systemem iOS, a nawet urządzeń z systemem iPadOS.
Masz również możliwość dołączania wszystkich plików w folderach Dokumenty i Pulpit (na komputerach z systemem macOS) na swoim iCloud Drive. Po zsynchronizowaniu ich na iCloud Drive możesz uzyskać do nich dostęp za pośrednictwem iOS, iPadOS i innych komputerów z systemem macOS.
Z iCloud Drive można korzystać na komputerach z systemem macOS z systemem operacyjnym OS X 10.10 lub nowszym zaktualizowanym. Może być używany na urządzeniach iPadOS, a także urządzeniach iOS z aktualizacją wersji iOS 8 lub nowszej.
Możesz nawet używać iCloud Drive na komputerach z systemem Windows z systemem operacyjnym Windows 7 lub nowszym. Oczywiście musisz używać jednego identyfikatora Apple ID na różnych urządzeniach, aby Twoje pliki były synchronizowane między różnymi komputerami i gadżetami mobilnymi. Dostęp do iCloud Drive można uzyskać za pośrednictwem Internetu za pośrednictwem witryny iCloud.com za pośrednictwem przeglądarki.
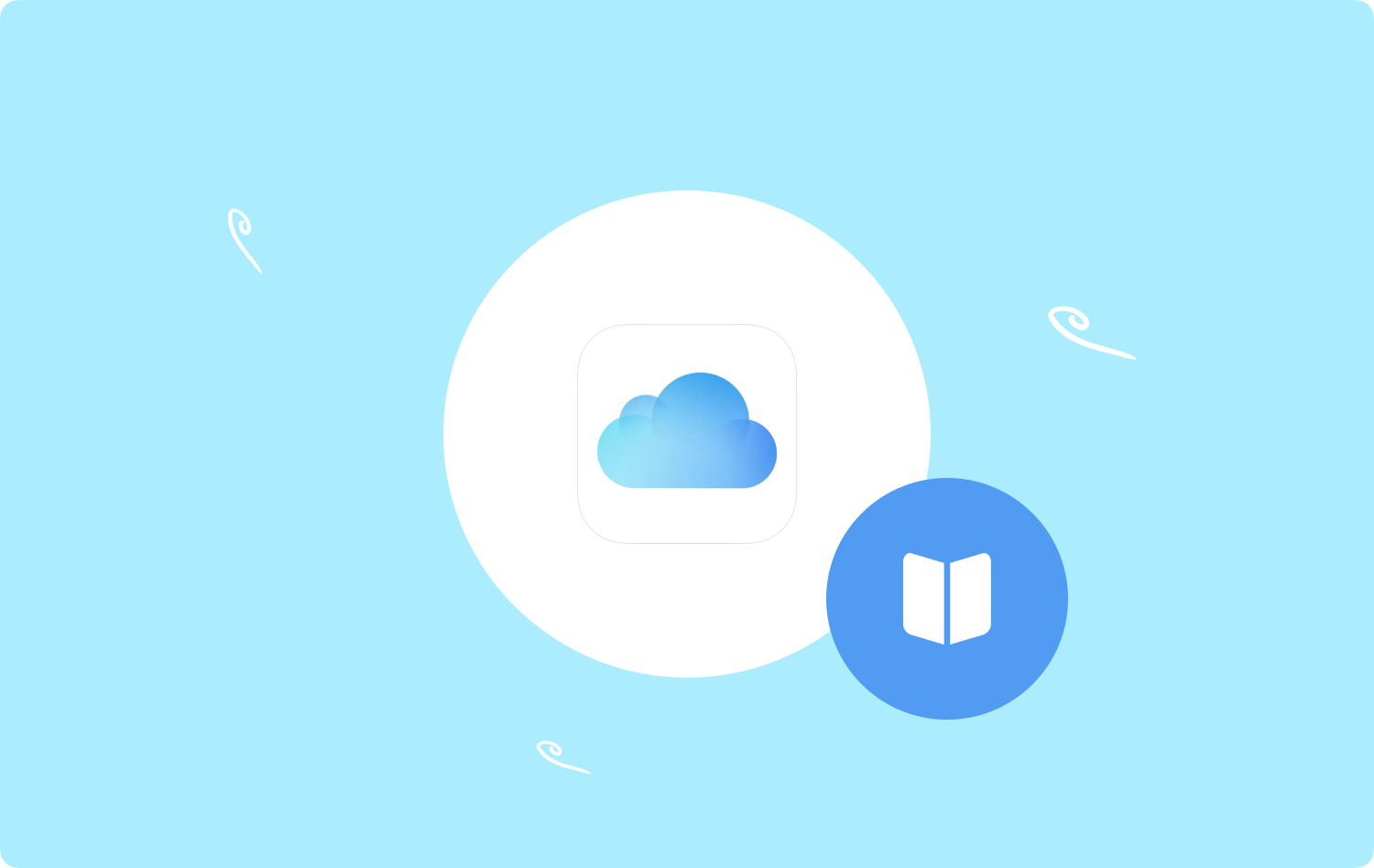
Jak skonfigurować iCloud Drive Up
Możesz skonfigurować platformę iCloud Drive na swoim komputerze, wykonując poniższe czynności:
- Otwórz komputer z systemem macOS i kliknij Logo Apple (czyli menu Apple).
- Następnie wybierz Ustawienia systemowe a następnie naciśnij [TWOJE IMIĘ] znajduje się w górnej części paska bocznego. Jeśli [TWOJE IMIĘ] jest niedostępne, musisz nacisnąć Zaloguj się przycisk, aby wprowadzić swój identyfikator Apple ID i odpowiadające mu hasło (lub możesz też utworzyć nowy identyfikator Apple ID).
- Następnie w prawym panelu kliknij iCloud.
- Następnie kliknij iCloud Napęd. Następnie naciśnij Włączać.
- Po zakończeniu kliknij przycisk Gotowe przycisk.
Należy pamiętać, że po aktywowaniu usługi iCloud Drive dokumenty umieszczone w usłudze iCloud będą dostępne na innych urządzeniach, które „spełniają minimalne wymagania systemowe”. Ponadto gadżety te powinny mieć aktywną usługę iCloud Drive. Te dokumenty, które posiadasz, możesz również przeglądać w Internecie na stronie iCloud.com.
Jak przechowywać dokumenty i foldery na pulpicie w usłudze iCloud Drive
Oto kroki, jak używać przestrzeni dyskowej iCloud do przechowywania folderu Dokumenty i Pulpit:
- Otwórz komputer z systemem macOS i kliknij Menu Apple (logo Apple).
- Następnie naciśnij Ustawienia systemowe.
- Kliknij opcję dla [TWOJE IMIĘ] or zaloguj się do swojego Apple ID (lub utwórz), jeśli [Twoje imię i nazwisko] nie jest dostępne.
- Kliknij po prawej stronie interfejsu iCloud. Następnie wybierz opcję dla iCloud Napęd.
- Następnie naciśnij Opcje przycisk. Jeśli przycisk Opcje nie jest widoczny, musisz najpierw włączyć iCloud Drive.
- Następnie wybierz opcję „Foldery na biurko i dokumenty".
- Wreszcie naciśnij Gotowe .
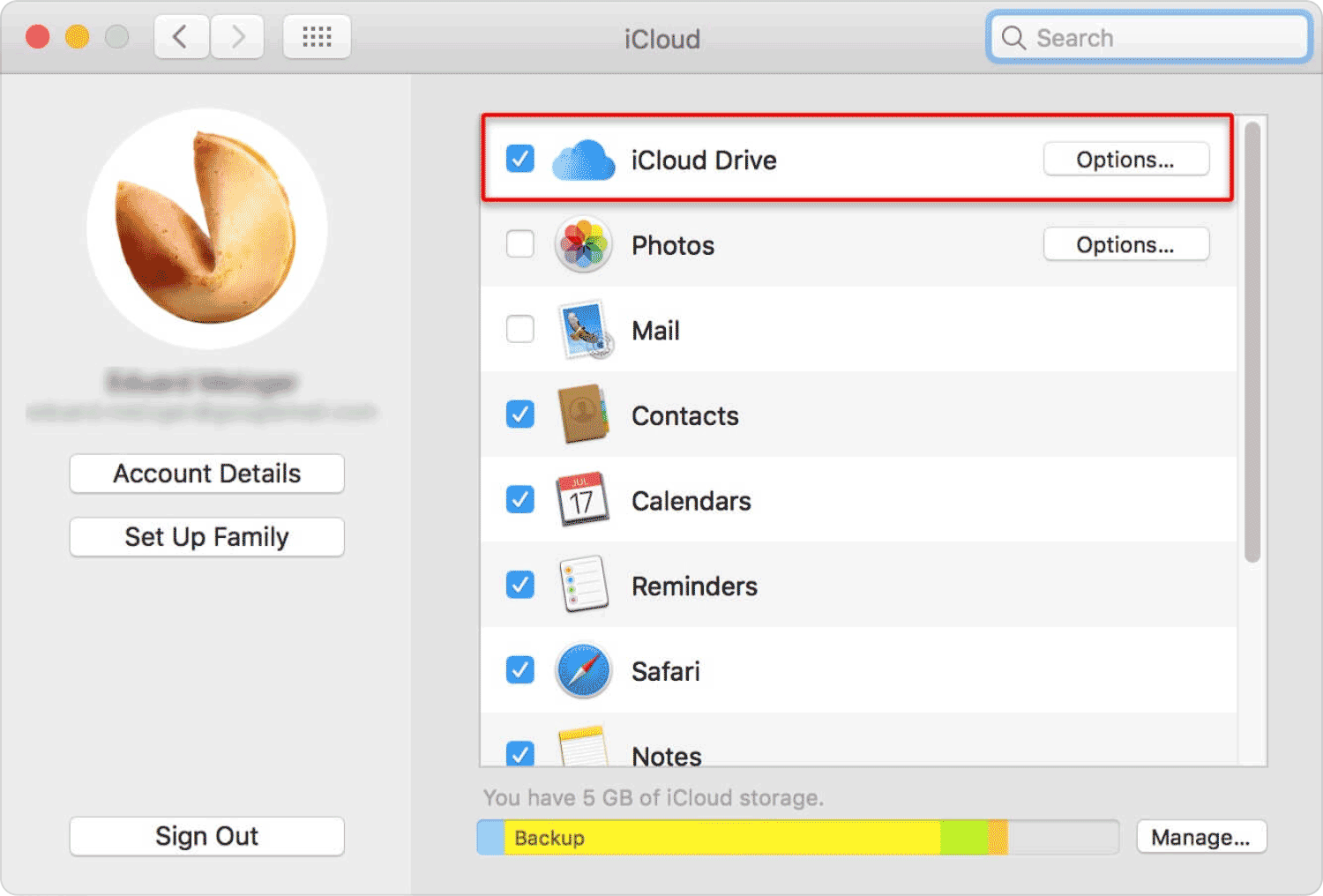
Co zrobić, jeśli nie mogę zapisać dokumentów na iCloud Drive?
Jeśli nie masz możliwości zapisywania nowych dokumentów, które masz na iCloud Drive, istnieje możliwość, że na Twoim koncie brakuje miejsca i musi być pełne. Dlaczego pamięć iCloud jest całkowicie zapełniona? Ponieważ dokument nie zostanie usunięty i pozostanie na komputerze z systemem macOS. Ponadto zostanie zsynchronizowany z iCloud Drive, jeśli na platformie będzie więcej miejsca.
Platforma iCloud Drive będzie współdzielić przestrzeń dyskową udostępnioną dla Zdjęć iCloud, załączników i wiadomości iCloud Mail, kopii zapasowych urządzeń iOS, kopii zapasowych urządzeń iPadOS i nie tylko. Są rzeczy, które możesz zrobić, aby mieć więcej miejsca w swoim systemie. Zobacz poniżej:
- Możesz kupić więcej przestrzeni dyskowej od iCloud. Aby to zrobić, możesz przejść do Zarządzaj przestrzenią dyskową iCloud.
- Możesz także usunąć niepotrzebne rzeczy i pliki z iCloud Drive.
- Możesz zlokalizować zduplikowane pliki i zdjęcia oraz usunąć je ręcznie.
Część 2: Jak łatwo korzystać z pamięci iCloud
Aby aktywować Zdjęcia iCloud, wykonaj poniższe czynności:
- Otwórz aplikację Zdjęcia na swoim urządzeniu.
- Następnie kliknij ZDJĘCIA a następnie wybierz Preferencje.
- Gdy znajdziesz się w tej sekcji, kliknij iCloud.
- Następnie zaznacz pole z napisem „iCloud Zdjęcia”, a następnie wybierz opcję dla Zoptymalizuj Mac Storage.
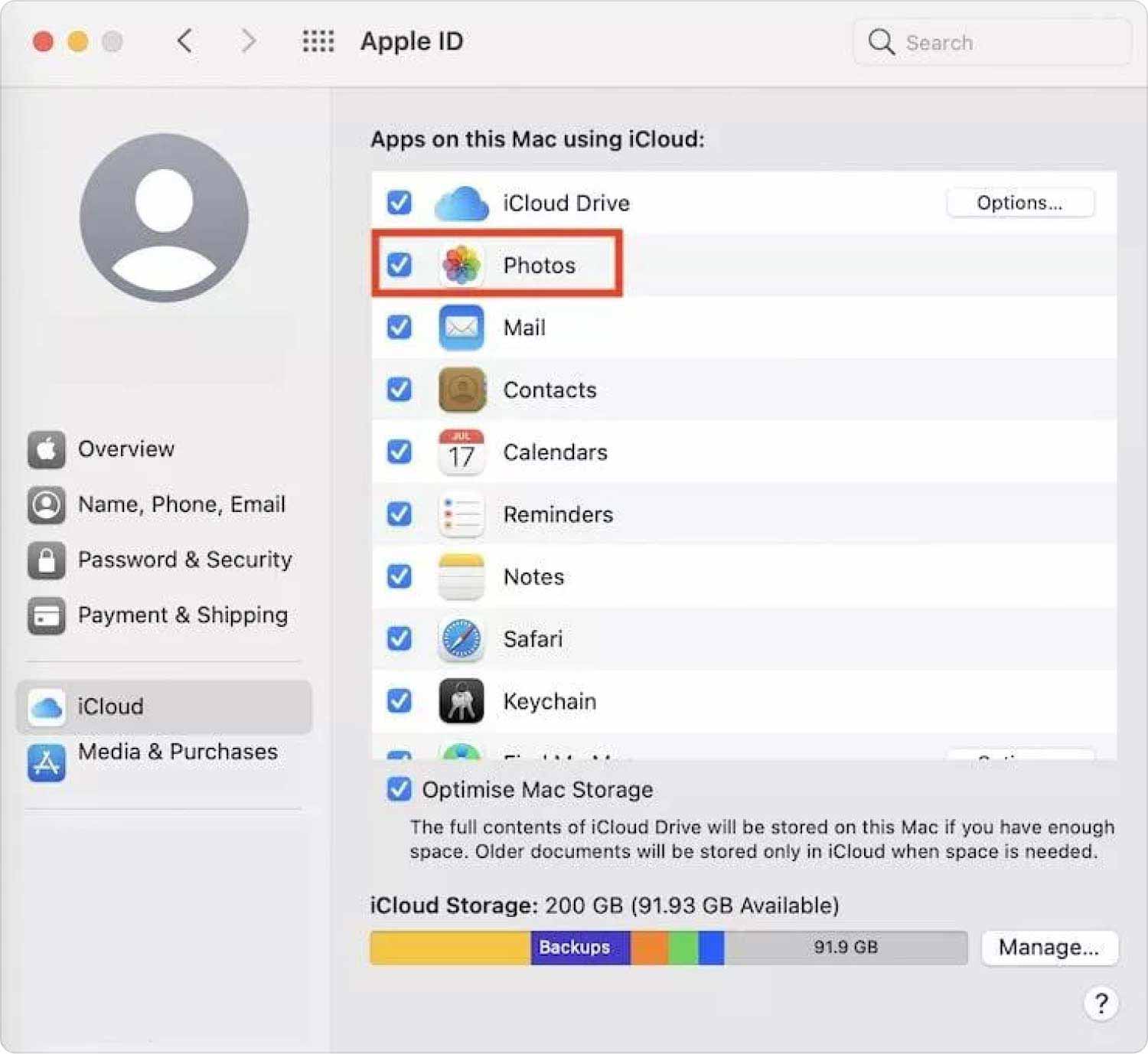
Należy pamiętać, że jeśli Zdjęcia iCloud są już aktywowane, komputer z systemem macOS zapisze miniatury Twoich filmów i zdjęć. Jeśli jednak aktywujesz usługę Zdjęcia iCloud po raz pierwszy, aplikacja Zdjęcia prześle wszystkie obrazy przechowywane lokalnie na Twoim urządzeniu.
Po skopiowaniu ich w iCloud aplikacja Zdjęcia ma różne opcje dotyczące tego, co może zaimplementować. Może po prostu wyświetlać miniatury i usuwać wersje lokalne, podczas gdy pliki są zapisywane w iCloud.
Jak zoptymalizować miejsce na dysku iCloud
Poziom wykraczający poza sposób korzystania z przestrzeni dyskowej iCloud. Jak zoptymalizować? Jedną z rzeczy, które możesz zrobić, aby zoptymalizować przechowywanie swojego iCloud Drive, jest wyświetlenie panelu preferencji interfejsu iCloud w macOS Catalina. Jeśli masz macOS Mojave lub nowszą wersję, możesz wyświetlić to jako panel preferencji iCloud. Następnie musisz upewnić się, że włączona jest zoptymalizowana pamięć Mac.
Jeśli funkcja Optimized Mac Storage jest aktywna, komputer z systemem macOS usunie z dysku lokalnego pliki, do których dostęp jest najmniejszy. Zostaną one umieszczone na platformie pamięci masowej iCloud Drive, zwłaszcza gdy na komputerze lub urządzeniu nie ma wystarczającej ilości miejsca.
Jednak miniatura lub „cień” zostaną udostępnione na pulpicie urządzenia. W ten sposób nadal możesz zobaczyć plik, a następnie wyszukać go, jeśli jest to potrzebne. Jeśli chcesz uruchomić ten plik lub dane, komputer z systemem macOS pobierze plik z Twojego konta iCloud Drive, zapewniając, że masz do niego dostęp.
Co to jest biblioteka muzyczna iCloud?
Jeśli subskrybujesz iTunes Match lub Apple Music, możesz korzystać z funkcji o nazwie iCloud Music Library. Dzięki temu użytkownicy mogą synchronizować swoje pliki muzyczne na komputerach z systemem macOS z platformą pamięci masowej iCloud.
Niesamowite jest to, że pliki muzyczne nie są wliczane do danego (lub zakupionego) miejsca na iCloud. Utwory te mogą obejmować pliki pobrane lokalnie, muzykę zgraną z płyt CD, nagrane płyty, zakupy dokonane w Bandcampi inne pliki ze sklepu iTunes Store, które są wolne od zabezpieczeń DRM.
Należy zauważyć, że iTunes Match i Apple Music zastąpią pasujące utwory. Zostanie on zastąpiony plikiem AAC o przepływności 256 Kb/s. Dla niektórych może to nie być najlepsza opcja. Ponadto czasami dopasowania nie zawsze są identyczne.
Część #3: Najlepszy sposób na optymalizację komputerów z systemem macOS
Jak korzystać z pamięci iCloud prawidłowo, jest powiązany z wydajnością systemu macOS. Najlepszym sposobem na zoptymalizowanie komputerów z systemem macOS w celu zwolnienia miejsca jest przejście TechyCub Mac Cleaner. Za pomocą tego narzędzia możesz zoptymalizować i wyczyścić komputer Mac. Możesz zaimplementować kilka prostych kliknięć, aby przyspieszyć działanie MacBooka lub iMaca i zwolnić miejsce na komputerze Mac.
Mac Cleaner
Szybko przeskanuj komputer Mac i łatwo wyczyść niepotrzebne pliki.
Sprawdź podstawowy stan komputera Mac, w tym użycie dysku, stan procesora, użycie pamięci itp.
Przyspiesz działanie komputera Mac za pomocą prostych kliknięć.
Darmowe pobieranie
Eliminując bałagan w systemie, wykrywając i usuwając niepotrzebne obiekty, takie jak kopie zapasowe, duże i stare pliki, lokalizując duplikaty plików i odinstalowując programy, narzędzie pozwala zaoszczędzić znaczną ilość miejsca na dysku.
Ochrona jest wstępnie zainstalowana w tym narzędziu. Zostaną wybrane tylko pliki, które można bezpiecznie usunąć. Jednakże, TechyCub Mac Cleaner nawet przyspiesza działanie komputera Mac. Zwiększa wydajność komputera Mac, usuwając stare pliki śmieci.
Procedury korzystania TechyCub Mac Cleaner są następujące:
- Użyj tego pakietu, aby zainstalować program na komputerze Mac po pobraniu instalatora z oficjalnej strony internetowej narzędzia. Początek TechyCub Mac Cleaner po zainstalowaniu aplikacji na komputerze.
- Możesz użyć wielu modułów po lewej stronie, aby oczyścić i poprawić wydajność swojego systemu macOS. wybierzemy Junk Cleaner jako nasz temat informacyjny.
- Naciśnij SCAN przycisk po tym. Możesz znaleźć i usunąć wszelkie zbędne pliki systemowe z oprogramowaniem. Wybierz pliki lub dane, które chcesz usunąć. Możesz także wybrać wszystkie bezużyteczne dane z listy, która pojawia się po kliknięciu Zaznacz wszystko. Następnie wybierz CZYSZCZENIE z interfejsu.
- Dopóki aplikacja nie powie „Oczyszczanie zakończone", Twoja maszyna z systemem macOS nie jest całkowicie wyczyszczona.

Dostępnych jest kilka narzędzi optymalizacyjnych, które mogą pomóc w utrzymaniu maksymalnej wydajności komputera z systemem macOS i wydłużyć jego żywotność. TechyCub Mac Cleaner to jeden z najlepszych programów do optymalizacji i czyszczenia.
Ludzie również czytają 6 sposobów na naprawienie błędu „iMovie za mało miejsca na dysku” [2023] Skuteczny przewodnik na temat przyspieszenia iMovie 2023
Podsumowanie
Jak używać IMagazyn w chmurze? Istnieje wiele opcji. Ale najlepiej jest zoptymalizować i wyczyścić komputer Mac za pomocą TechyCub Narzędzie do czyszczenia komputerów Mac. Klienci mają możliwość wykonywania szybkich kliknięć przyspieszyć ich MacBooka i zwolnij trochę miejsca. Chwyć narzędzie już dziś!
