Jedynym problemem związanym z Bootcampem jest duża ilość miejsca potrzebnego do zrobienia miejsca na całe aktualizacje systemu Windows i jego komponenty.
Aby uzyskać najlepsze wrażenia, potrzebujesz co najmniej 64 GB wolnej przestrzeni dyskowej, ale aby uzyskać lepszą wydajność, musisz mieć 128 GB przestrzeni dyskowej, aby pomieścić system Windows 10. Jednak po włączeniu automatycznych aktualizacji systemu Windows może być potrzebne więcej.
A jeśli twój system jest już wypełniony dużą ilością danych, możesz skończyć z plikiem wolno działający Mac. Jeśli szukasz sposobów jak usunąć Bootcamp z Maca, niech ten artykuł będzie Twoim przewodnikiem.
Część 1: Co to jest Bootcamp i jak działa?Część #2: Jak ręcznie usunąć Bootcamp dla komputerów MacCzęść #3: Najwygodniejszy sposób na usunięcie Bootcamp dla komputerów MacPodsumowanie
Część 1: Co to jest Bootcamp i jak działa?
Boot Camp to bezpłatne narzędzie, które jest preinstalowane na komputerze Mac z narzędziem do podwójnego rozruchu. Potrzebujesz tylko pliku ISO systemu Windows, a za pomocą Asystenta Bootcamp możesz używać systemu Microsoft Windows 10 na komputerze Mac.
Wielu użytkowników woli używać Bootcamp, ponieważ ładuje się szybciej. Dzieje się tak, ponieważ Bootcamp instaluje system Windows na niezależnej partycji, która wykorzystuje mniej pamięci.
W porównaniu do wirtualizacji, która pozwala na jednoczesne korzystanie z dwóch systemów operacyjnych, Bootcamp umożliwia korzystanie z jednego systemu operacyjnego na raz.
Większość programistów i graczy preferuje Bootcamp do nieprzerwanej gry i intensywnego testowania programów.
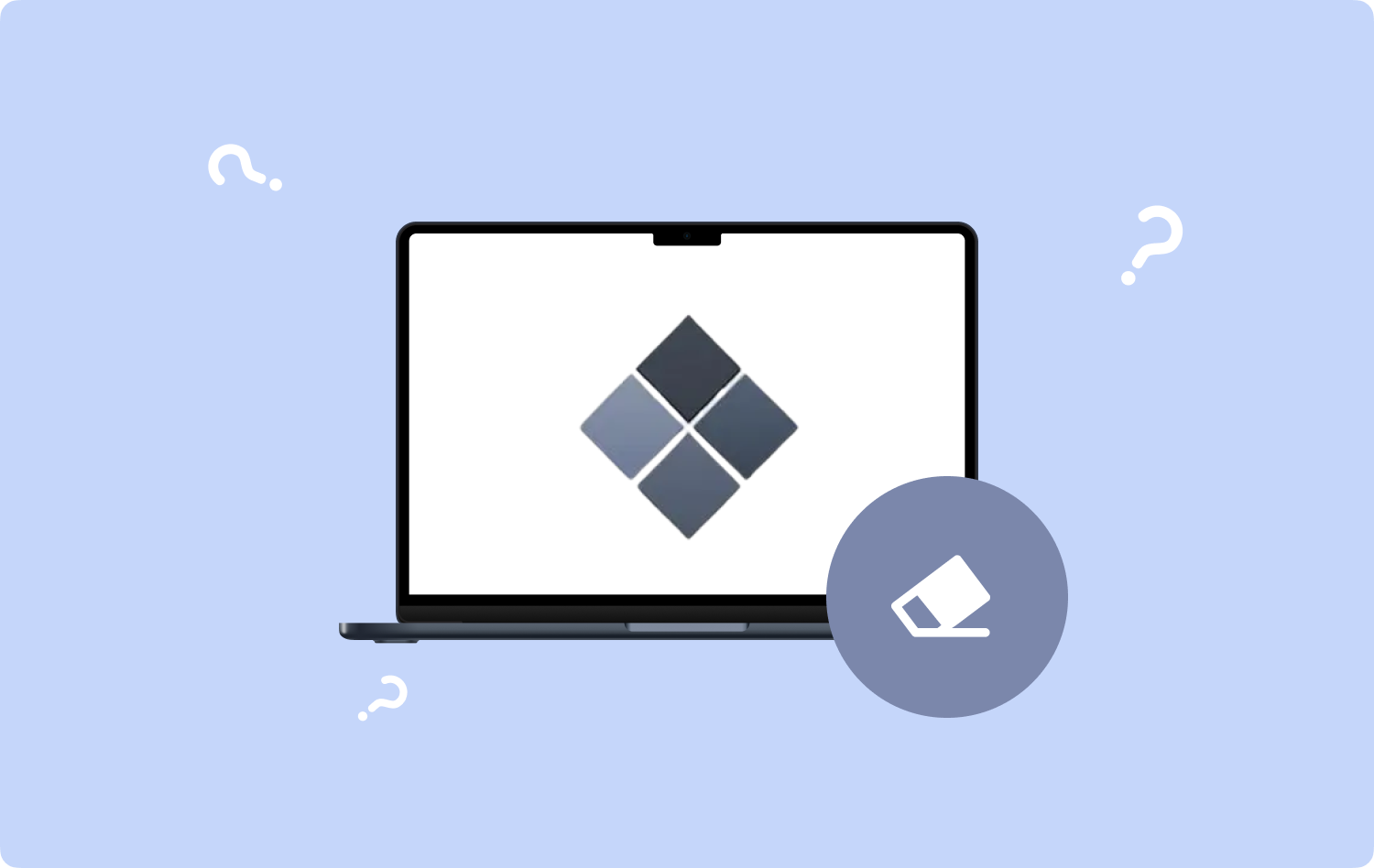
1.1 Czy mogę używać Bootcamp na Apple Silicon?
W listopadzie 2020 r. Apple wypuściło trzy modele komputerów Mac z własną architekturą systemową i nazwało je M1, zastępując procesory Intela. Chip M2 został wydany wkrótce, w lipcu 2022 roku.
Od czasu Apple M1, Bootcamp nie miał świetlanej przyszłości z systemem macOS, ponieważ ten pierwszy nie obsługuje krzemu Apple. Dlatego użytkownicy komputerów Mac mogą chcieć wiedzieć, jak usunąć Bootcamp z komputera Mac.
Zamiast tego użytkownicy Apple M1 mogą korzystać z wirtualizacji, będąc członkiem programu Windows Insider i instalując ARM Insider Preview za pomocą oprogramowania o nazwie Parallels.
Jednak z Parallels Desktop, możesz używać tylko systemu Windows opartego na architekturze ARM, co oznacza, że nadal możesz mieć ograniczenia w wyborze uruchamianych programów.
Część #2: Jak ręcznie usunąć Bootcamp dla komputerów Mac
Największym oszustwem w korzystaniu z Bootcamp jest miejsce, które zajmuje na komputerze Mac. Jeśli Twoim głównym celem korzystania z Bootcamp jest produktywność, musisz oczyścić ogromną część miejsca na dysku obsłużyć to narzędzie.
Niezależnie od powodów, zawsze możesz usunąć Bootcamp. Istnieją trzy ręczne sposoby usunięcia tego narzędzia.
2.1 Jak usunąć Bootcamp z komputera Mac za pomocą Asystenta Bootcamp
Uwaga: najlepiej wykonać kopię zapasową wszelkich danych przed rozpoczęciem usuwania Bootcamp.
- Uruchom Finder.
- Iść do Zastosowania.
- Przewiń i wybierz Asystenta Bootcamp.
- Otwórz Asystenta Bootcampa.
- Dodaj KONTUNUUJ.
- Wybierz Usuń Windows 10 lub nowszą wersję kiedy monit 'Wybierz zadania' wyświetla się na ekranie.
- Kliknij KONTUNUUJ.
- Wybierz Przywracać dla pojedynczego dysku wewnętrznego Mac lub kliknij Przywróć dysk do pojedynczej partycji MacOS dla wielu dysków.
- Ponownie kliknij KONTUNUUJ.
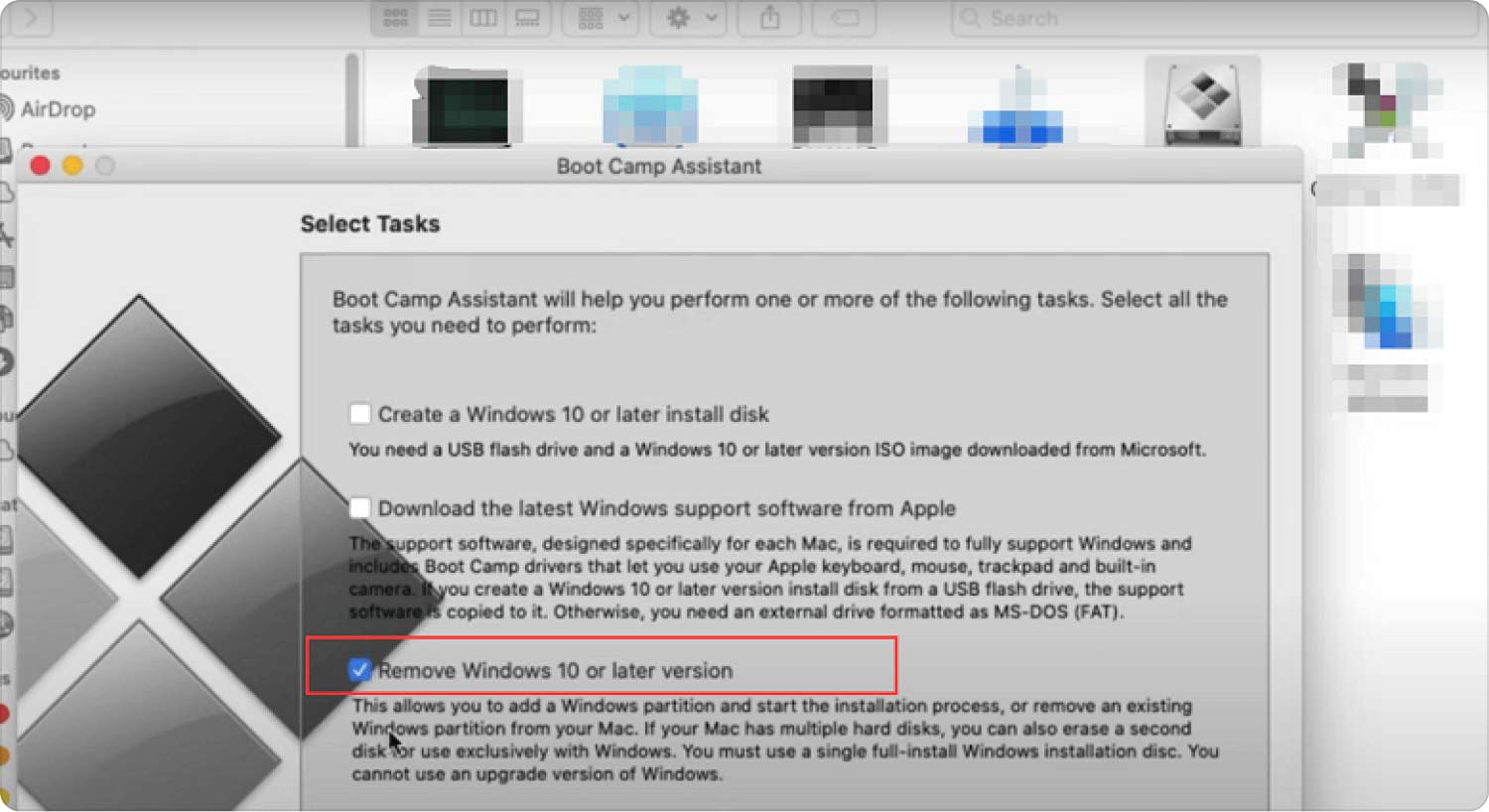
2.2 Użyj terminala, aby usunąć Bootcamp
Korzystanie z terminala może wydawać się zastraszające dla wielu użytkowników, ale jest to skuteczny sposób na usunięcie Bootcamp z komputera Mac. Oto jak:
- Z wyszukiwania Spotlight przejdź do terminal.
- Wpisz polecenie „lista diskutil'.
- Pod 'sudo discutil usuń wolumin JHFS+ usuńme/dev/disk0s3', znajdź dysk i partycję, które chcesz usunąć pod 'IDENTYFIKATORkolumna.
- Znajdź i zamień 'disk0s3' z nazwą partycji, którą chcesz usunąć.
- Wpisz swoje hasło.
- Wybierz Działania.
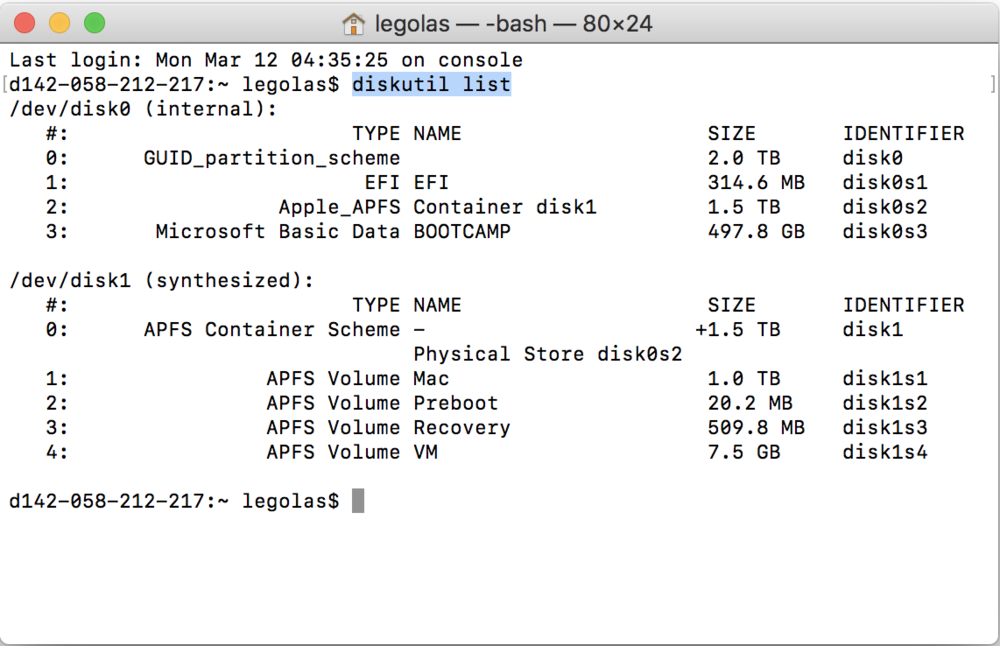
2.3 Usuń Bootcamp za pomocą Narzędzia dyskowego
Jeśli uważasz, że Terminal jest trudny, możesz również dowiedzieć się, jak usunąć Bootcamp z komputera Mac za pomocą Narzędzia dyskowego:
- Otwórz Narzędzie dyskowe na komputerze Mac. Aby to zrobić, możesz kliknąć przycisk Launchpad w Docku, wpisz Disk Utility w polu wyszukiwania i wybierz Narzędzie dyskowe Ikona. Możesz też użyć Findera, kliknij Goi wybierz Użytkowe. Kliknij dwukrotnie plik Narzędzie dyskowe icon.
- Dodaj Partycja Windows.
- Wybierz wymazać.
- W opcji formatu korzystaj z Mac OS Extended (Dziennik).
- Usuń partycję.
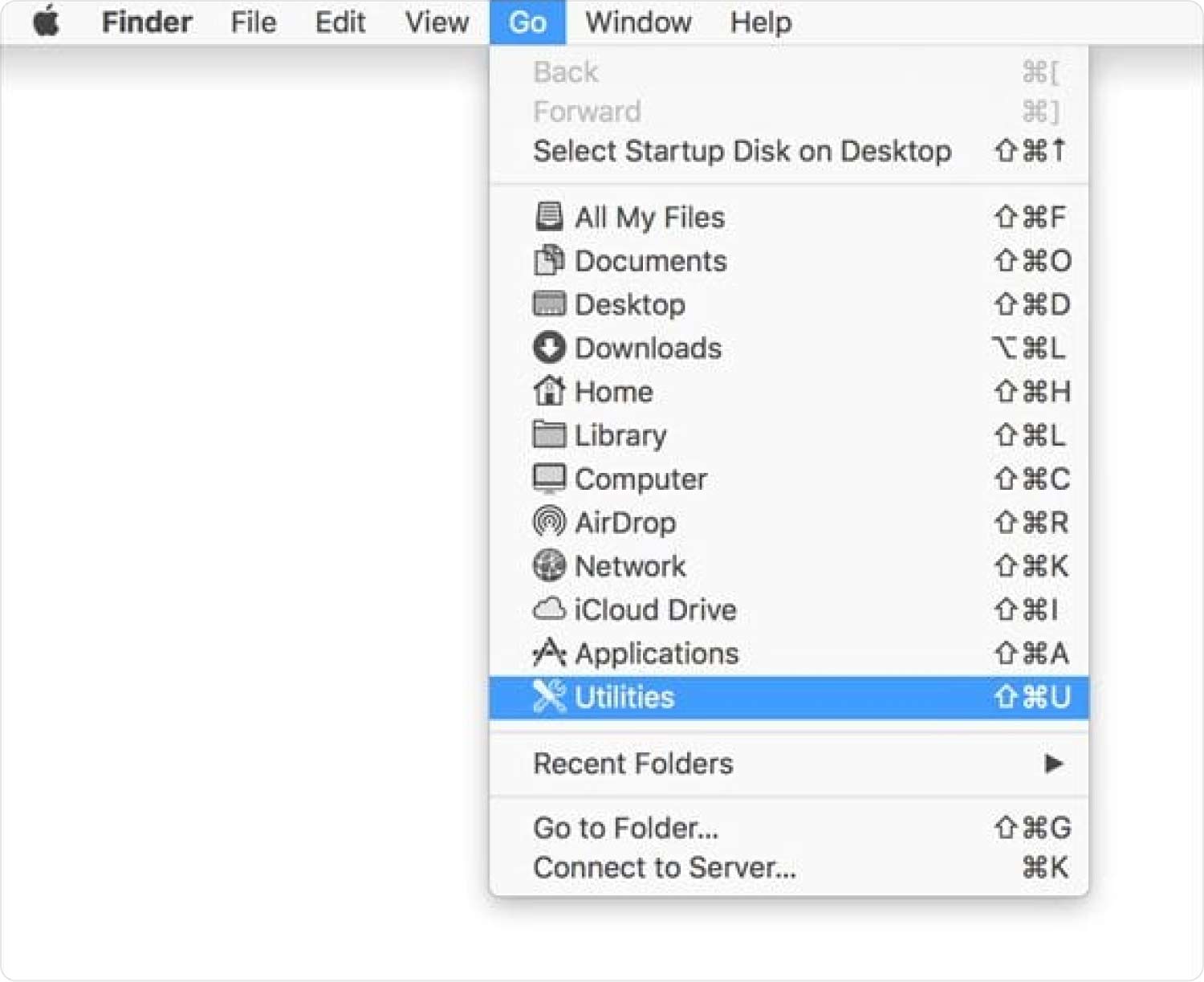
Część #3: Najwygodniejszy sposób na usunięcie Bootcamp dla komputerów Mac
Bootcamp jest fabrycznie zainstalowany, co oznacza, że nie ma możliwości usunięcia go jak każdej innej aplikacji systemowej. To, co możesz zrobić, to zresetować oprogramowanie, aby wyczyścić jego pliki i dane oraz odzyskać bardzo potrzebne miejsce.
So jak usunąć Bootcamp z Maca? Możesz to zrobić, stosując Mac Cleaner, który może szybko usunąć aplikacje, nieużywane programy, a nawet resztki oprogramowania. Po prostu pobierz i zainstaluj TechyCub Mac Cleaner i skorzystaj z funkcji App Uninstaller:
Mac Cleaner
Szybko przeskanuj komputer Mac i łatwo wyczyść niepotrzebne pliki.
Sprawdź podstawowy stan komputera Mac, w tym użycie dysku, stan procesora, użycie pamięci itp.
Przyspiesz działanie komputera Mac za pomocą prostych kliknięć.
Darmowe pobieranie
- Jeśli nie masz TechyCub Mac Cleaner jeszcze, najlepiej pobrać i zainstalować na komputerze Mac. Postępuj zgodnie z instrukcjami wyświetlanymi na ekranie, aby pomyślnie zainstalować program.
- Uruchom oprogramowanie i kliknij Deinstalator aplikacji.
- Kliknij Scan.
- Przewiń zeskanowane aplikacje i poszukaj Bootcamp.
- Zaznacz pole obok i kliknij Czyszczenie przycisk.

TechyCub Mac Cleaner jest wszechstronny, ponieważ nie tylko usuwa aplikacje. Pomaga także zoptymalizować maszynę, usuwając niepotrzebne pliki i inne dane, które ukrywały się w systemie.
Ludzie również czytają Trzy proste sposoby usunięcia Dropbox z komputera Mac Szczegółowy przewodnik 2023: Jak usunąć aplikację My Inbox Helper na komputerze Mac
Podsumowanie
Jak usunąć Bootcamp z Mac komputer jest prosty i przejrzysty. Możesz skorzystać z trzech opcji ręcznych, aby całkowicie pozbyć się tego narzędzia.
Po pierwsze, możesz użyć Asystenta Bootcamp. Po drugie, skorzystaj z aplikacji Terminal, a na koniec użyj Narzędzia dyskowego, aby całkowicie ją usunąć.
Jeśli masz trudności z usunięciem Bootcamp przy użyciu którejkolwiek z tych metod, możesz skorzystać z oprogramowania o nazwie TechyCub Narzędzie do czyszczenia komputerów Mac. Ten program pomaga zarządzać komputerem Mac i optymalizować go, udostępniając wszystkie odpowiednie narzędzia.
