Kiedy korzystasz z komputera Mac, prawdopodobnie bardziej prawdopodobne jest, że już próbowałeś lub wydajesz się być wysoce dostępny w programie pocztowym Apple. Więc być może zdajesz sobie sprawę, że kiedy używasz takich, rzeczywiście nadal tracisz znaczną ilość pamięci. Dzieje się tak, ponieważ już w momencie rozpoczęcia korzystania z aplikacji Poczta, które najprawdopodobniej będą buforować każdy otrzymany e-mail, ale także załączniki.
Pokażemy Ci, jak to zrobić wyczyść pamięć podręczną poczty Mac ponieważ rozumiemy, że jest to marnowanie miejsca na dysku i spowalnia komputer Mac. Wydaje się to wyjątkowo niewygodne, szczególnie jeśli posiadasz komputer Mac z ograniczoną przestrzenią dyskową.
Część 1: Ile pamięci zajmuje pamięć podręczna poczty Mac?Część #2: Inteligentne narzędzie do czyszczenia pamięci podręcznej poczty Mac - TechyCub Mac CleanerCzęść #3: Opcje dotyczące czyszczenia pamięci podręcznej poczty MacWnioski:
Część 1: Ile pamięci zajmuje pamięć podręczna poczty Mac?
Zanim zaczniemy zastanawiać się, jak wyczyścić pamięć podręczną poczty Mac, omówmy teraz, czy Twoja aplikacja pocztowa zawsze zajmowała zbyt często dużą ilość pamięci bezpośrednio na komputerze Mac. Dlatego ważne jest, aby pamiętać, gdzie każdy użytkownik może zalogować się na swoim komputerze Mac i rzeczywiście przypisać mu katalog folderów pobierania poczty w tym folderze plików Biblioteki. Wszystko to znajduje się w katalogach takich jak „/Użytkownicy/NAZWA/Biblioteka/Poczta" jak również "/Biblioteka/Poczta". Będą to obszary, w których oprogramowanie Mail przechowuje informacje dla każdego użytkownika.
Musisz zacząć Finder w systemie komputera Mac, aby zlokalizować te określone foldery plików. Następnie przejdź do karty Idź, a także wybierz opcję, która następnie wskazuje „Przejdź do folderu". Wpisz powyższe bez żadnego cudzysłowu ani przedziału czasowego"/Biblioteka". Umieść to w skrzynce pocztowej. Następnie naciśnij klawisz Enter. W wynikach wyszukiwania poszukaj folderu plików aplikacji Mail. A stamtąd naciśnij klawisze "CONTROL+KLIKNIJ" a może nawet "kliknij prawym przyciskiem myszy". Następnie wybierz tę opcję, która następnie wskazuje "Pobierz informacje”. Ponadto wskazuje ilość obszaru zajmowanego głównie przez aplikację Mail dla różnych profili użytkowników.
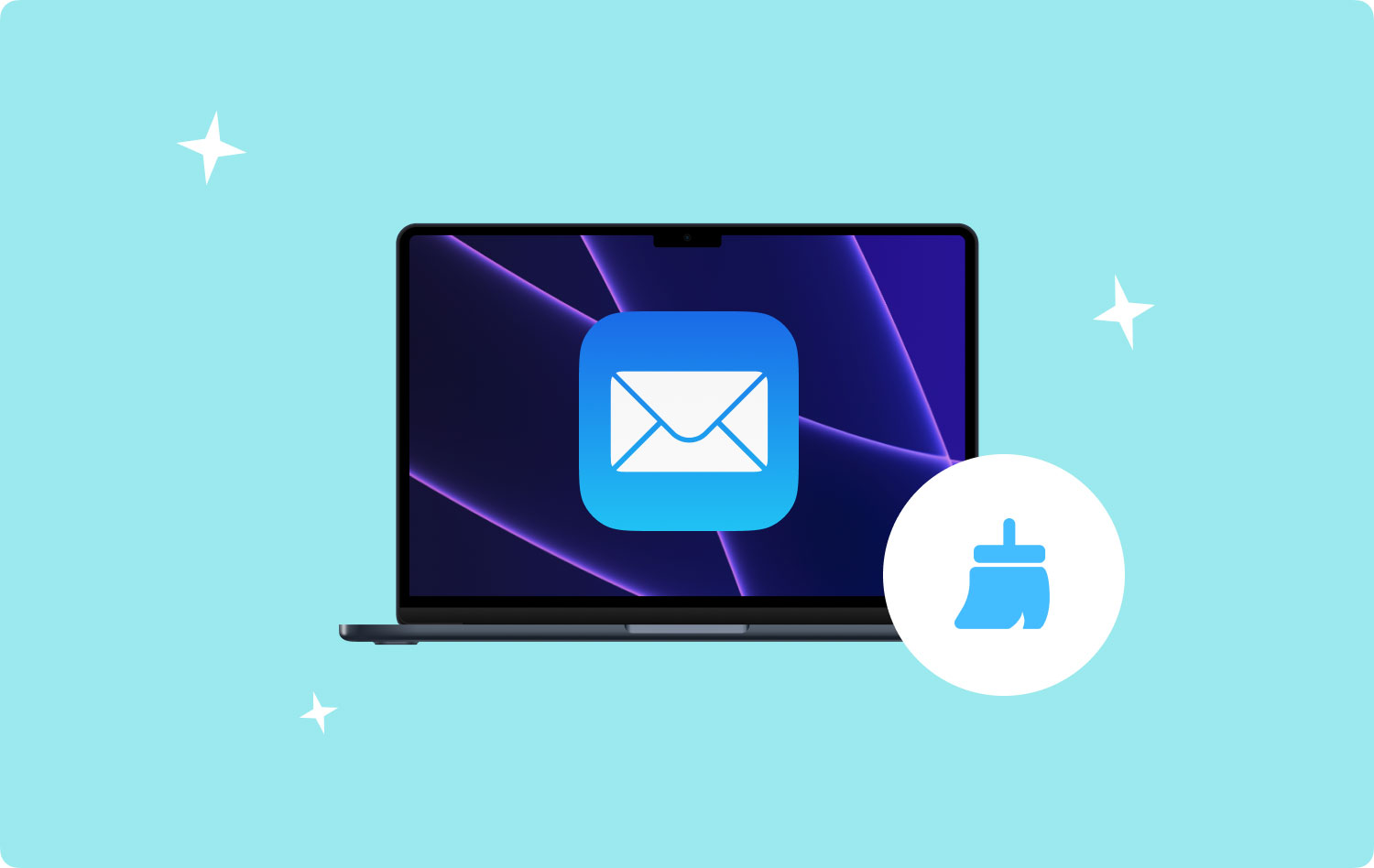
Część #2: Inteligentne narzędzie do czyszczenia pamięci podręcznej poczty Mac - TechyCub Mac Cleaner
Tak naprawdę wyczyść pamięć podręczną poczty Mac, musisz więc mieć towarzysza, który może sprawić, że to wszystko będzie możliwe. Od tego momentu wprowadzimy bardzo inteligentne narzędzie, którego możesz użyć. TechyCub Mac Cleaner mogło być niezwykle przydatnym narzędziem, które było w stanie oczyścić, a czasem nawet ulepszyć komputery Mac. Za pomocą kilku kliknięć możesz sprawić, że Twój komputer Mac będzie posiadał dostępną pamięć dyskową, chronić, ale także zapewniać prawa osobiste i być może całkowicie znacznie poprawić zaawansowane funkcje i wydajność organizacji.
Mac Cleaner
Szybko przeskanuj komputer Mac i łatwo wyczyść niepotrzebne pliki.
Sprawdź podstawowy stan komputera Mac, w tym użycie dysku, stan procesora, użycie pamięci itp.
Przyspiesz działanie komputera Mac za pomocą prostych kliknięć.
Darmowe pobieranie
Godne uwagi cechy tego miały pomóc i poprowadzić cię do natychmiastowej identyfikacji, a ponadto sprawdzić, kiedy tylko zechcesz natychmiast usunąć te określone pliki a także foldery, których możesz nie potrzebować na komputerze Mac, więc tutaj możesz naprawdę uwolnić wszystko poza pamięcią podręczną komputera Mac do pojemności.
Częściej korzystaj z tej metody. Pokażemy Ci kilka jego funkcji, do których będziesz mieć dostęp. Jedna z takich funkcji Junk Cleaner musiała zostać zaprojektowana do usuwania wszelkiego rodzaju śmieci komputerowych, a być może nawet niepotrzebnych danych, ale także zapisów z twojego komputera, w tym pamięci podręcznych zdjęć, pamięci podręcznych aplikacji i systemu, a może nawet pamięci podręcznej poczty mac, struktury i dzienników użytkowników , a także poprawki zabezpieczeń iTunes, pamięci podręczne, instalacje i deduplikację. Następnie możesz przeprowadzić bardzo dokładne skanowanie, jednocześnie usuwając te pliki śmieci. Oto metody wykorzystania całej fantastycznej funkcjonalności:
- Cały pierwszy krok polegałby na pobraniu i skonfigurowaniu aplikacji oraz skonfigurowaniu jej na twoim komputerze.
- Możesz wtedy ponownie wdrożyć usługę czyszczenia bezpośrednio na swoim komputerze Mac.
- Po wykonaniu tej czynności należy następnie wybrać funkcję, która proponuje „Junk Cleaner”, a ponadto wybierz przycisk, który wskazuje „SCAN", aby upewnić się, że oprogramowanie może naprawdę rozpocząć skanowanie wszystkich niepotrzebnych informacji z bazy danych bezpośrednio w systemie Mac.
- Po zakończeniu takiej procedury skanowania możesz chcieć ocenić uwierzytelnione informacje z bazy danych-śmieci, po czym zostaną one zorganizowane w klasyfikacje.
- A potem możesz wybrać informacje i pliki, które chcesz usunąć bezpośrednio na komputerze Mac, a może nawet możesz wypróbować jedno z alternatywnych rozwiązań, w którym będziesz musiał ocenić alternatywny wybór, który wydaje się mówić "Zaznacz wszystko", aby zaoszczędzić czas na czyszczeniu każdego zebranego fragmentu niepotrzebnych informacji, a także plików.
- Następnie należy nacisnąć przycisk „CZYSZCZENIE", co również spowodowałoby, że instrument doskonale wyczyściłby wszystkie elementy, które już wcześniej wybrałeś, aby zostały wyczyszczone w tych pamięciach podręcznych w ciągu kilku sekund.
- Po tym może równie dobrze zostać wyświetlone skuteczne i aktualne okno wyskakujące, wskazujące, że metoda czyszczenia została „Oczyszczone ZakończoneJeśli jednak wolisz nie usuwać tak dużej ilości informacji i plików, możesz nawet po prostu kliknąć kartę z napisem „Przejrzyj”, aby w jakiś sposób przejść bezpośrednio do monitora procedur monitorowania. pomyślnie zrealizowane.

Część #3: Opcje dotyczące czyszczenia pamięci podręcznej poczty Mac
Jest tak niewiele opcji, które moglibyśmy ci przedstawić, aby naprawdę wiedzieć, jak wyczyścić pamięć podręczną Mac mal. W tej części artykułu przedstawimy Ci niektóre z tych opcji, z których możesz skorzystać.
Opcja nr 1: Ręcznie wyczyść pamięć podręczną poczty Mac
W tej sekcji omówimy procedurę prawidłowego czyszczenia pamięci podręcznych Mac Mail. Zazwyczaj możesz podjąć to działanie, jeśli oprogramowanie Mail do tej pory działa słabo. Wyczyszczenie pamięci podręcznej poczty bezpośrednio na komputerze Mac zapewnia płynne i często bezbłędne działanie aplikacji. Kroki, które należy wykonać, aby ręcznie wyczyścić pamięć podręczną poczty Mac:
- Pierwszą rzeczą, którą powinieneś zrobić, jest wybranie „Odbudować” z karty Skrzynka pocztowa. Ogólnie rzecz biorąc, może to rozwiązać różnorodne problemy i służy jako pierwszy proces czyszczenia ogromnej pamięci podręcznej Mac Mail.
- Przestań wysyłać pocztę. Kolejnym krokiem było upewnienie się, że Mail do tej pory wyłączył się na komputerze Mac. Być może możesz odpowiednio wyczyścić pamięć podręczną Mac Mail w jeden z takich sposobów.
- Przejdź do Findera. Następnym krokiem wydaje się być odwiedzenie Findera. Następnie wybierz „Przejdź do folderu" alternatywny wybór. Tę opcję rzeczywiście można znaleźć w menu Start, do którego należy uzyskać dostęp, naciskając "KOMENDA + SHIFT + G".
- Skopiuj i wklej właściwy folder. Że ten następny proces będzie polegał na umieszczeniu odpowiedniego folderu dalej w polu wejściowym. Odpowiada to katalogowi „/Library/Mail/V4. Następnie musisz wybrać opcję Idź.
- Do kosza. Te foldery w tym folderze powinny zostać przeniesione głównie do Kosza. Ale mimo to mógłbyś zostawić „Dane pocztowesam folder.
- Uruchom pocztę. W końcu, biorąc pod uwagę, że zakończyłeś proces czyszczenia pamięci podręcznych Mac Mail, być może mógłbyś otworzyć Mail. W tym momencie aplikacja Mail na komputerze Mac powinna być w pełni funkcjonalna.
- Wprowadź ponownie swoje hasło. Musisz ponownie wprowadzić hasło e-mail do każdego konta w mniej niż Mail przez cały czas, aby móc spróbować się zalogować.
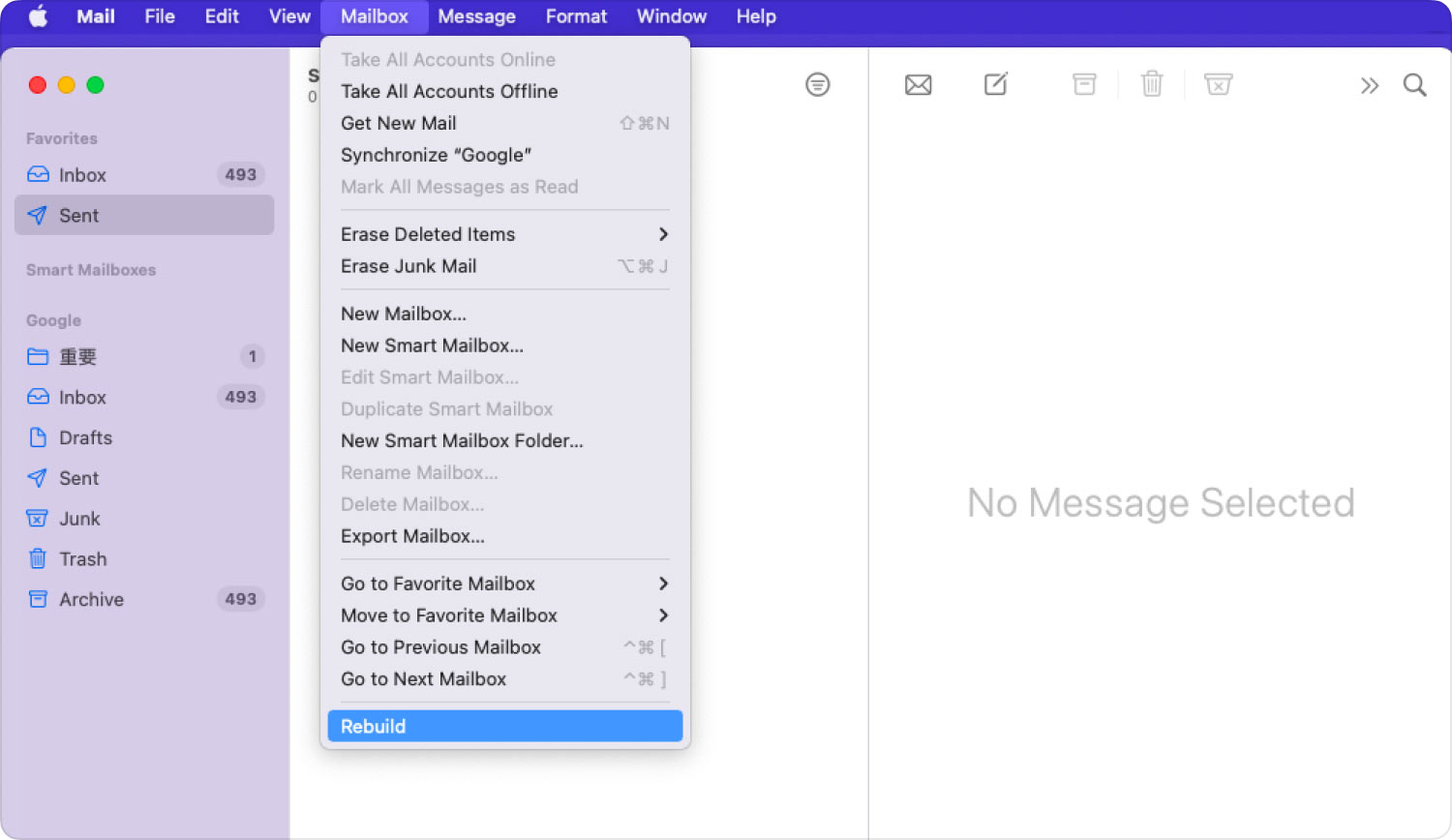
Opcja nr 2: Ręcznie wyczyść niechcianą pocztę
Wydaje się, że całkiem inną prostą metodą zaoszczędzenia miejsca jest wyczyszczenie niechcianej poczty, a także natychmiast usuniętych elementów; więc oto jak:
- Aby rozpocząć, uzyskaj dostęp do poczty, a także wybierz „Skrzynka pocztowa” z wyświetlonego menu.
- A potem wybierz Wymaż usunięte elementy, a następnie naciśnij „Usuń niechcianą pocztę."
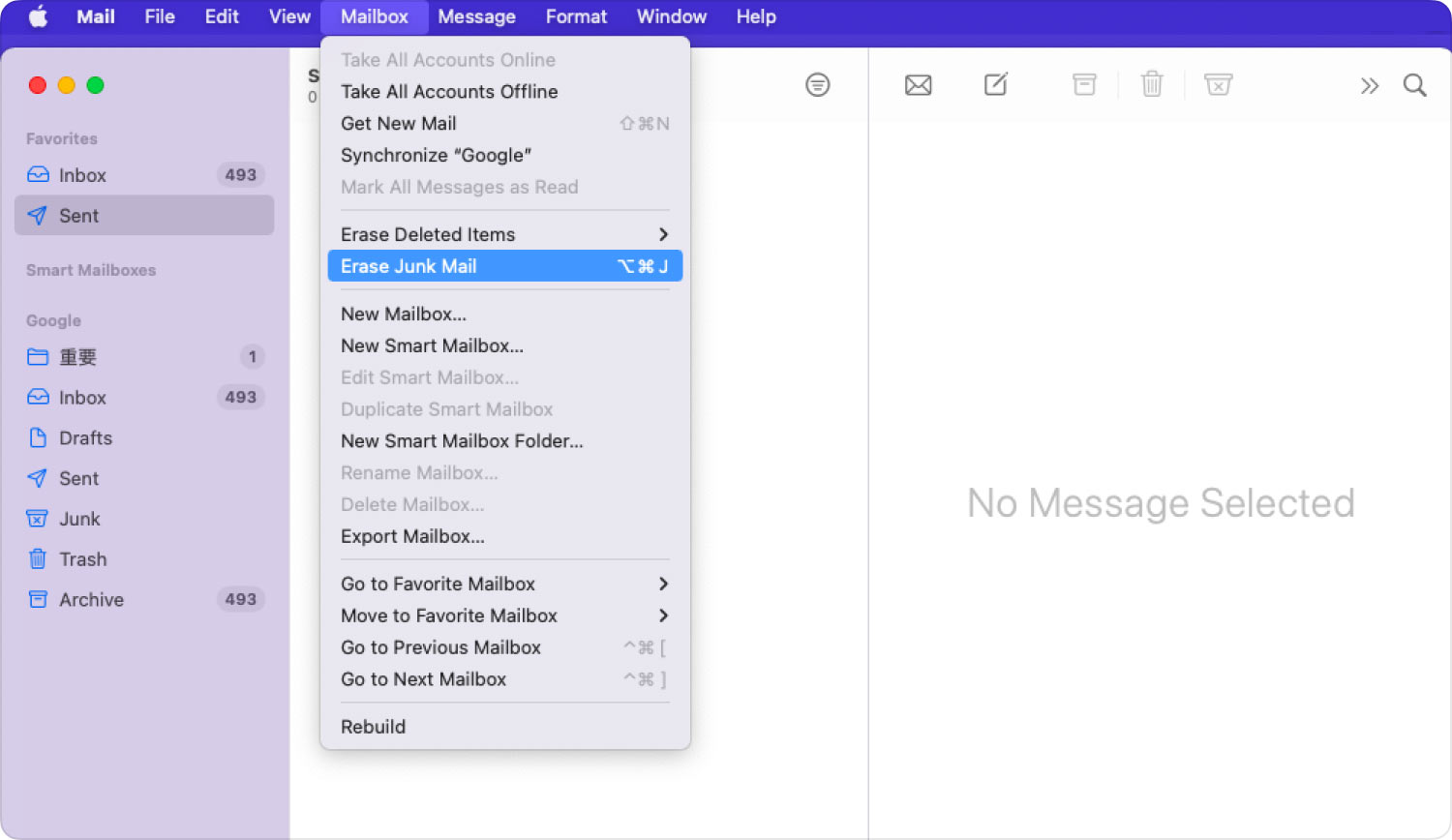
Ale jeśli na komputerze Mac zawsze brakuje miejsca na dysku, warto rozważyć powstrzymanie się od korzystania z jakiegokolwiek programu Mail; zapobiegnie to gromadzeniu się znacznie dalszych pamięci podręcznych poczty. Niezależnie od tego, czy korzystasz z Gmaila, czy innego dostawcy, takiego jak Yahoo, możesz po prostu użyć strony internetowej, aby wyczyścić swoje konta e-mail. Oto jak się do tego zabrać:
- Dostępna poczta, a także przejdź do górnego menu, ale także wybierz „Poczta".
- Stuknij Konta; ponownie na ostatnim lewym pasku bocznym usuń określone profile, których nie chcesz zachowywać, klikając przycisk „-".
- Z tego powodu aplikacja Mail może już nie pobierać wiadomości e-mail z usuniętych kont.
Ludzie również czytają Przewodnik rozwiązywania problemów dotyczący rozwiązywania problemów z pocztą Mac Jak skutecznie usunąć aplikację Mail na komputerze Mac [Przewodnik 2023]
Wnioski:
Podsumowując, zarządzanie pocztą e-mail jest naprawdę ważne, ponieważ pamięć podręczna poczty może często powodować coś, czym będziesz się stresować. Więc znając ogólnie proces, jak to zrobić wyczyść pamięć podręczną poczty Macs będzie dla Ciebie wielką pomocą. A jeśli procedura ręczna jest dla Ciebie trudna, zawsze możesz ją mieć TechyCub Narzędzie do czyszczenia komputerów Mac. To tyle, miłego dnia.
