If Microsoft Outlook has been idled on your computer for a long time, you can remove it. Unused applications still take up a lot of your space. A disk full of clutters can lead to your Mac computer running slow.
Also, if you encounter technical issues with this program, you can uninstall it first and reinstall it as part of troubleshooting. Whatever reasons you may have, learn how to uninstall Outlook on Mac in this post.
Part #1: Things to Consider before You Uninstall Outlook on MacPart #2: Uninstall Microsoft Outlook on Mac ManuallyPart #3: How to Quickly Uninstall Microsoft Outlook on MacPart #4: How to Reset Microsoft Outlook Program Summary
Part #1: Things to Consider before You Uninstall Outlook on Mac
Before we take action to uninstall Outlook on Mac, let us get to know more about Outlook. Microsoft Outlook is a part of the Office 365 Suite wherein it lets you send and receive emails using the Exchange client. You can do more than just send emails. It lets you manage your contacts, set events on the calendar, manage tasks, take notes and log journals, and even browse the web.
1.1 Features of Outlook
Microsoft Outlook is best for corporate use. It has built-in features that enhance team productivity. Here are a few features to consider:
- Email Scheduling - Compose your email ahead of time and send them via a schedule.
- Shared Calendars - Check who among your colleagues is at work and is free to collaborate.
- New Email Alert- An overlay notification displays on the screen to alert users.
- Automatic Calendar Updates- All booked flights, reservations, and meetings are added automatically.
- Attachment Reminder - A common error in sending emails is forgetting to attach the files mentioned. New Outlook reminds you that you haven’t attached any files yet.
- Clear Conversations- You can delete all the read messages in bulk to free up some space.
- Quick Copy - If you need to send a copy of an email to various recipients, you can use the Quick Copy feature, this lets you copy a portion of an email and add it to your future emails.
- And more.
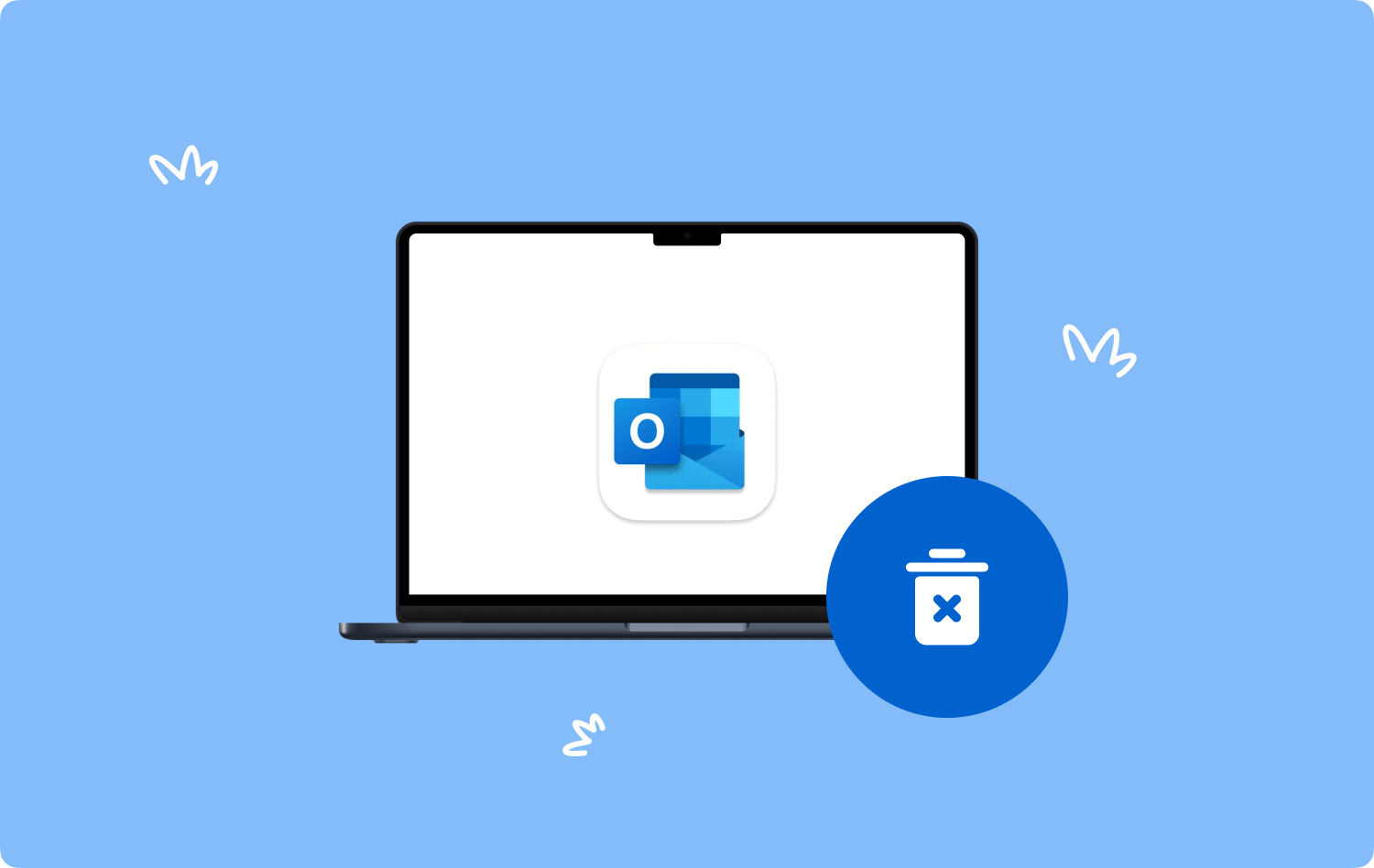
Part #2: Uninstall Microsoft Outlook on Mac Manually
If the above features still don’t delight you and finally decided to uninstall Outlook on Mac, you have the option to remove it manually.
Step #1: Quit Outlook.
Step #2: Open the Activity Monitor to check related Outlook processes. Use Finder, then head over to Applications, and then click Utilities. Double-click Activity Monitor.
Step #3: Click the X button on the running processes related to Outlook.
Step #4: Go to your Applications folder.
Step #5: Click Microsoft Outlook.
Step #6: Right-click and select Move to Bin.
Step #7: Again open Finder, this time select Go.
Step #8: Choose to Go To Folder.
Step #9: Enter ~/Library/.
Step #10: Find the following service files and delete them:
- ~/Library/Application Support/com.microsoft.Outlook
- ~/Library/Containers/com.microsoft.Outlook
- ~/Library/Application Scripts/com.microsoft.Outlook
- ~/Library/Caches/com.microsoft.Outlook
- ~/Library/Preferences/com.microsoft.Outlook
Step #11: Empty your Bin.
Step #12: Restart Mac.
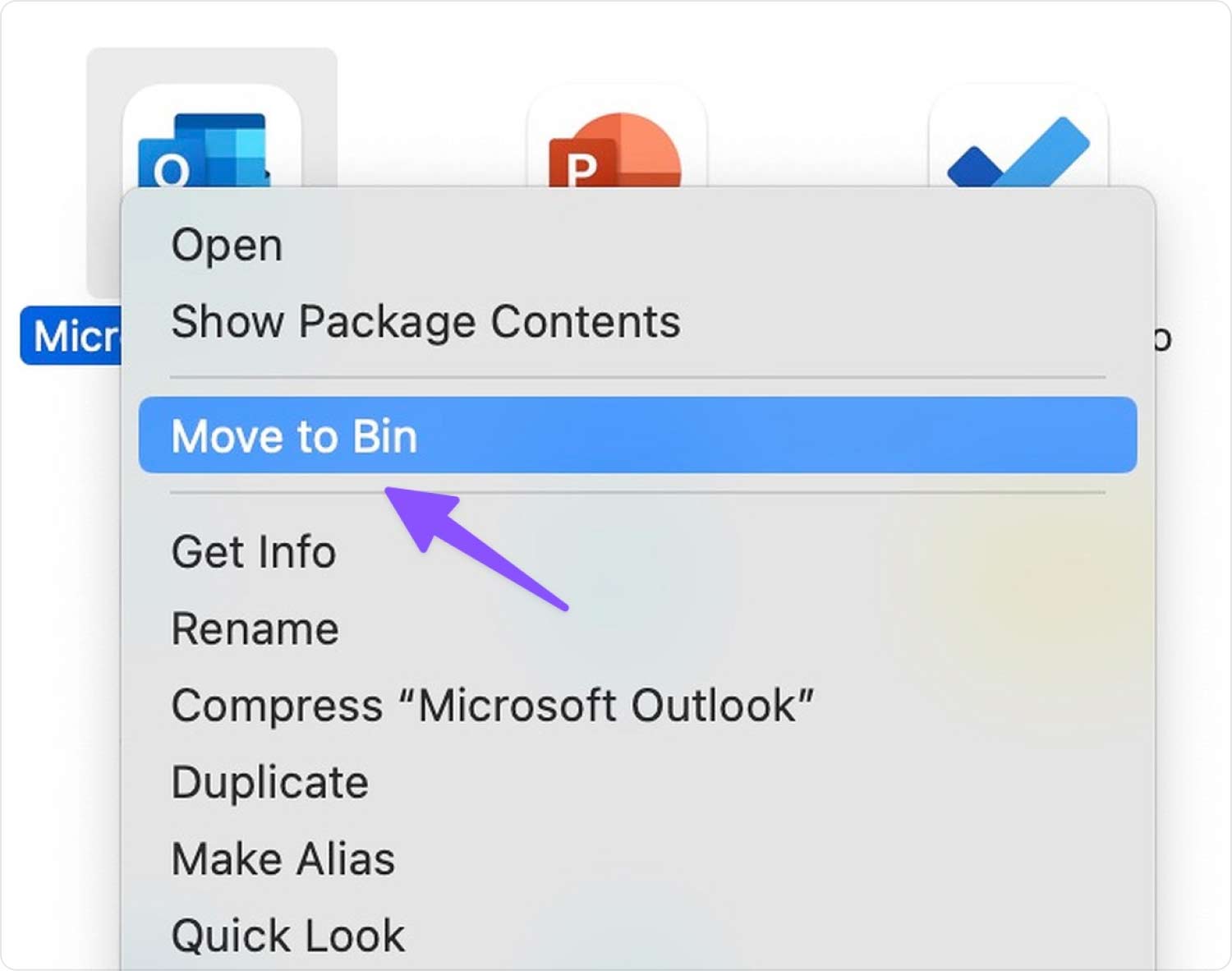
Note that the service files may vary depending on how you have used Outlook but your keyword here is microsoft.outlook path.
Part #3: How to Quickly Uninstall Microsoft Outlook on Mac
Time is your main challenge when uninstalling applications on your Mac. You need to spare time from your busy schedule to search through your system and find those unused programs.
Good thing, you can now uninstall Outlook on Mac using TechyCub Mac Cleaner. This comprehensive software automatically searches all the apps installed on your system. It categorizes them according to their use.
Mac Cleaner
Scan your Mac quickly and clean junk files easily.
Check the primary status of your Mac including the disk usage, CPU status, memory usage, etc.
Speed up your Mac with simple clicks.
Free Download
You can browse through Main applications, Unused applications, and Leftovers. Here’s how to uninstall Outlook on your Mac using TechyCub Mac Cleaner.
- Open TechyCub Mac Cleaner. If you have not downloaded it yet, you first need to install it on your computer. Follow its onscreen guide to successfully install the program.
- Click App Uninstaller.
- Select Scan.
- Find Microsoft Outlook from the search results. You can also use the search field.
- Check the box beside Outlook.
- Click Clean.

After TechyCub Mac Cleaner has finally cleaned Microsoft Outlook and its related services, you can check the disk space on your Mac to see how much space you have reclaimed.
If you have already manually removed Microsoft Outlook earlier but only wanted to remove its related services, you can take advantage of TechyCub Mac Cleaner, all leftovers are also being scanned so you can permanently get rid of them.
Part #4: How to Reset Microsoft Outlook Program
Like any other program, Microsoft Outlook is not free from issues. There are times when you notice the app crashing, or having serious troubles. Instead of choosing to uninstall Outlook on Mac, you can reset it first to see if the issue gets resolved.
Here’s how you can reset Microsoft Outlook:
- Launch Microsoft Outlook.
- Go to the Outlook toolbar.
- Click Tools.
- Select Accounts.
- Navigate to the account you want to reset.
- Click the three dots on the bottom left, and select Reset Account.
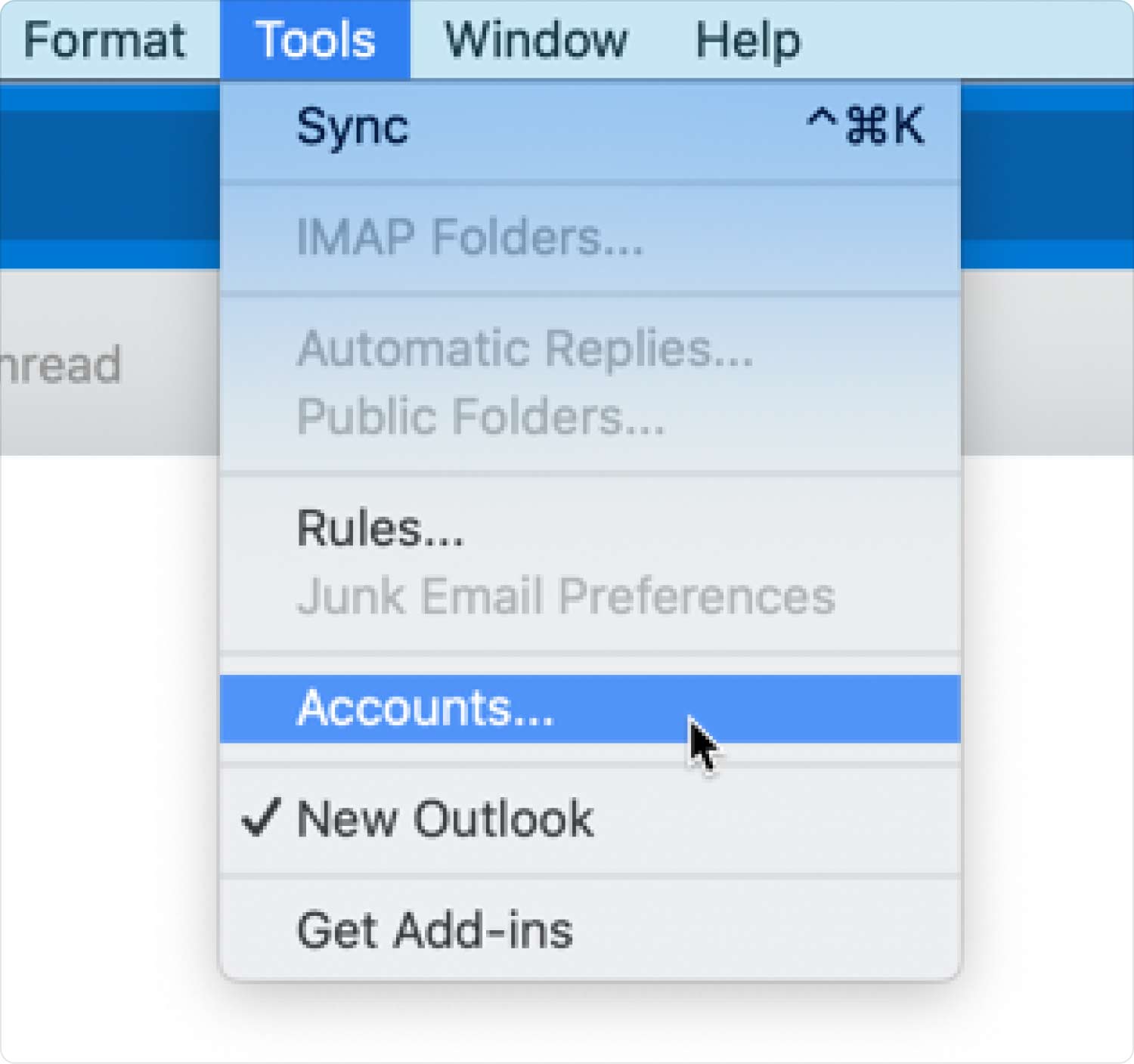
Your Microsoft Outlook account will now be reset to its default settings and you might need to customize again.
3.2 Force Quit Microsoft Outlook
Another troubleshooting you can perform before uninstalling Microsoft Outlook is to Force Quit it. This process will automatically kill all the active and running processes.
- Press Option (or Alt) + Command + Esc (Escape) Or open Force Quit from the Apple menu.
- From the Force Quit window, select Microsoft Outlook.
- Click Force Quit.
If this method doesn’t work, you can use the Terminal to force quit your Outlook. Follow this guide:
- Go to Finder.
- Click Applications and select Utilities.
- Find and open the Terminal app. Run it.
- Enter the command: Kill all Microsoft Outlook
- Click Enter.

People Also Read Uninstall Microsoft Edge on Mac: Things That You Should Know Ultimate Guide 2023: How to Uninstall Microsoft Teams on Mac
Summary
In this article, you have learned how to uninstall Outlook on Mac computer. Uninstalling the program manually takes a lot of time and does not guarantee a clean app removal. There might still be related files and folders hanging in different locations of your system. And exploring them further is not recommended especially if you are a non-technical user. Removing system files could lead to damage.
We highly suggest using an efficient and powerful app uninstaller called TechyCub Mac Cleaner. This software has a lot of tools needed to make the most of your Mac. It comes with an App Uninstaller feature wherein it lets you remove a program and all of its related components in just a few clicks.
TechyCub Mac Cleaner also works best if you want to get rid of program leftovers. It only takes a download to start using TechyCub Mac Cleaner. This program saves you time, effort, and maintains a healthy and optimized Mac.
