How to control + alt + delete on a Mac? Is it actually possible?
Fortunately, it is possible to implement in a macOS computer. When you’re faced with the rainbow wheel for hundreds of hours on applications, then it may have frozen already. Probably because your system has taken up too much application memory so it stuck. In this case, you may want to force quit the application so you can use the macOS computer once again.
In this article, we will talk about how to implement the force quit method on your macOS computer. This is the equivalent of control + alt + delete on Windows computer. We will talk about the different methods on how to implement it.

Part #1: How to Control + Alt + Delete on A Mac ComputerPart #2: The Best Way to Optimize Mac PerformanceConclusion
Part #1: How to Control + Alt + Delete on A Mac Computer
Method #1: Using A Shortcut
The easiest method you can implement on how to control + alt + delete on a Mac is to use the shortcut keys for Force Quit on your macOS computer. To do that, follow the steps below:
- Press the keys CMD+OPT+ESC on your macOS computer’s keyboard. The dialog box for Force Quit will appear. You can use these key shortcuts when you can’t use CMD + Q to quit an application on your computer.
- When the Force Quit dialog box appears, a list of the different apps that are running will appear. Check out the app that’s not responding. Typically it will be labeled as “Not Responding” in the dialog box.
- Click the app that’s unresponsive. After that, press the button for Force Quit.

Method #2: Using the Apple Menu
To do this, using the Apple menu, do the following steps below:
- Visit the Apple logo of your computer within the top left portion of your interface.
- After that, click the Force Quit option.
- Choose the app you wish to quit by force.
- After that, click the Force Quit button and confirm if necessary.
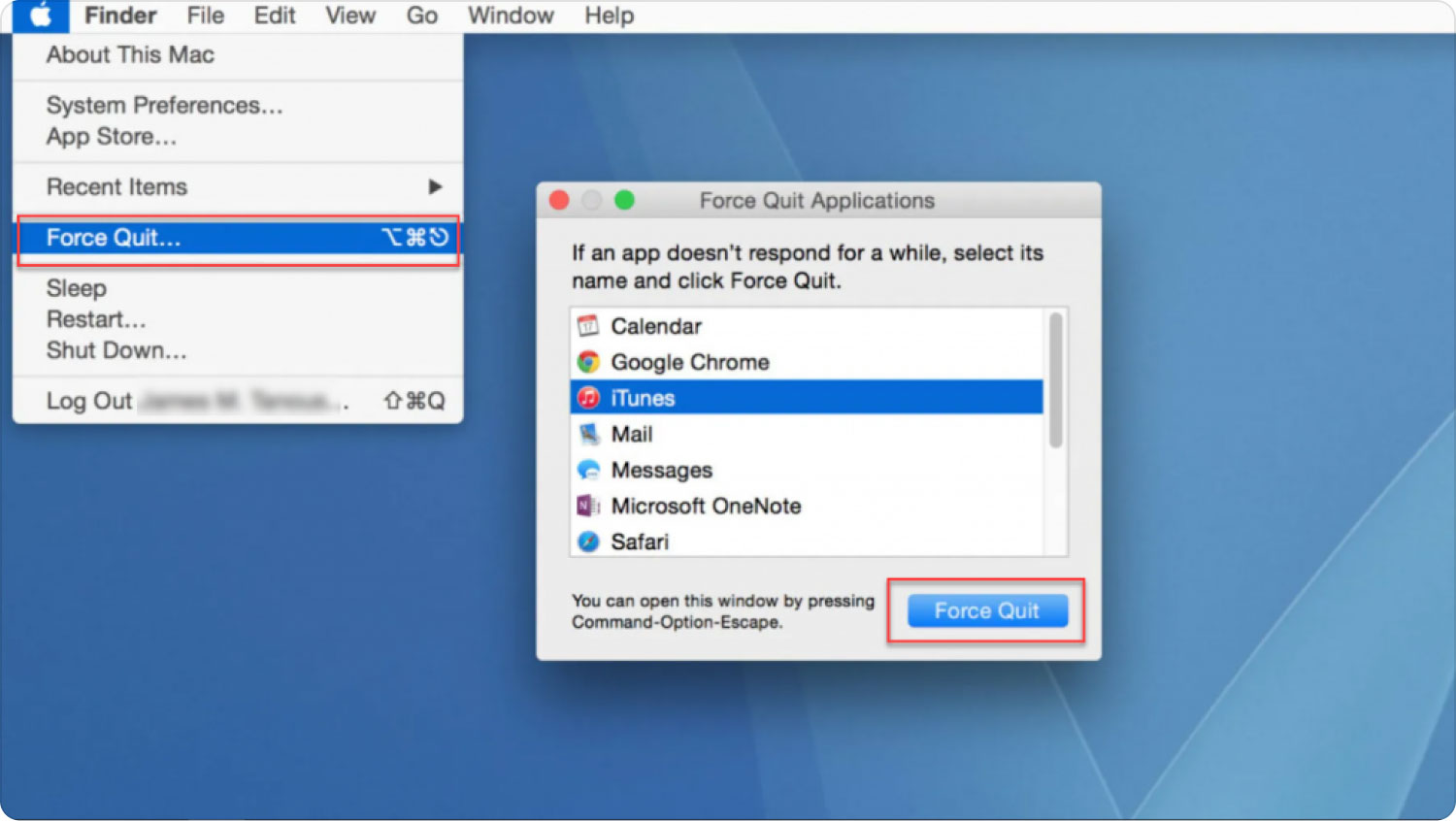
Method #3: Using the Dock
You can also force quit a particular application on your macOS computer using the Dock. To do that, follow the steps below:
- Press the CONTROL + OPTION keys on your keyboard and hold this press.
- After that, use the mouse to click the icon of the application within the Dock.
- A pop-up menu will appear. Click the option that says Force Quit.
- Confirm the action if necessary.
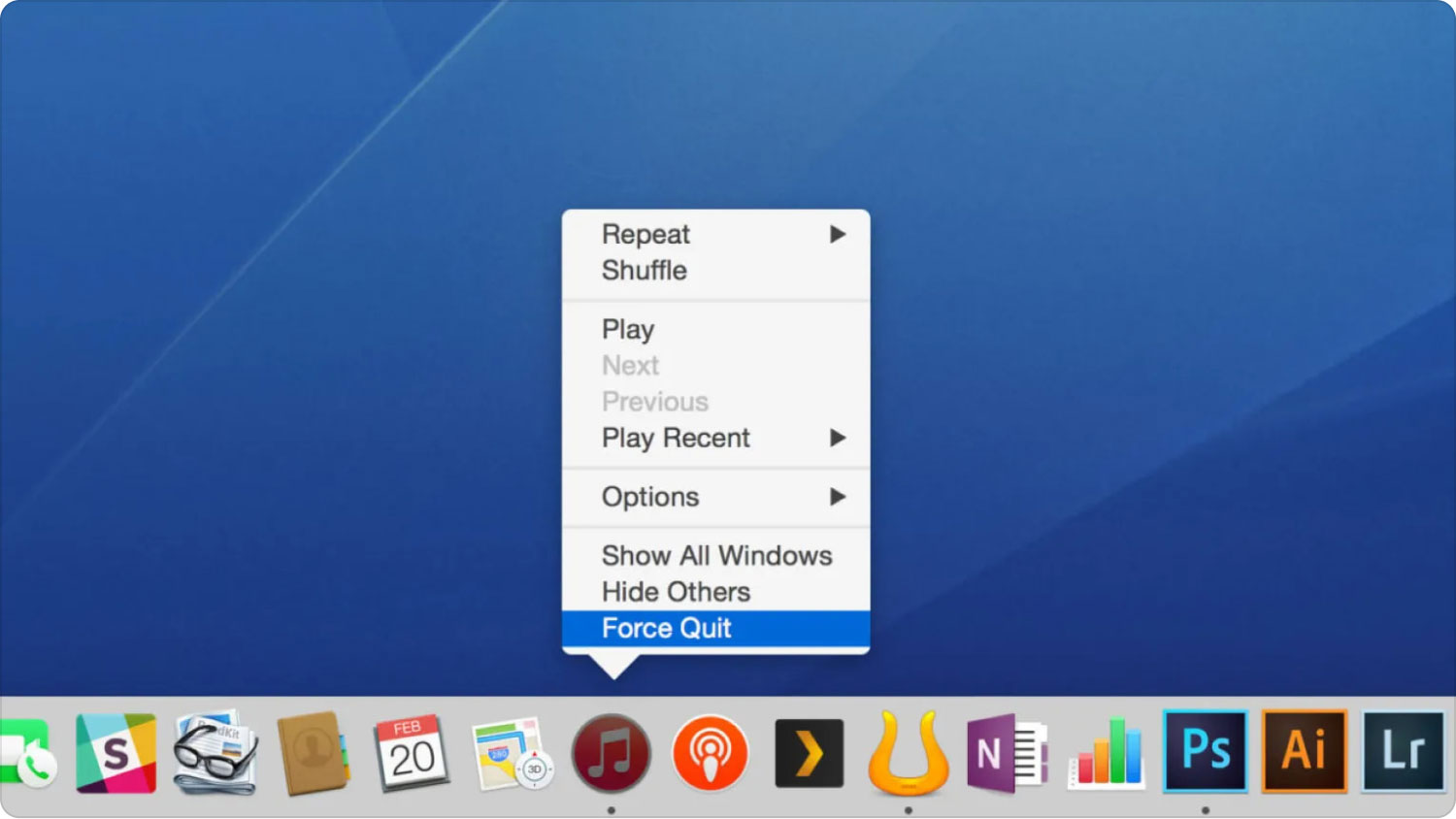
Method #4: Using the Activity Monitor
The Activity Monitor of your computer will allow you to quit certain processes and apps on your computer. To do that, you have to follow the steps below:
- Visit the Applications folder on your computer.
- After that, click the Utilities folder.
- Then, open the Activity Monitor from the list of utilities that appear.
- Double-click a particular application you want to click.
- A pop-up window will appear. Click the option that says Quit or Force Quit.
- Confirm the process if necessary.
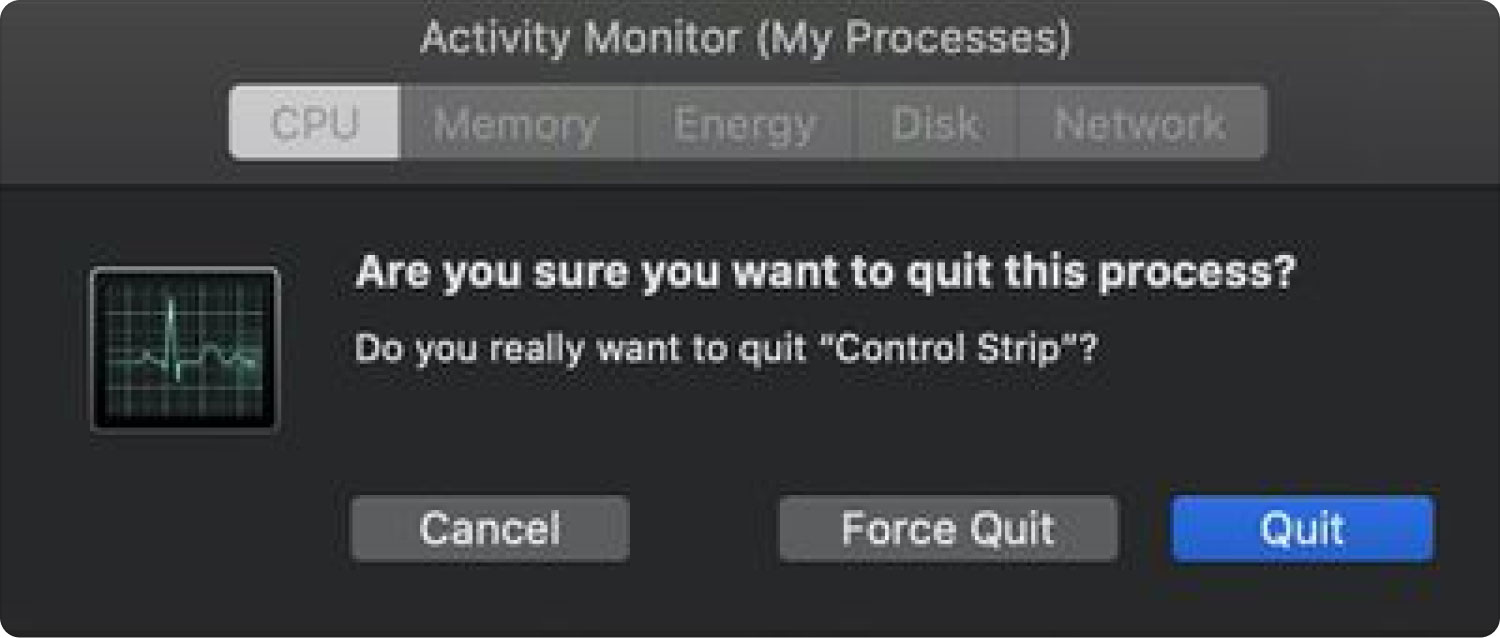
Method #5: Using the Terminal to Quit Applications
To use the Terminal to exit your applications, you must do the steps below:
- Visit the folder for Applications on your computer and click Utilities.
- After that, click Terminal.
- On the terminal, type in the word “top” and then press the button for Return. This will show all the different apps that are open on your computer.
- Locate the column for Command and look for the unresponsive app’s name. Locate its PID number on the left side of the interface.
- Press the key Q on your keyboard. This will enable you to return back to the Terminal’s command line.
- Type out the following and replace the numbers with the PID number you have seen earlier: “killa111”.
- After that, exit the Terminal on your computer.
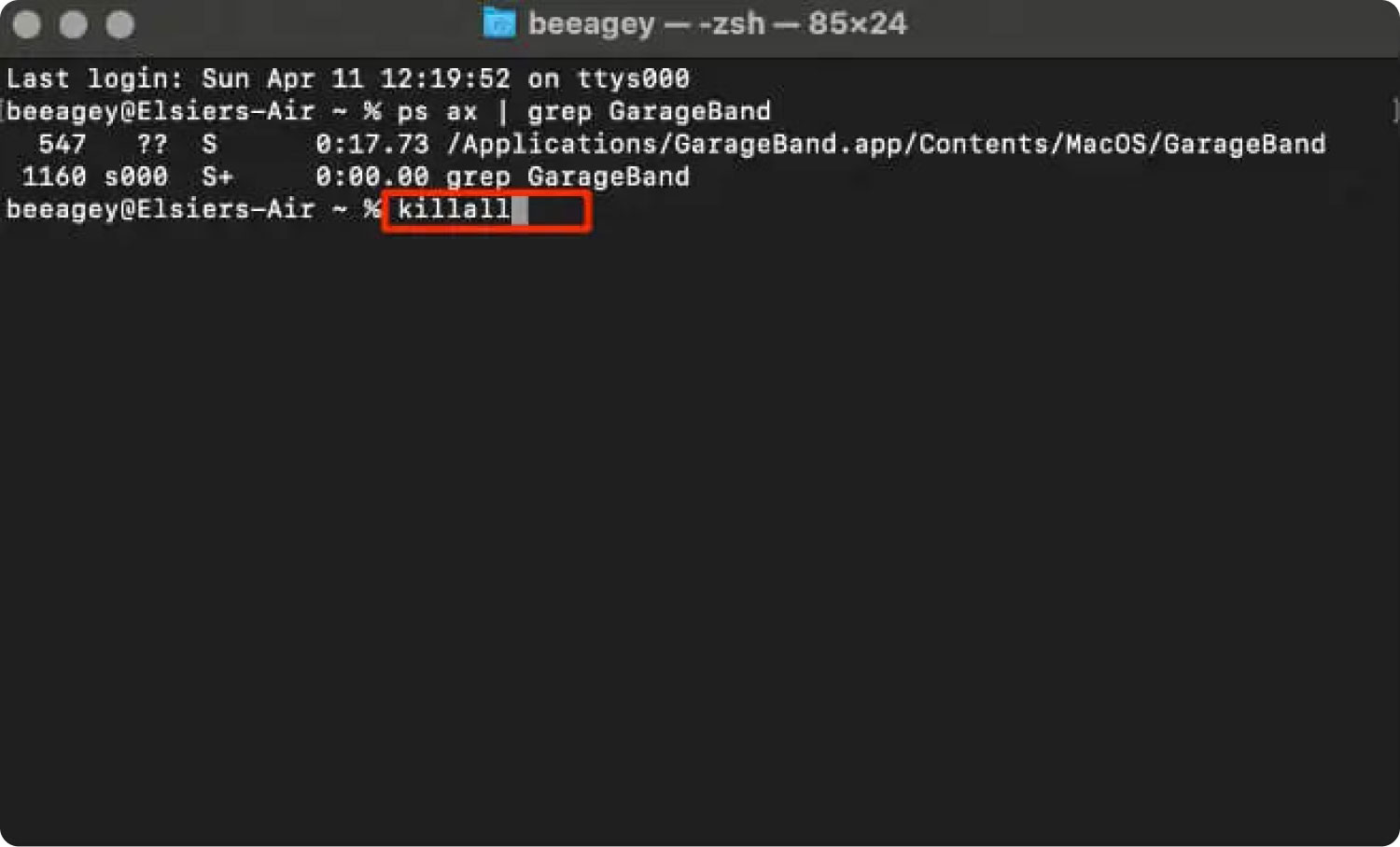
With all the methods introduced above, you now know how to control + alt + delete on a Mac?
Part #2: The Best Way to Optimize Mac Performance
If your Mac is always sluggish and the apps keep freezing, you may want to get TechyCub Mac Cleaner. You may clean up your system by deleting unwanted files with TechyCub Mac Cleaner. It provides a variety of tools that customers may utilize to speed up their Macs.
Mac Cleaner
Scan your Mac quickly and clean junk files easily.
Check the primary status of your Mac including the disk usage, CPU status, memory usage, etc.
Speed up your Mac with simple clicks.
Free Download
Additionally, the application includes a number of handy programs you may utilize to clean out your macOS computer and make it run quicker and less congested. The greatest option for those searching for a quick method to optimize their Macs is TechyCub Mac Cleaner.
TechyCub Mac Cleaner, an optimization application for Mac created to ensure you have enough storage space, is the greatest solution you can use to make your machine quicker and more efficient. You may use it to find and remove the undesirable files from your computer with only a few quick mouse clicks.
With TechyCub Mac Cleaner’s help, seems no need to know how to control + alt + delete on a Mac anymore. The procedures for using TechyCub Mac Cleaner are as follows:
- Use the installation package to install the program on your Mac after downloading the installer from the provider's website.
- Simply start TechyCub Mac Cleaner after the application has been installed on your machine.
- You may find a variety of modules on the left panel that can be used to improve and clean up the performance of your macOS machine. We'll use a generic example like a junk cleaner.
- Press the SCAN button after that. You may find and delete any superfluous system files with the software.
- Choose the files that you wish to remove from your computer. You may also choose all of the useless data from the list that appears by clicking Select All.
- Then, choose CLEAN from the menu.
- You may verify that the procedure to clean up your macOS system is complete by waiting until the application displays the message "Clean Up Completed".

People Also Read How to Clear History on Mac How to Open Terminal on Mac?
Conclusion
This guide has given you how to control + alt + delete on a Mac computer. We talked about five different ways to use the Force Quit method on your macOS computer, which is the equivalent of the CTRL + ALT + DELETE function on Windows.
If your macOS computer is always freezing or is sluggish, you may want to use TechyCub Mac Cleaner to make it run faster and better.
The best way to make your computer faster and more effective is to utilize TechyCub Mac Cleaner, the best storage cleaner for Mac designed to make sure you have enough storage space. With only a few short mouse clicks, you may use it to locate and delete undesired files from your computer.
