If you are a lover of photos, then they could be why your hard disc is full all the time. However, you need to know how to delete pictures on Mac. It is a simple task that needs no specialized experience.
However, you may value your photos so much that deleting them may not be the best option. You can delete them after you have backed them on an iCloud storage toolkit to avoid losing them. There is also an option of transferring them to an external device equally for reference.
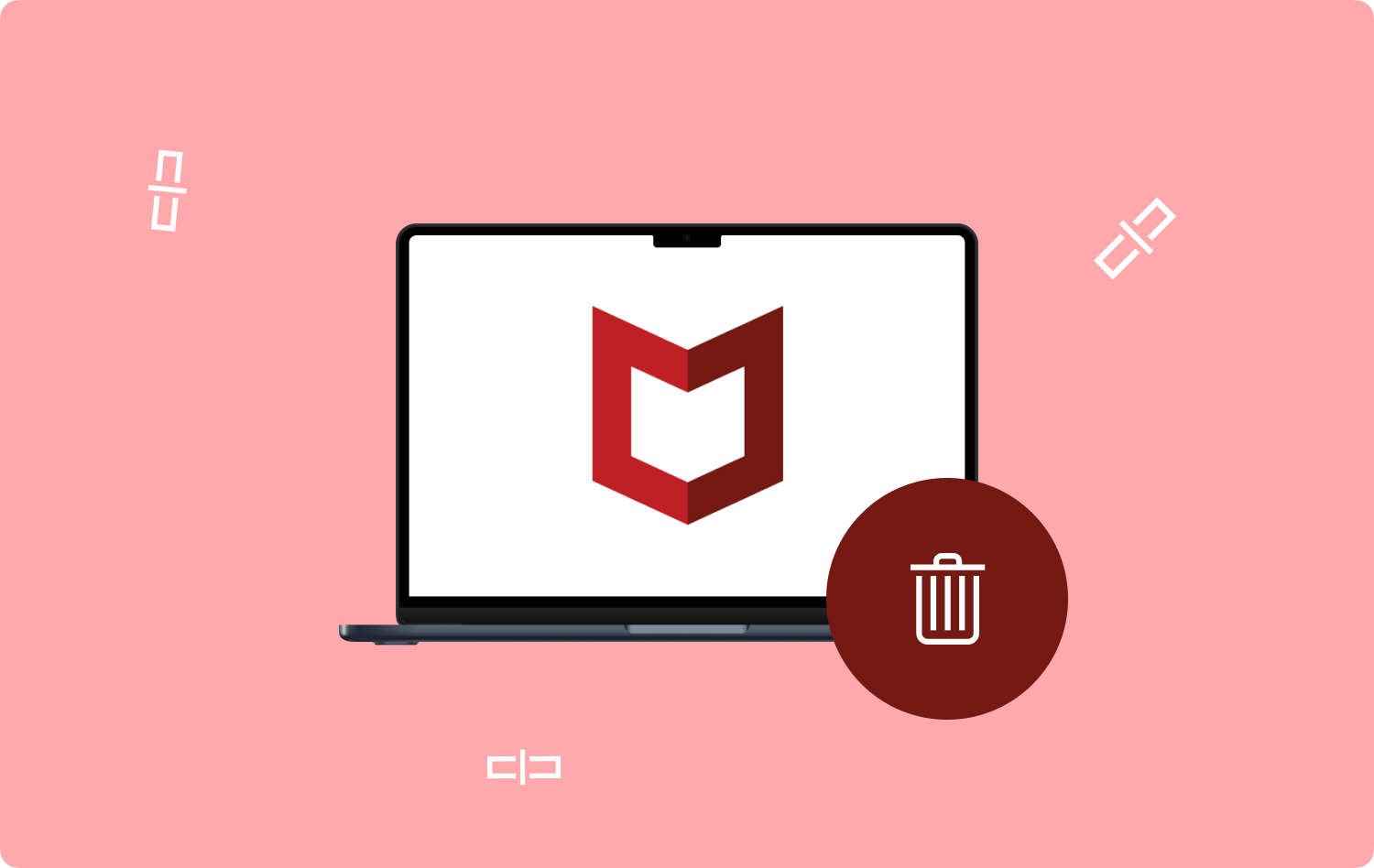
At the end of the task, you can access the photos elsewhere rather than jam your hard disc space. This article will look at three ways you can delete photos from a Mac device. In part one, we will use the manual way, which may be cumbersome and tiring, but you have removed the files at the end of the day.
In part 2, we will look at the automated way in which it helps to remove the duplicate and unnecessary photos that occupy the hard disc space for no good reason. In part 3, we will explore how to delete pictures using the photos application. Read on and get to know what works for you.
What Is iMovie? How to Solve “iMovie Not Enough Disk Space” Error Use FoneDog for “iMovie Not Enough Disk Space” Error Conclusion
Part #1: How to Delete Pictures on Mac Manually
Firstly, where to find those stored pictures on Mac? Well, you can use the Finder as an option on how to delete pictures on Mac. This is equally a simple option, but it's tiring and cumbersome, especially when you have several photos saved on your hard disc. Here is the simple procedure:
- On your Mac device, Launch the Finder menu and click Library>Photos.
- Choose all the photos you need to remove and click “Move to Trash”.
- Open the Trash Folder and click “Empty Trash”, and all the photos are out of your Mac device.

Is that not a pretty simple method?
Part #2: How to Delete Pictures on Mac Using Mac Cleaner
TechyCub Mac Cleaner is the go-to toolkit for an automated way to do the files with minimal effort, the application runs on a simple interface that is ideal for all users.
Mac Cleaner
Scan your Mac quickly and clean junk files easily.
Check the primary status of your Mac including the disk usage, CPU status, memory usage, etc.
Speed up your Mac with simple clicks.
Free Download
The toolkit has no limit on Mac devices and versions by extension. It comes with a Junk cleaner which allows you to delete all the unnecessary Mac junk files which occupy the hard disc space for no good reason.
The unique advantage of this toolkit is that it comes with an App Uninstaller, which means you can remove applications even if they are pre-installed on the Mac device. Moreover, you can also remove the ones that do not appear on the App Store. Here are some of the additional features of the toolkit:
- Supports selection of files such that you are at liberty to choose the files to remove.
- Allows preview of the files and applications before you choose to remove them.
- Comes with 500 MB free of Mac data cleaning.
- Safeguards the system files to minimize debugging issues.
- There is no limit on the Mac devices, which include all the old and modern versions.
With all these features, how does the toolkit work?
Step #1: Download, install and run Mac Cleaner on your Mac device.
Step #2: Click the “Junk Cleaner” among the options listed on the device.

Step #3: Select all the images to form the photos folder and click “Clean” to begin the cleaning process, and wait for the process to complete until you get the “Clean Up completed”.

What a simple application that needs no technical experience to handle and manage the situation. This is the best and most reliable way as an option on how to delete pictures on Mac.
Part #3: How to Delete Pictures on Mac Using Photo App
Did you know that the Photos App in a Mac device detects duplicate files and won't save them unless you change the time and data? That is a plus for this application since it saves you hard disk space with unnecessary duplicate files.
Moreover, if you also synchronize the photos in an iCloud account, if you delete them from the photos App, then they are also erased from all devices associated with that account.
Therefore, when you want to delete completely, go on, but if you delete to save space but still need the photos, then save them in a different iCloud account. Here is the procedure to use the photos App as an option how to delete pictures on Mac:
- Open the Photos App on your Mac device.
- Choose the photos that you want to delete.
- Right-click after highlighting them to get the menu that has the delete function on the drop-down list.
- Click Delete and confirm on the pop-up menu; it will be sent to Trash.
- To completely delete them, go to the Trash Folder and empty them.
Do you need any prior knowledge to handle this? It is one of the simple and most reliable ways in which you need to have to enjoy the deletion of pictures from any of the storage devices on Mac.
People Also Read Why Can’t I See Pictures on Websites in Google Chrome? [2023] How to Crop A Picture on Mac in 2023
Conclusion
You have several ways to know how to delete pictures on Mac. Whether you want to remove the photos to save hard disc space or you want them in an external storage device, then you have more than enough options that you need to try and explore.
However, when you want to look for ways and means to remove the photos from the hard disc, you need to engage a digital solution like the Mac Cleaner. Although there are several such applications on the digital market, you are at liberty to try, test and prove their functionality to get the best of what the market has to offer. Are you satisfied that you can delete your photos but still have a backup, or delete duplicate photos and get more hard disc space?
