When you no longer require Microsoft Teams or whether your platform has so far been nearing the end of its implementation cognition, you could really uninstall Microsoft Teams on Mac totally. This guide will demonstrate to you how to entirely and precisely discard Microsoft Teams on Mac, including all associated records. Just continue below.
Part #1: Quick Rundown: What Is Microsoft Teams?Part #2: Why Users Can’t Uninstall Such Microsoft Teams on Mac?Part #3: Quick Way to Uninstall Microsoft Teams on Mac - TechyCub Mac CleanerPart #4: Manual Way on How to Uninstall Microsoft Teams on Mac Conclusion
Part #1: Quick Rundown: What Is Microsoft Teams?
Microsoft Teams seems to be a cloud-based application program that means allowing team members as well as organizations to communicate effectively, work collaboratively, and exchange information, but also start organizing virtual meetings, among other things.
It's a component of the techniques included within the Microsoft 365 software package. When you download but also set up Office Applications 365, Microsoft Teams has always been automatically installed right within your Mac.
When you're not using this operating system, you could perhaps uninstall something from through your Mac even though unoccupied apps take up additional storage space and could possibly cause your Mac to run slowly. You may also be required to download and install Microsoft Teams to resolve a few real issues.
Clearing the Microsoft Teams software from through your Mac somehow doesn't result in the deletion of your complete account. You could really reinstall the software and begin utilizing it again.
But even so, unless you would like to discard all your streams' data as well as history but also always seem you will no longer use MS Teams throughout the long term, you could perhaps eliminate your account.
To do so, navigate towards the Admin Center but also unsubscribe from your subscription. And now, just proceed within the article to know more about how to indeed uninstall Microsoft Teams on Mac.
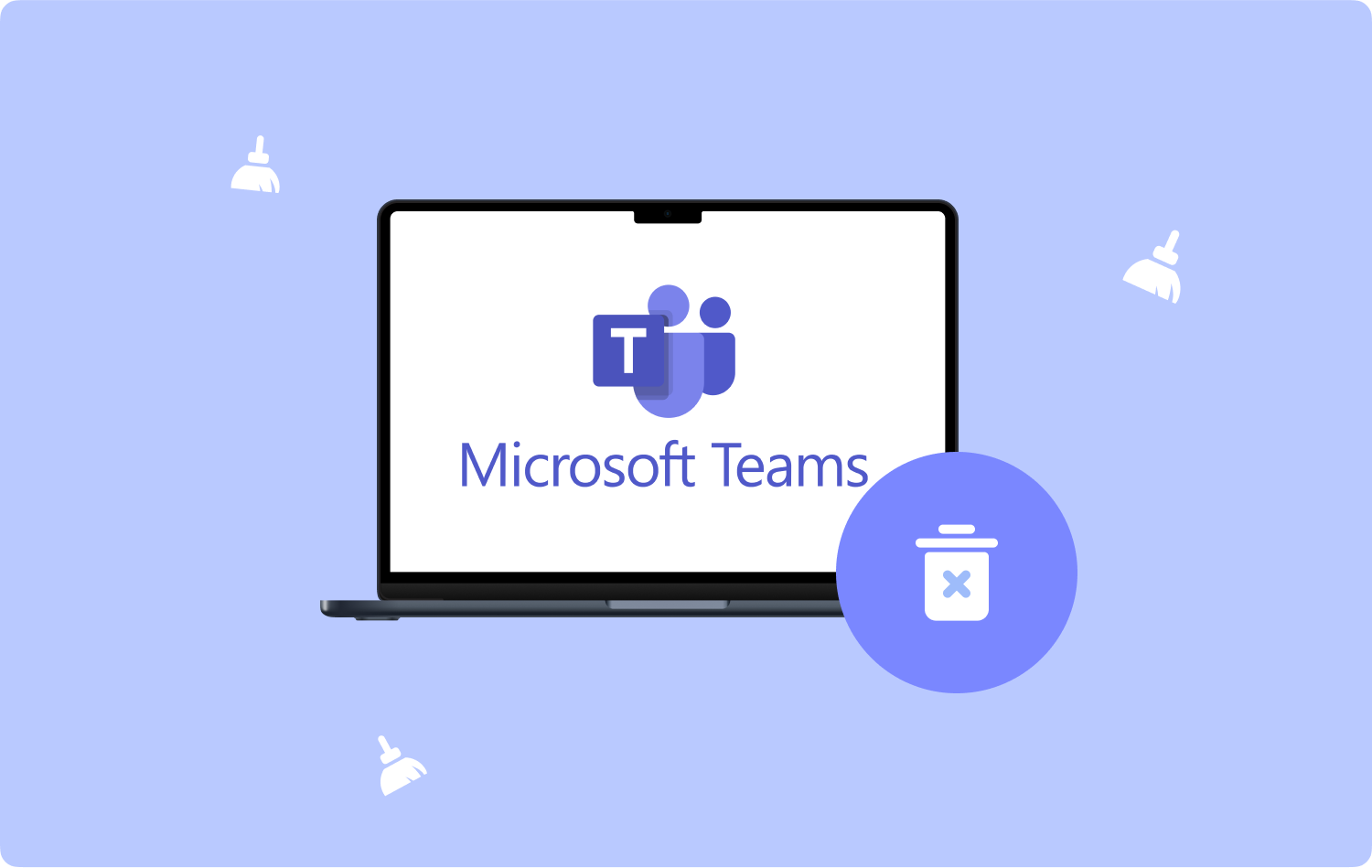
Part #2: Why Users Can’t Uninstall Such Microsoft Teams on Mac?
Even before you try to uninstall Microsoft Teams on Mac, you get a series of pop-ups right within your computer monitor. And this is why users can't discard Microsoft from their machines. You attempted to discard the Microsoft Teams, even though somehow it appears that this software rebooted your Mac.
Sometimes when you uninstall this same Microsoft machine-wide prior to your gadget, the software would become totally and utterly uninstalled. Because once you configure Microsoft Teams and sometimes even Team computer systems on your Mac, such as Microsoft Office were being automatically configured.
Quite, in an attempt to thoroughly delete Microsoft Teams, you must uninstall Microsoft hardware, even though when you do not uninstall any one of these initiatives, they might very well continue to install upon your Mac. But unless you really do not discard these same Microsoft teams from through your Mac, the following consequences could occur.
- Whether you effectively uninstall this Office software from your Mac system, the Teams are being forced to remove it.
- The Teams must be enabled but unless you attempt to reinstall and perhaps even restore Office electronically.
- Unless Commanders start up the Office, those that would then avoid installing the Teams.
Part #3: Quick Way to Uninstall Microsoft Teams on Mac - TechyCub Mac Cleaner
You might very well start noticing the tricky technique of uninstalling this Application through to your machine; it is indeed a difficult task, especially when there is a massive population to really delete.
We strongly advise you that you utilize the TechyCub Mac Cleaner to totally uninstall Microsoft Teams on Mac. That would be the instrument you really ought to uninstall applications but also wipe down your Mac without getting confused. Would use its App Uninstaller method, you can clean up together all file types, records, and certain other unpleasant software onto devices that were already taking up space on your Mac.
Mac Cleaner
Scan your Mac quickly and clean junk files easily.
Check the primary status of your Mac including the disk usage, CPU status, memory usage, etc.
Speed up your Mac with simple clicks.
Free Download
And this is how this Mac storage cleaning tool uninstalls Microsoft Teams utterly and immediately right within your Mac. Here’s how:
- To immediately finally begin with said process, you must therefore simply continue forward by tapping on "App Uninstaller" and furthermore tapping on this kind of feature which therefore denotes "SCAN" to allow the computer program to move ahead inside this investigation of operating systems.
- So after the assessment process, you may come across the following categorizations somewhat on the left spot. And after that, on that same right-hand side, click "All Applications" which will also showcase a rundown of all application domains that may originate throughout the Mac operating device.
- Thereafter, check those apps you would uninstall. After that, simply hit the toggle "CLEAN" to indeed delete those applications and related records.
- Thereafter, such a "Clean Up Completed" pop-up display may then appear, clearly showing the number of files that were maintained clean as well as the amount of free space that has now been accessible on having a good hard drive. Simply click that "Review" button to return to the monitoring search results and remove additional applications.

Part #4: Manual Way on How to Uninstall Microsoft Teams on Mac
Interactively uninstalling software applications take a long time because it additionally appears to require configuration removing everything about their supporting activities. Software packages store their backing files throughout the Library root directory whilst also being the default. To totally and utterly uninstall Microsoft Teams on Mac, adhere to the instructions outlined elsewhere here.
- You have then to end up leaving Microsoft Teams. Initially, navigate into the dock and otherwise right-click into Microsoft Teams application's symbol to indeed "Force Quit" this somehow. Afterward, hold down such "Option" keys, and from that, you have the selection to select the such option which then pertains to "Force Quit".
- And after that, navigate into Mac Trash. After which, navigate towards the "Applications Folder" and once again choose Microsoft Teams. And from there, place the item in the Mac trash.
- Within this, you have to head right into “Go to Folder”. First, go over into option which then implies to “Go”. After which, go over again into “Go to Folder” once more.
- Whereupon select that option which then pertains to "Directories". Again when, one after the other, go through those certain directories and maybe even remove certain affiliated files.
- Afterward, unload the Mac trash. The last process seems to be to unclog the Trash right within your Mac. You might as well have figured out how to uninstall Microsoft Teams on Mac already though.
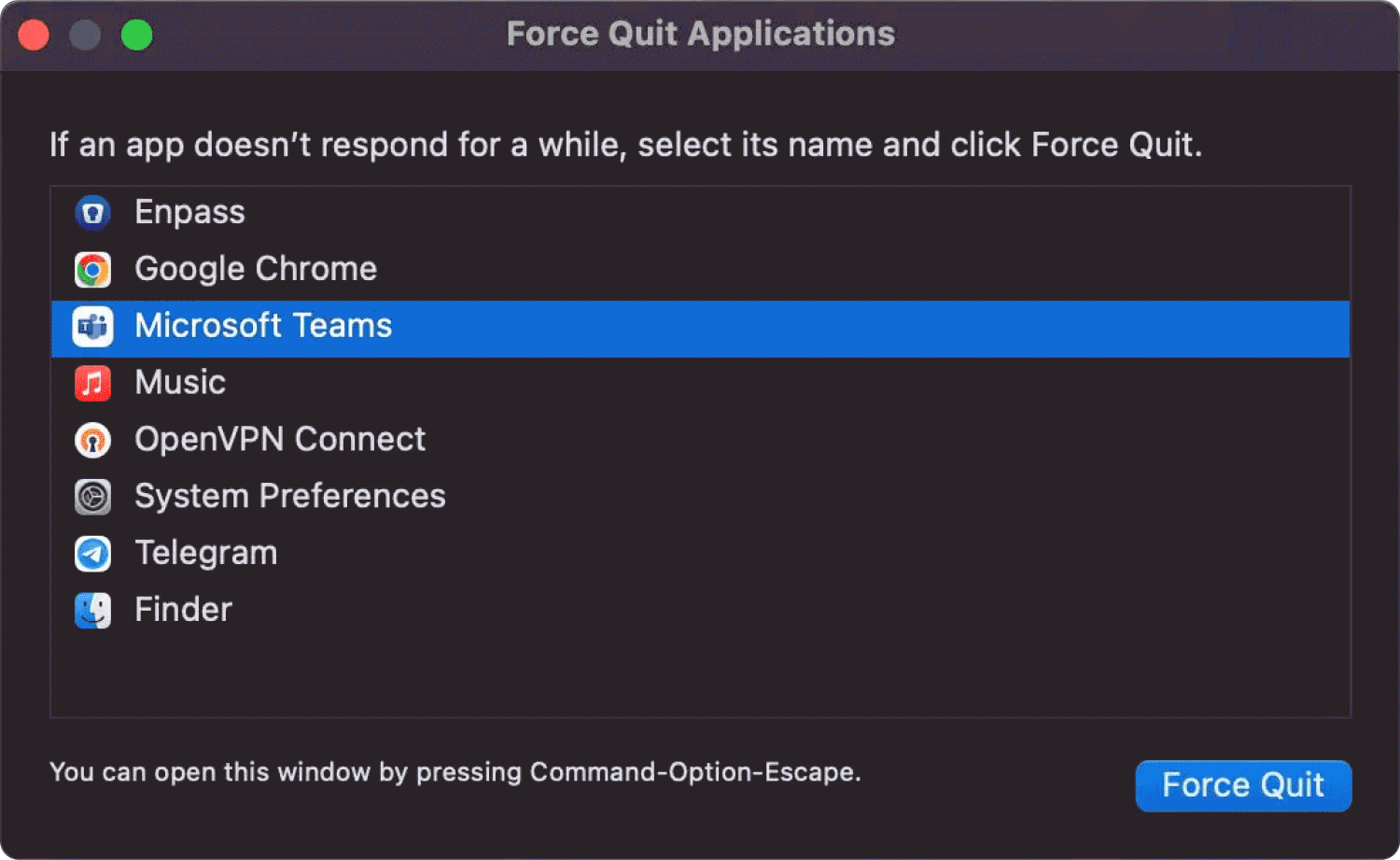
Now that you have then learned how to fully manually uninstall such Microsoft Teams on Mac, you could perhaps also know how to do it when you have a Windows operating system. So right below, you will then provide steps on how you could then do it.
- Simply go through Settings to get started. After which, throughout Windows 10, right-click this same "Start Menu" as well as select the "Settings" option.
- After that, select that option which then pertains to "Apps". Presently, throughout the Windows Options menu, select this same Apps tab. Whereupon, choose the option which thus corresponds to "Apps & Features" which again is positioned mostly on the right side of the page. Whereupon select that option which then pertains to "Teams".
- Afterward, select the "Teams" plugin. And from there, select that option that further pertains to "Microsoft Teams" as the feature. You could perhaps select Microsoft Teams from the search engine results.
- Already, select that button which then implies "Uninstall" from the menu. Whereupon, click "Uninstall" yet another time to affirm the workflow.
- After doing so, you have then to also choose that option which thus implies “Machine-Wide Installer”. You must therefore select Teams with such of this "Machine-Wide Installer". And from there, two times fully and simply tap the "Uninstall" toggle.
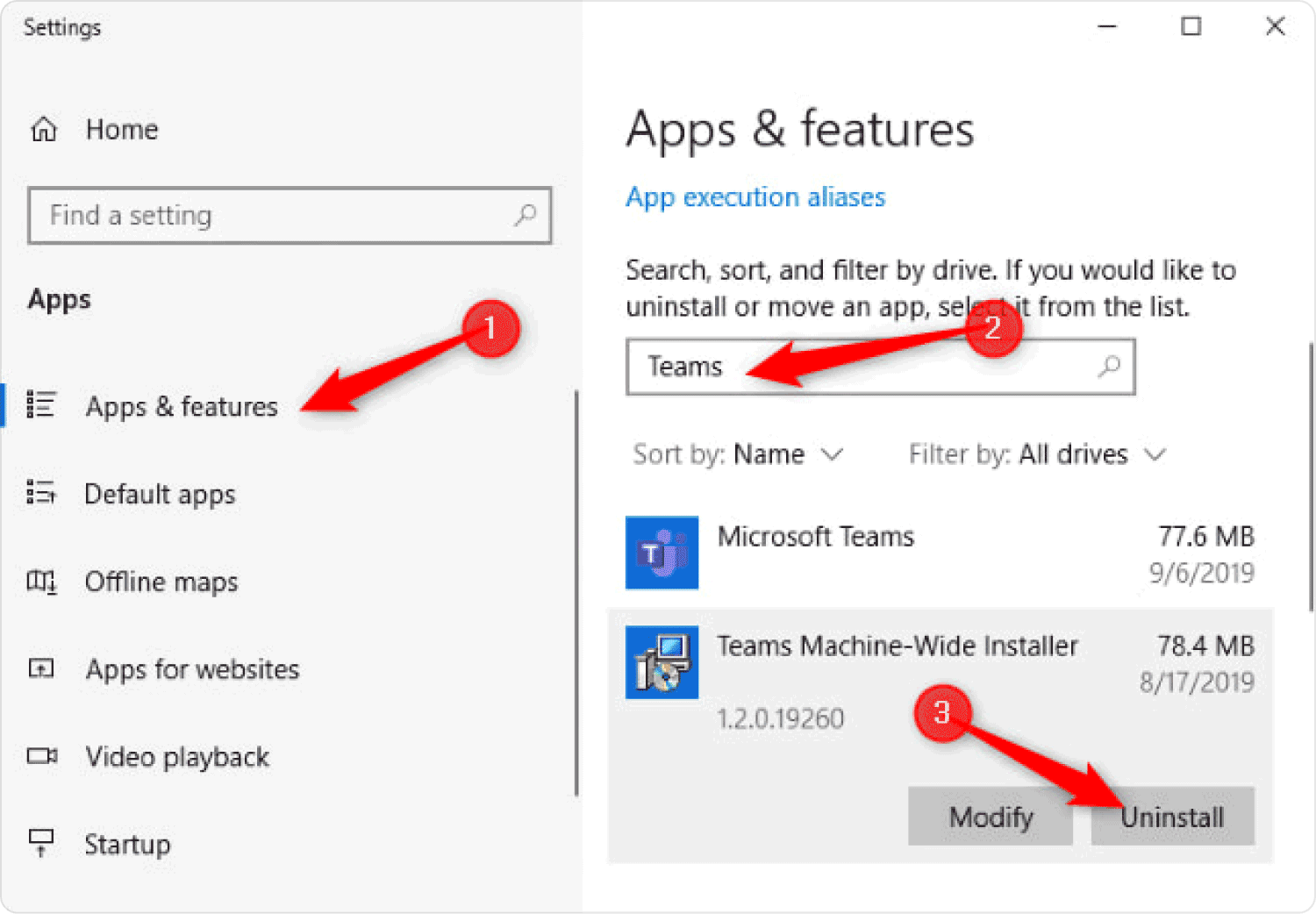
How to Fully Remove Your Microsoft Teams Profile Account
- Really choose this same "Start" tab, then select Settings so that you could connect only with Accounts but also after which navigate to "Email & Accounts".
- Because under "Accounts" being used by the different apps, just choose the account that you would want to dismiss, as well as click "Remove". And after that, click "Yes" to verify this operation.
People Also Read How to Uninstall iTunes on Mac? Tricks for 2023: How to Uninstall Safari on Mac?
Conclusion
To really uninstall Microsoft Teams on Mac, you may choose between the manual or automatic method, which would have been TechyCub Mac Cleaner. It's going to be of great assistance in conveniently but also totally uninstalling Microsoft Teams from your Mac. We presume we were able to assist you throughout your strive to uninstall the software on Mac. That is it, have a good day ahead!
