Cookies are simply parts of data (tiny pieces of information) from different websites you actually visit. These cookies are stored within your computer device and they help the websites you visit recognize you (or your device) when you visit them again next time.
So, why would it be necessary to delete cookies? Well, cookies might be necessary for a website’s or business’ marketing tactics. But, it might be troublesome for you. There are websites that raise the prices of their products the next time you visit them. Some websites show offers you don’t want to see every single time. Or, these websites might display old usernames you don’t know the passwords to or you don’t utilize anymore.
Frankly speaking, it is necessary for you to delete cookies on your Mac sometimes. Therefore, this article is a guide that will tell you the ins and outs of successfully deleting cookies within the Mac device.
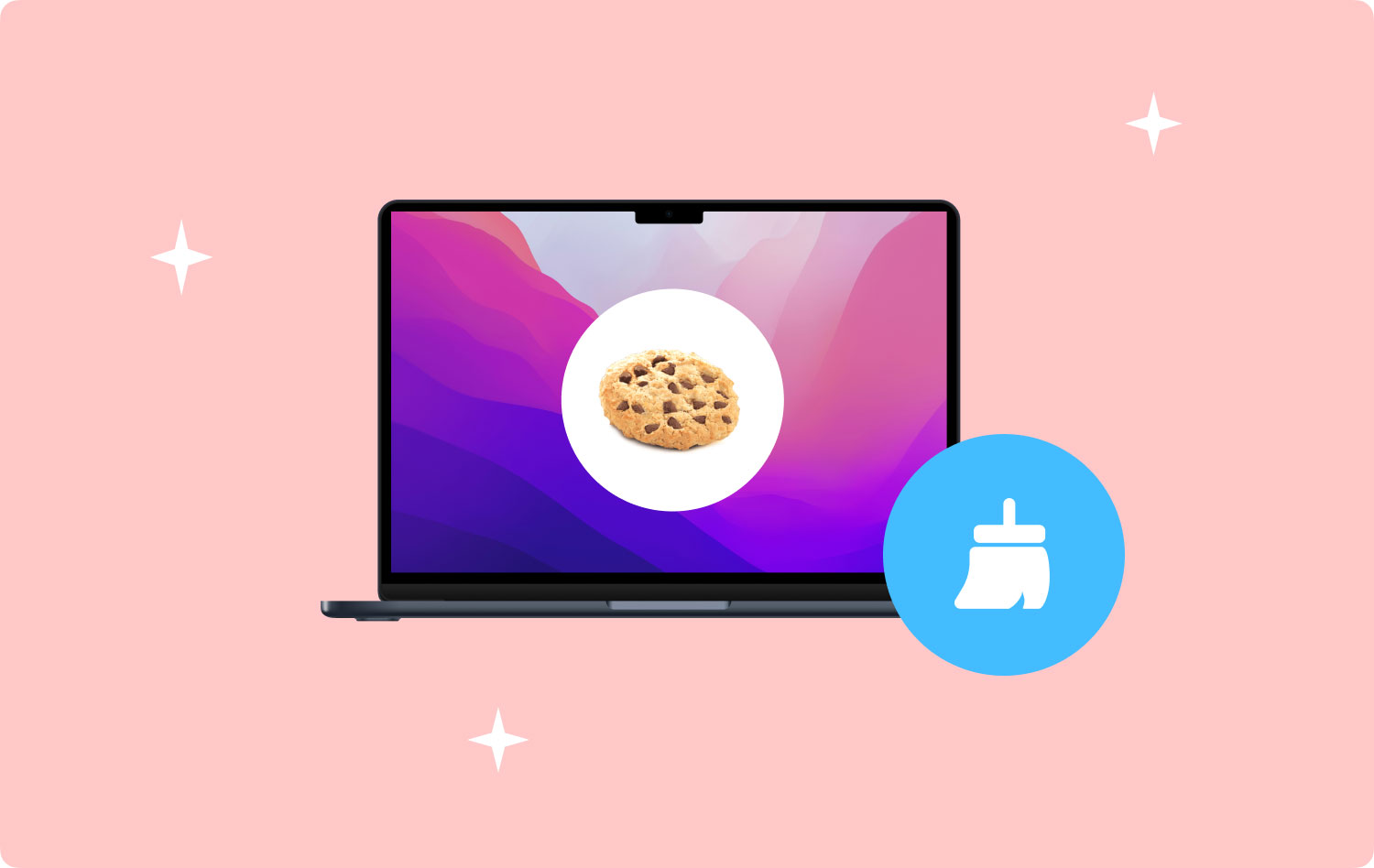
Part I: How To Clear Up Cookies Fastest And EasiestPart II. How To Delete Cookies On Mac Within SafariPart III. How To Delete Cookies On Mac Within ChromePart IV. How To Delete Cookies On Mac Within Firefox
Part I: How To Clear Up Cookies Fastest And Easiest
Clearing up your cookies is not that complicated. However, it might take quite some time and effort especially if you utilize multiple browsers. If you don’t want to waste a lot of time and effort, you should try out TechyCub’s Mac Cleaner.
Here are the steps on how to delete cookies on Mac by using TechyCub's Mac Cleaner:
Step 1: Launch Mac Cleaner on Your Mac
Download TechyCub Mac Cleaner from the official website of TechyCub and launch the said program on your Mac device. The main interface will display the system status of the said device.
Mac Cleaner
Scan your Mac quickly and clean junk files easily.
Check the primary status of your Mac including the disk usage, CPU status, memory usage, etc.
Speed up your Mac with simple clicks.
Free Download
Step 2: Choose Privacy and Let Mac Cleaner Scan
Choose Privacy on the left panel of the program. Then, click the Scan button for the program to scan cookies on your entire Mac device.

Step 3: Select Cookies to Clean
Once the scanning process is finished, you can select the Cookies you want to clean up and click the Clean button to confirm and start cleaning.

People Also Read How to Fix the Problem of External Hard Drive Not Showing up on Mac A How-To Guide on MacBook Pro or Mac SSD Upgrade
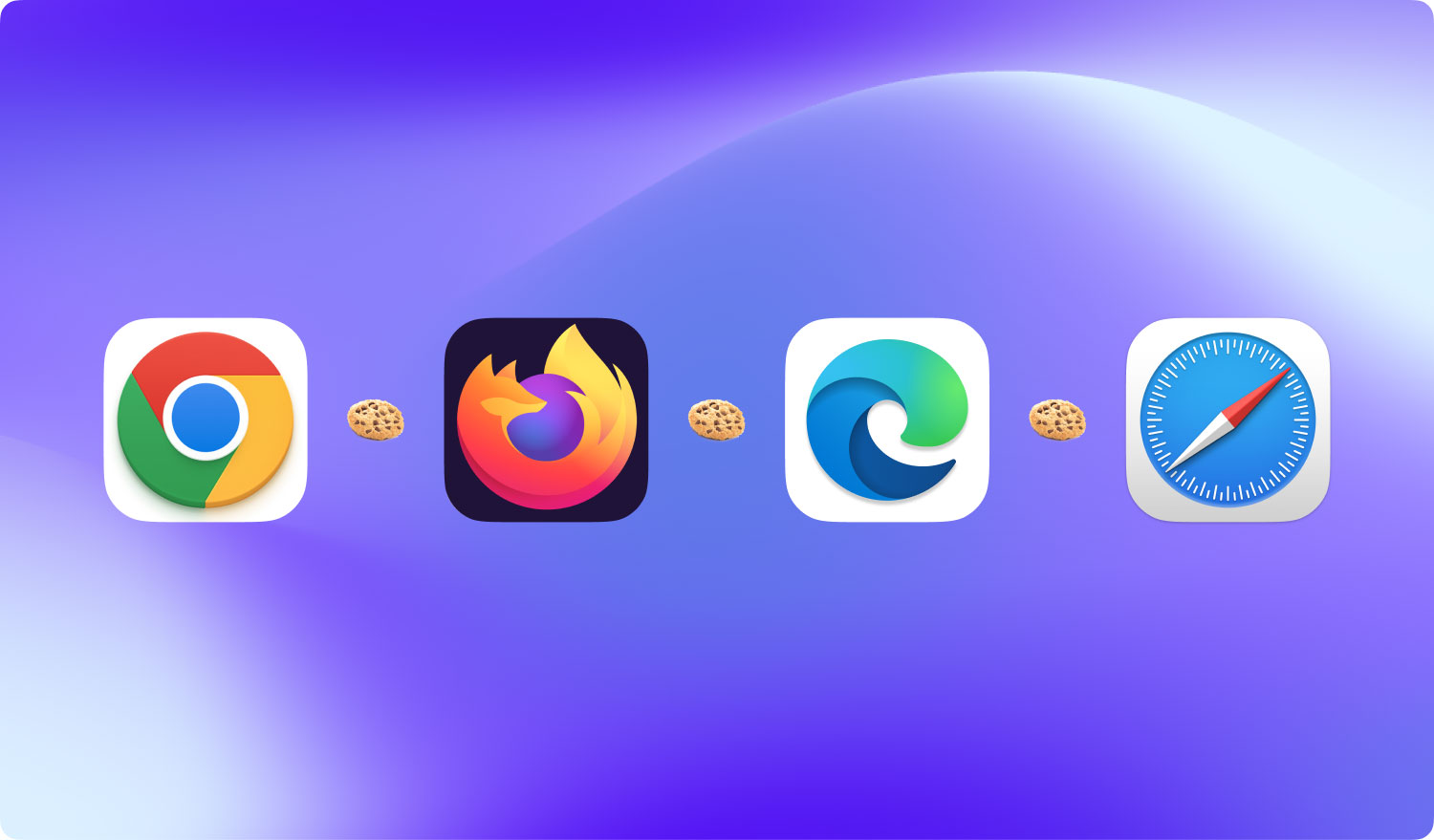
Part II. How To Delete Cookies On Mac Within Safari
In order to manually clear up cookies within Safari, it is necessary for you to dig deeper through its settings. Although, this process won’t take too long. Here are the steps you can follow in order to delete cookies in Mac’s Safari browser:
Step 01 - Launch Safari.
Step 02 - Go to the menu bar located at the screen’s top part.
Step 03 - Select the tab named HIstory.
Step 04 - Press Clear History.
Step 05 - Select the time range. It can range from the last hour to the very start of time).
Step 06 - Press Clear History.
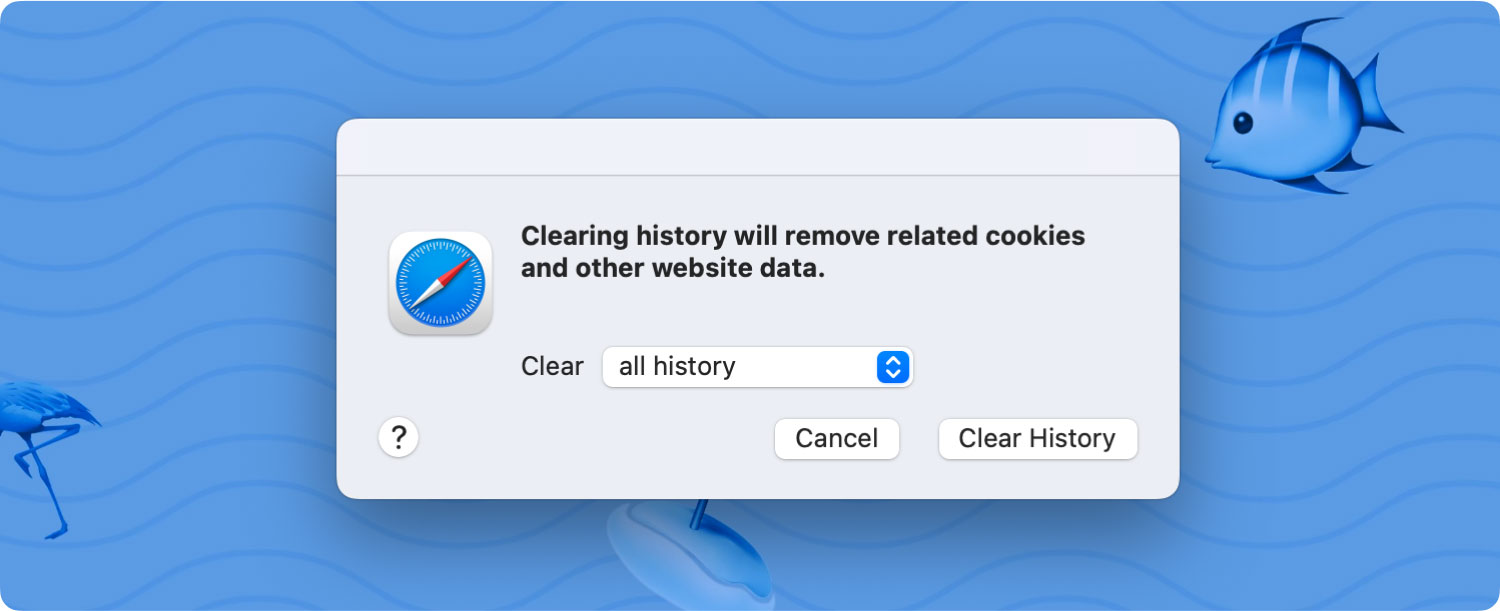
Part III. How To Delete Cookies On Mac Within Chrome
In order to manually clear up cookies with the browser Chrome, it is necessary for you to go to the tab named History. This is where cookies are put into storage. Cookies are technically part of the search history. So, you should follow the steps below to clear up cookies in Chrome:
Step 01 - Launch Chrome.
Step 02 - Go to the burger icon which is the menu. It is located in the screen’s corner (top right).
Step 03 - Locate History and hover within it.
Step 04 - Wait for a few seconds until the entire list loads.
Step 05 - Press History within the new list.
Step 06 - Select Clear Browsing Data.
Step 07 - Check the box that indicates cookies, plugin data, and site data.
Step 08 - Select the range of time you wish to clean up.
Step 09 - Press Clear Browsing Data.
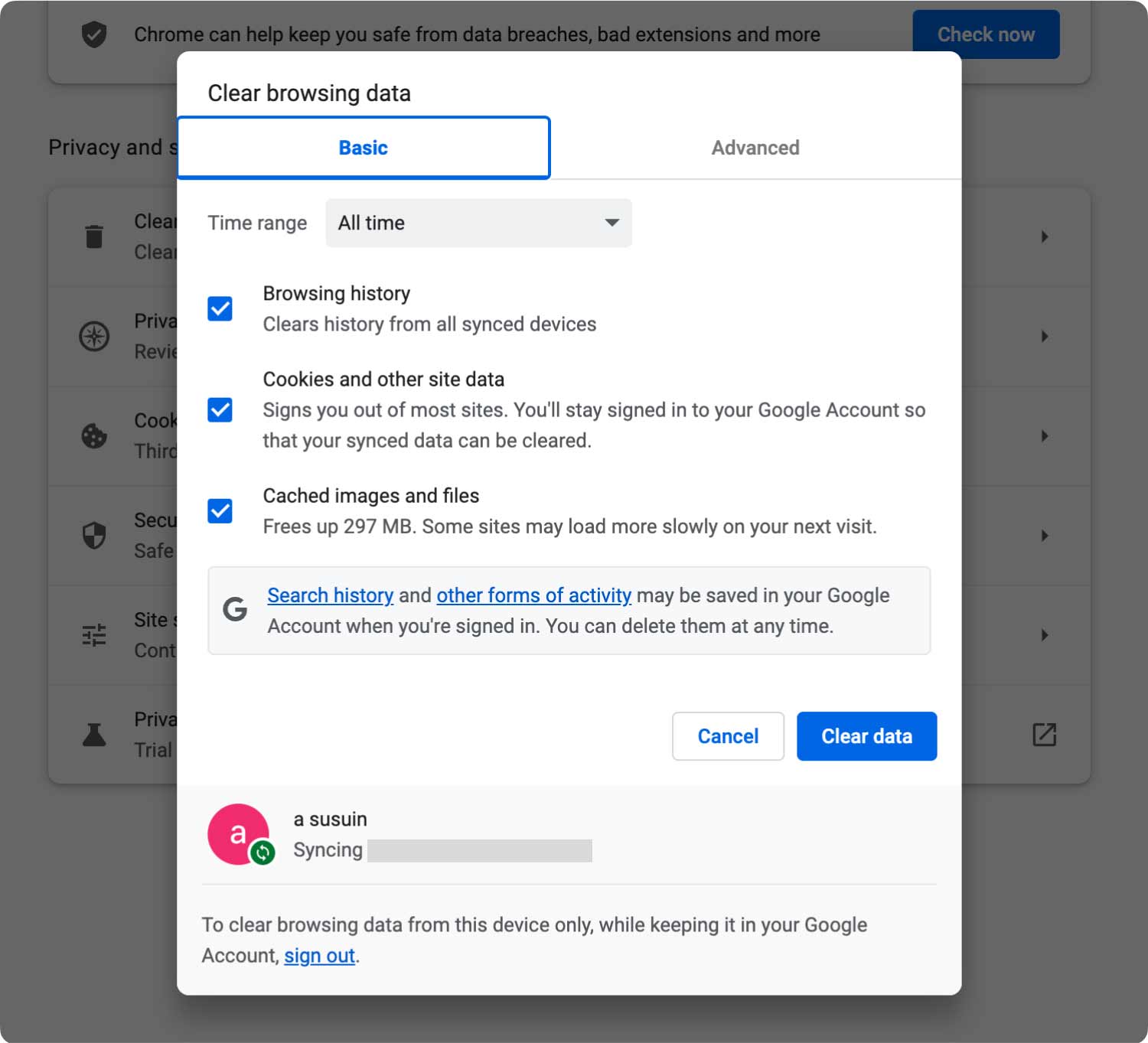
Part IV. How To Delete Cookies On Mac Within Firefox
Deleting cookies within Mac’s Firefox browser is a piece of cake and doesn’t take too long. The Recent History of the browser can be accessed on the menu bar at the top. Here are the steps to delete the cookies within your Firefox browser:
Step 01 - Launch Firefox.
Step 02 - Go to the top and find the menu bar.
Step 03 - Look for History.
Step 04 - Select Clear Recent History.
Step 05 - Choose the time range you wish to clean up.
Step 06 - Open the arrow labeled Details.
Step 07 - Select Cookies.
Step 08 - Press Clear Now.
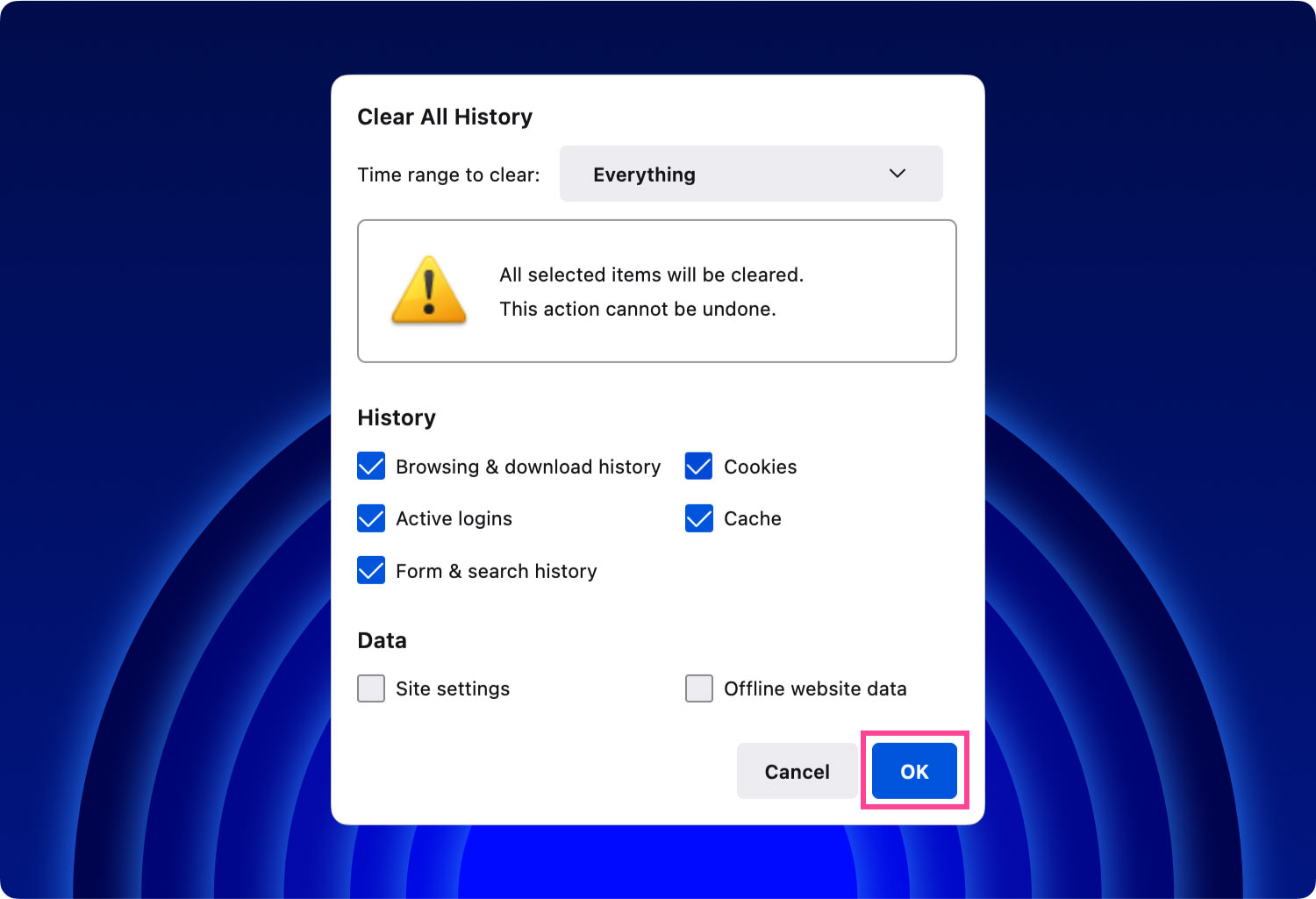
To make sure you clean up cookies regularly, do the step stated above for different browsers every x period of time. It’s also recommended to regularly clean up your stored data and your caches.
Browsers filled with old data may lead to malfunctioning. Or, they might display some things that are irrelevant to what you are looking for. Sometimes, browsers might also cling to advertisements.
Clearing up your cookies is a great way to keep your browsers clean and free up a little bit of space. Plus, it helps to give your browsers a fresh new start. You can either do it manually or with a tool called TechyCub’s Mac Cleaner. The said tool has a Browser Cleanup module that allows you to clean your browser efficiently and quickly.
Mac Cleaner
Scan your Mac quickly and clean junk files easily.
Check the primary status of your Mac including the disk usage, CPU status, memory usage, etc.
Speed up your Mac with simple clicks.
Free Download
