Language files are also called localization files. They are a set of files that occupy the hard disc space, and at one point, you need to know how to delete language files on Mac to save some hard disc space. These files have no download function since they are inbuilt and pre-installed to manage some language functionality of the Mac device.
This article looks at two reliable approaches you need to explore to ensure you remove them from the system without interfering with the language functions of the application. In part 1, we get to details of how and the functions of the files on the Apple toolkit. In part 2, we look at the step to manually remove the language files.
And lastly, we introduce a reliable and practical toolkit to automatically manage the deletion of the files. Read on and get the details.
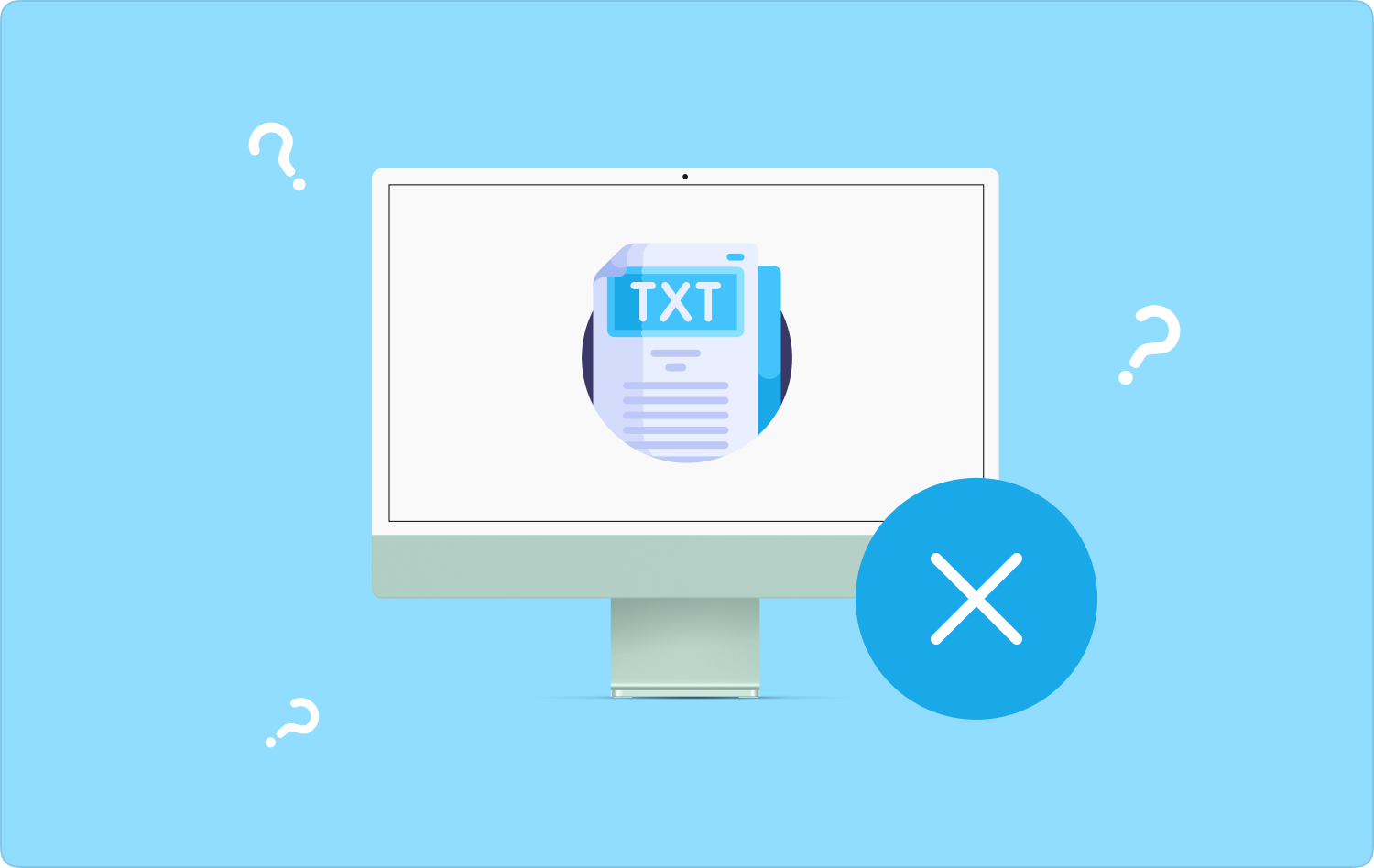
Part #1: What Are Language Files, And Where Are They Stored on the Mac Device?Part #2: How to Delete Language Files on Mac ManuallyPart #3: How to Delete Language Files on Mac Using Mac CleanerConclusion
Part #1: What Are Language Files, And Where Are They Stored on the Mac Device?
The language communicates to you - the user on a Mac device is controlled by the language file installed on the tool. Every application comes with its language files. That means when you uninstall an application, some of the leftover files are the language file that needs special applications to know how to delete language files on Mac.
It comes in handy to enhance the functionality of the application's interactiveness to its users. There are over 150 language files pre-installed in a Mac device such that when you choose any of the files, the applications quickly switches to the selected language. Do you need all 150 languages when you can only use one at a time?
Of course, not. That one shows that the rest of the language files occupy your hard disc space for no reason. When you have tried to remove some unnecessary files, and you still realize you have the "Disc Full" notification, then it's time to go a step further and get some of the leftover files, including the language files.
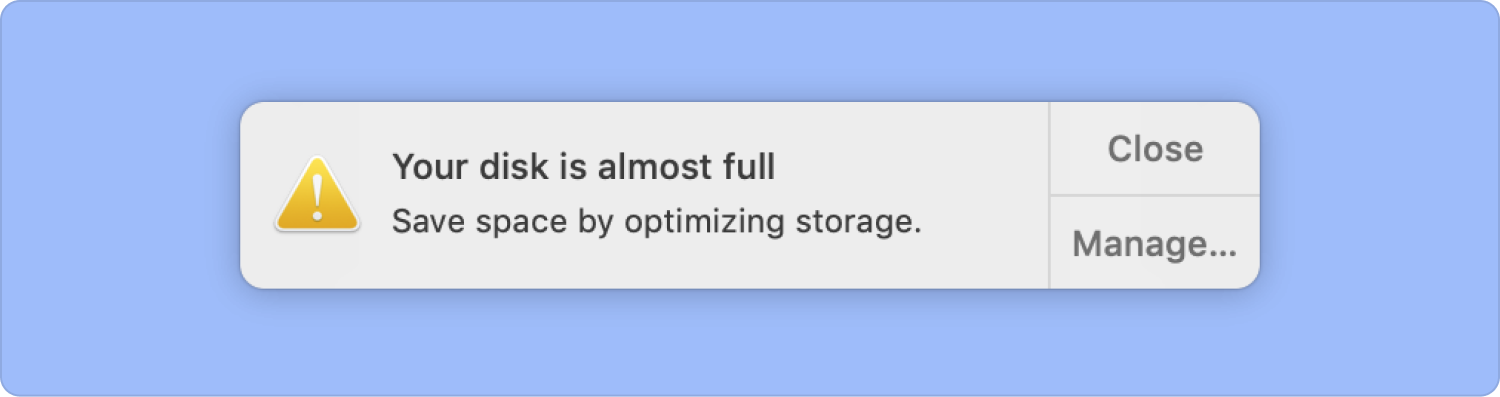
It's important to know that they are stored. They are kept in the Resources folder of each application. That's where you need to access them. Read on.
Part #2: How to Delete Language Files on Mac Manually
There are two ways how to delete language files on Mac first is the manual way, and the second, it's the intuitive way. The manual way means you remove the files individually, which means you need to know their storage location.
It is simple if and only if you have some ideas of the file extensions of the language files. If you have no idea, then there is a possibility that you can interfere with the delicate system files.
Here is the simple procedure to manually remove the language files using Finder:
- On your Mac device, open the Application folder, choose an application, and right-click.
- Choose the Show Package Contents icon from the drop-down list.
- Open the Contents menu and click the Resources menu; choose any of the subfolders with the .lproj file extension.
- Select all the languages. The first two letters show the languages for easy access. Right-click to access the Trash Folder and click on it.
- Open the Trash Folder and click the "Empty Trash Folder" to completely remove them from the system.
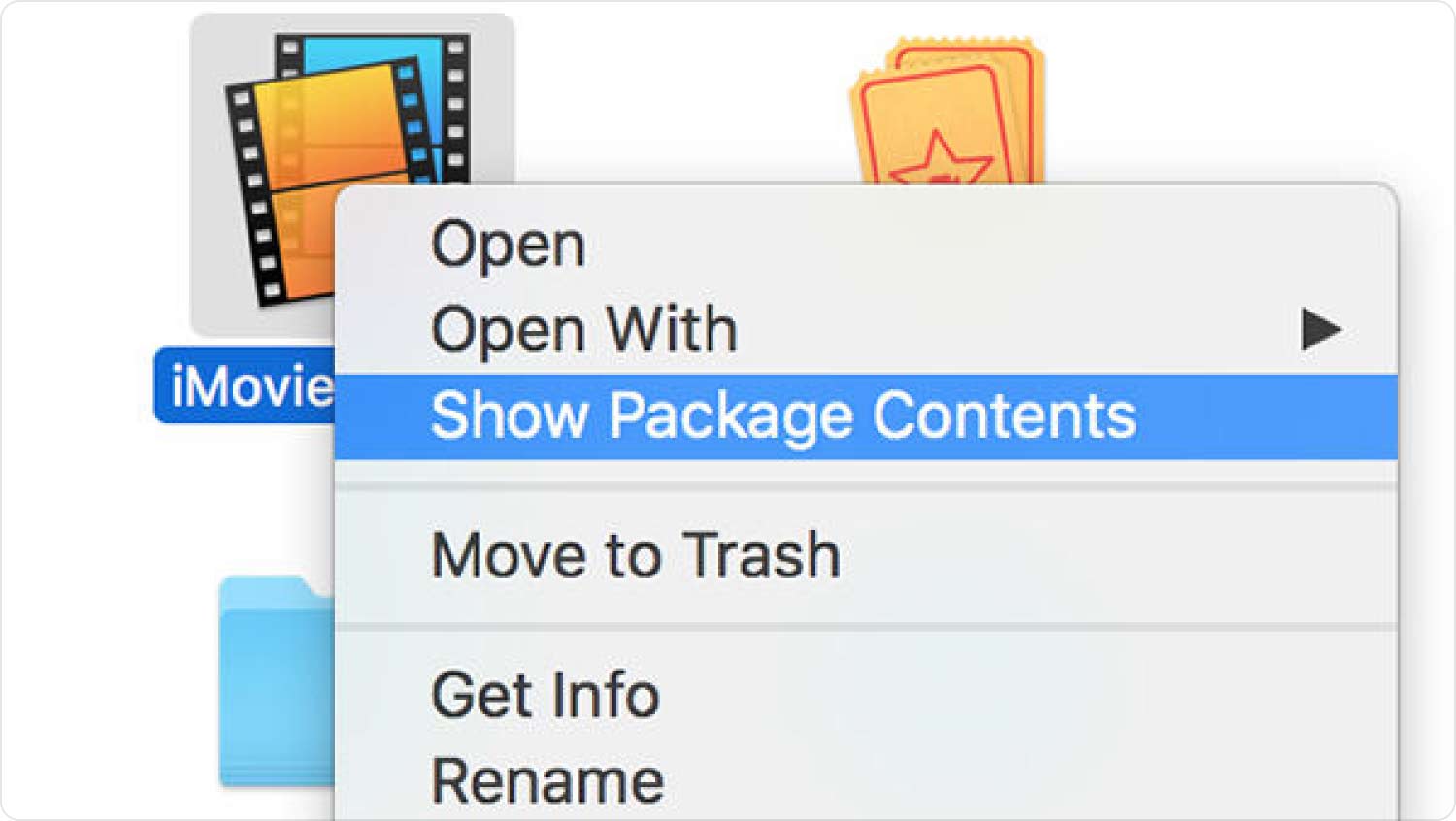
You have to do this for each application. Is that not cumbersome? Therefore, try the automatic way and enjoy a fast and reliable option on how to delete language files.
Part #3: How to Delete Language Files on Mac Using Mac Cleaner
TechyCub Mac Cleaner is your go-to application for removing the language files from the Mac device. It comes with a simple interface and manages the automatic deletion of files with minimal effort.
Mac Cleaner
Scan your Mac quickly and clean junk files easily.
Check the primary status of your Mac including the disk usage, CPU status, memory usage, etc.
Speed up your Mac with simple clicks.
Free Download
The application has no limit on the Mac version and devices by extension. The high performance and fast scanning speeds are a plus for this application. It safeguards the system files, which comes in handy to minimize system errors. The App Uninstaller supported on the interface allows automatic uninstallation of third-party toolkits even if they aren't available on the App Store.
Some of the additional features of the application include:
- Supports selective deletion of applications and files based on the choice.
- Supports up to 500 MB data clean-up functions.
- Runs a deep scan on the Mac device to detect and retrieve the selected file extensions for removal.
- Creates more hard disc space thanks to the automated deletion functions.
How to delete language files on Mac using it?
- Download, install and Run Mac Cleaner on your Mac device.
- Click the "Junk Cleaner" among the options available on the interface.
- Click all the language files with the extension as a preview list.
- Click "Clean" and wait for the process to complete depending on the number of files.
Wait for the “Cleanup Completed" notification to prove the end of the process.

This simple and automated application is ideal for all users, irrespective of their level of experience. Moreover, it has value-added features that support all unnecessary file removal functions.
People Also Read How to Delete Downloads on Mac devices How to Delete Cookies on Mac?
Conclusion
You now know what language files are, their storage location, and their extensions. You also understand the two approaches you need to know how to delete language files on Mac. However, it's important to note that there are several applications in the market that you can try and explore and get the best out of what the market offers. Try, test, and prove their efficiency.
However, you will still notice that Mac Cleaner is still the best Mac storage cleaning toolkit among them for reliable and automated file removal functions. The manual way is also a sure bet, but you need to know the file extensions and understand the functions' practicability. Are you still doubt that the language files can also occupy space for no apparent reason?
