Striving to free up disk space on your Mac or perhaps any device can seem to be a time-consuming task, but it is essential for speeding up your Mac. Fairly frequently implementing this such activity will help you reduce information overload while also, theoretically at least, avoiding a long briefing of needing to remove old folders if you're already just about out of disk space. So here's everything you'll need to know on how to clean up disk space, just continue scrolling through to know more about certain ways that might help you.
Part #1: What’s Taking Up Storage on Disk Space?Part #2: Automated Cleaning Tool to Clean Up Disk Space -TechyCub Mac CleanerPart #3: Different Ways on How to Clean Up Disk SpaceConclusion
Part #1: What’s Taking Up Storage on Disk Space?
Prior to knowing how to clean up disk space, in this section, you must then know first what is taking up your entire disk space. It should be challenging to determine how and why that is using disk space purely and simply by checking installed apps and stored files in different search engines when you use a computer on a regular basis and see where the hard drive space is going. Nevertheless, Windows or perhaps your Mac device plays a significant role in your escape.
All drives are shown under “Storage” underneath “Settings”, then towards the “System”. To view what's using up space, select a drive. Furthermore, users could indeed click on each individual product to dig a bit deeper. Users will indeed be able to determine, for example, however much disk space an application or application uses.
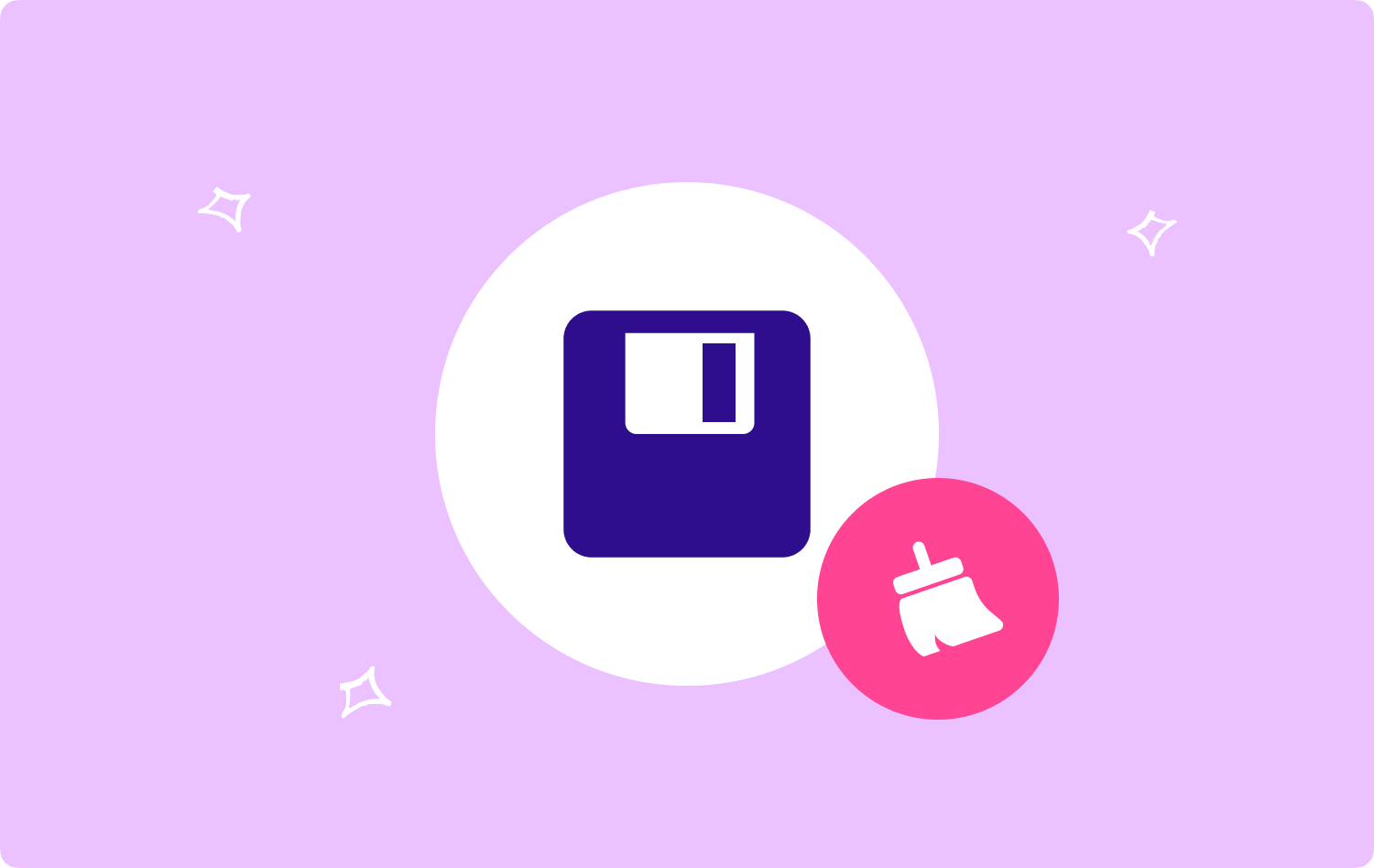
Part #2: Automated Cleaning Tool to Clean Up Disk Space -TechyCub Mac Cleaner
You must have the TechyCub Mac Cleaner, which will then be able to make this all possible, in order to clear up those files within your files to indeed clean up disk space.
Mac Cleaner
Scan your Mac quickly and clean junk files easily.
Check the primary status of your Mac including the disk usage, CPU status, memory usage, etc.
Speed up your Mac with simple clicks.
Free Download
Including its capacity to clean and occasionally even ongoing effort to upgrade your Mac computer system, This top free Mac cleaning tool has the potential to be a really useful tool. The "Junk Cleaner" component must have been created with the intention of removing these types of system trash as well as perhaps also junk files from your computer system.
These files frequently include Origin cache, schema, and usage logs, as well as other security fixes, cache memory, implements, and many other things.
Therefore, a thorough check could be performed while trash file types were somehow removed. To make the most of the fantastic advanced features, heed this advice:
- The very first thing you must do was to have indeed access, download, and install this Mac cleaner and safe on your device system to start the process. Going to follow that, you must remember to use and distribute this tool cleaning.
- And upon doing so, you ought to look for but also select that certain option which then further denotes "Junk Cleaner" here for a while. After that, do not even neglect to mention to select that such button which further clearly indicates "Scan" as well so that the scanning procedure will begin immediately.
- Whenever this procedure is finished, you could indeed further check on the files that were found but also that have been categorized and organized for having good accessibility. From there, you must also verify those files and perhaps those caches you wanted to remove just completely.
- On the other hand, if you wanted to delete those files and caches all at once, you might well do so by choosing that certain "Select All" option right within the drop-down menu.
- Thereafter, from this point on, simply click that certain toggle which thus far implies "Clean". This is what will cause the tool cleaner to quickly as possible delete any things, files, or caches that you may have previously chosen to be cleared within a few seconds. Afterward when your work is completed. If you prefer not to, everything is already fine from here. You might also search those removed files and caches once more.

Part #3: Different Ways on How to Clean Up Disk Space
Right now, we show as well as provide you with different ways how to clean up disk space. Continue scrolling below to know about this.
Clean Up Disk Space: Deleting Those Unwanted Files
There have been two methods you could use to accomplish this. The very first procedure is to manually process select out now and remove any files which you no longer required. Therefore using Storage Sense is the second. To add Storage Sense to assist you in getting rid of unnecessary files and items in your recycle bin.
If Storage Sense is activated in Settings, Windows will immediately remove files you no longer need to free up disk space. You can now turn on your Storage Sense if it is currently turned off.
- Navigate right into the Start menu, then Settings, from that System, and into Storage. To change how we clear up space, turn on the feature of "Storage Sense" and choose that option.
- Check here for more than a few data storage devices to delete in the next window. To free up some space in their device pretty much immediately, users can alternatively select that option that certainly implies "Clean now".
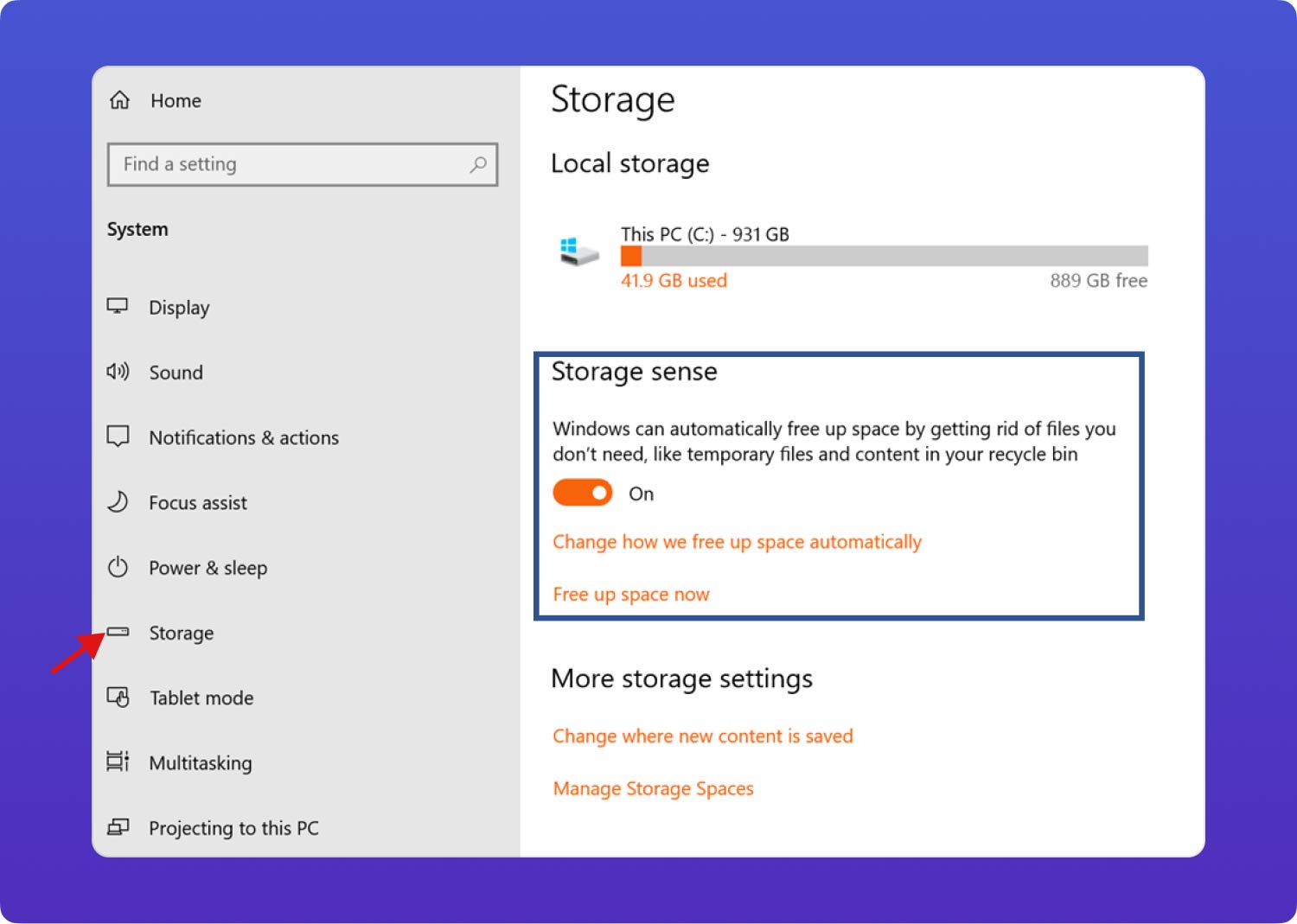
Clean Up Disk Space: Operating Disk Cleanup
A built-in utility called Disk Cleanup helps to remove temporary and unnecessary information in real-time. Users can use Disk Cleanup to create hard drive space if their hard drive, such as a C drive, keeps on getting full. The following is a short guide:
- Activate Explorer and go over to "This PC" Whenever the feature "Disk Cleanup" is the best match, you must then now have to right-click the drive you wish to clean up as well as select it.
- Users will have been presented with a brand-new menu system following a few minutes of calculation which further lists the total number of files that can be cleaned as well as the storage requirements required by each file type. Check the boxes next to the ones you don't want, then click that such option which then implies “OK”.
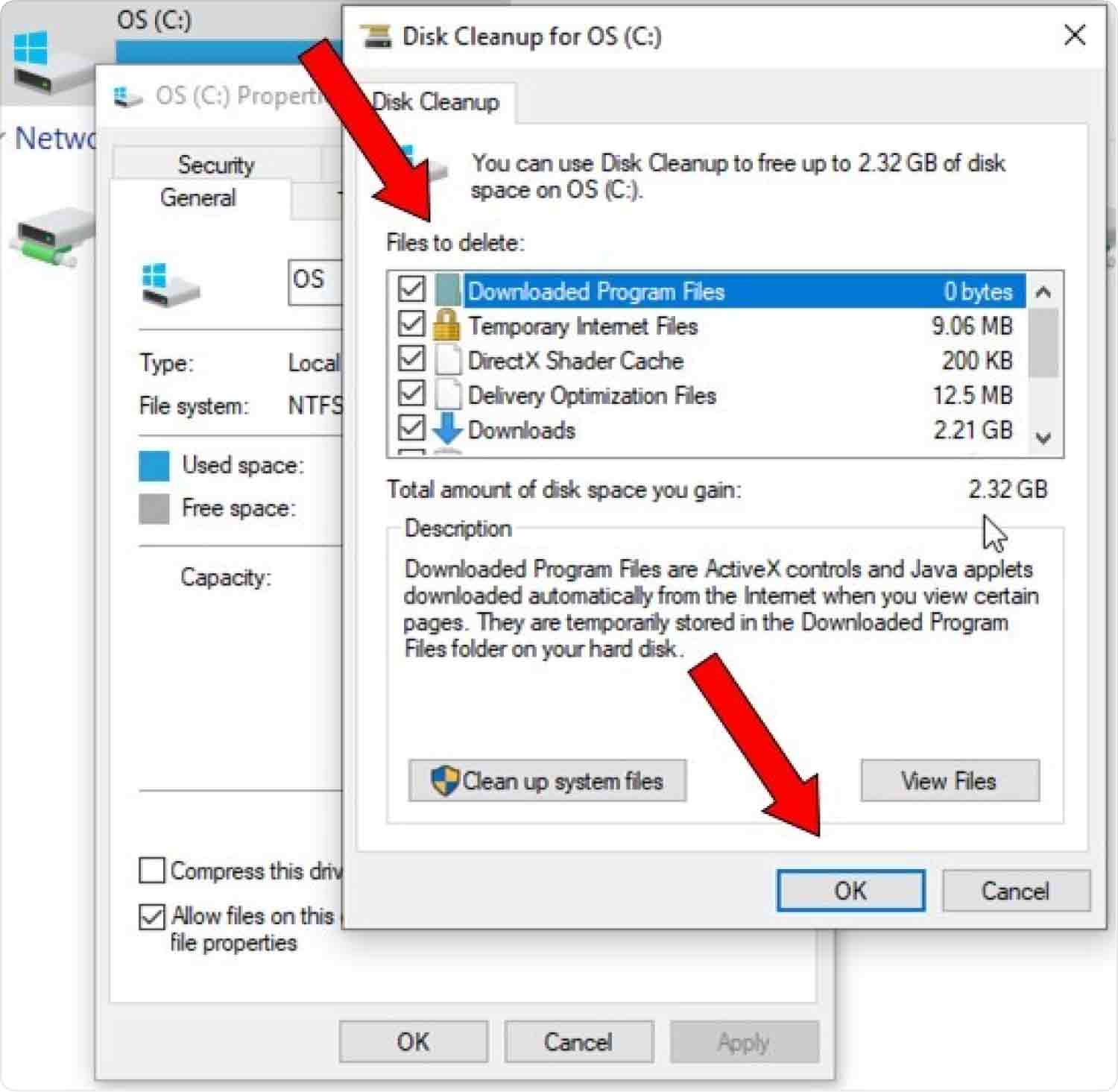
Clean Up Disk Space: Clearing Out Caches onto Mac
We are all aware that even before we interact with a device, caches are created. Sometimes when we don't wipe down caches on some kind of regular basis, those that will consume a significant amount of Mac disk space. So, removing caches would be an important step before we jump to clean up disk space on the Mac.
In fact, allocation towards the Caches file folder would seem to be comparable to direct connections to that same Backup file folder. One such time, accessible Finder, and after that select "Go", after which "Go to Folder" after entering "/Library/Caches", so you'll be successful in finding it. Caches were indeed typically organized into folders labeled with the names of various applications and services. You could really delete those after sorting them through size.

Clean Up Disk Space: Moving Files towards Other Location
If you really need to free up disk space and you have a larger file size, audio files, videos, and other large files saved on the drive, think about moving one another to an external hard drive.
- To get started, you must then enter each partition in File Explorer, and after doing so choose the ones you want to relocate.
- After that, you ought to choose that option which then explicitly states “Move” and then choose a such location under that certain Home tab right within the ribbon.
- From the location list, you must then pick your external hard disk, as well as then you also click once more on that such option which further states “Move”.
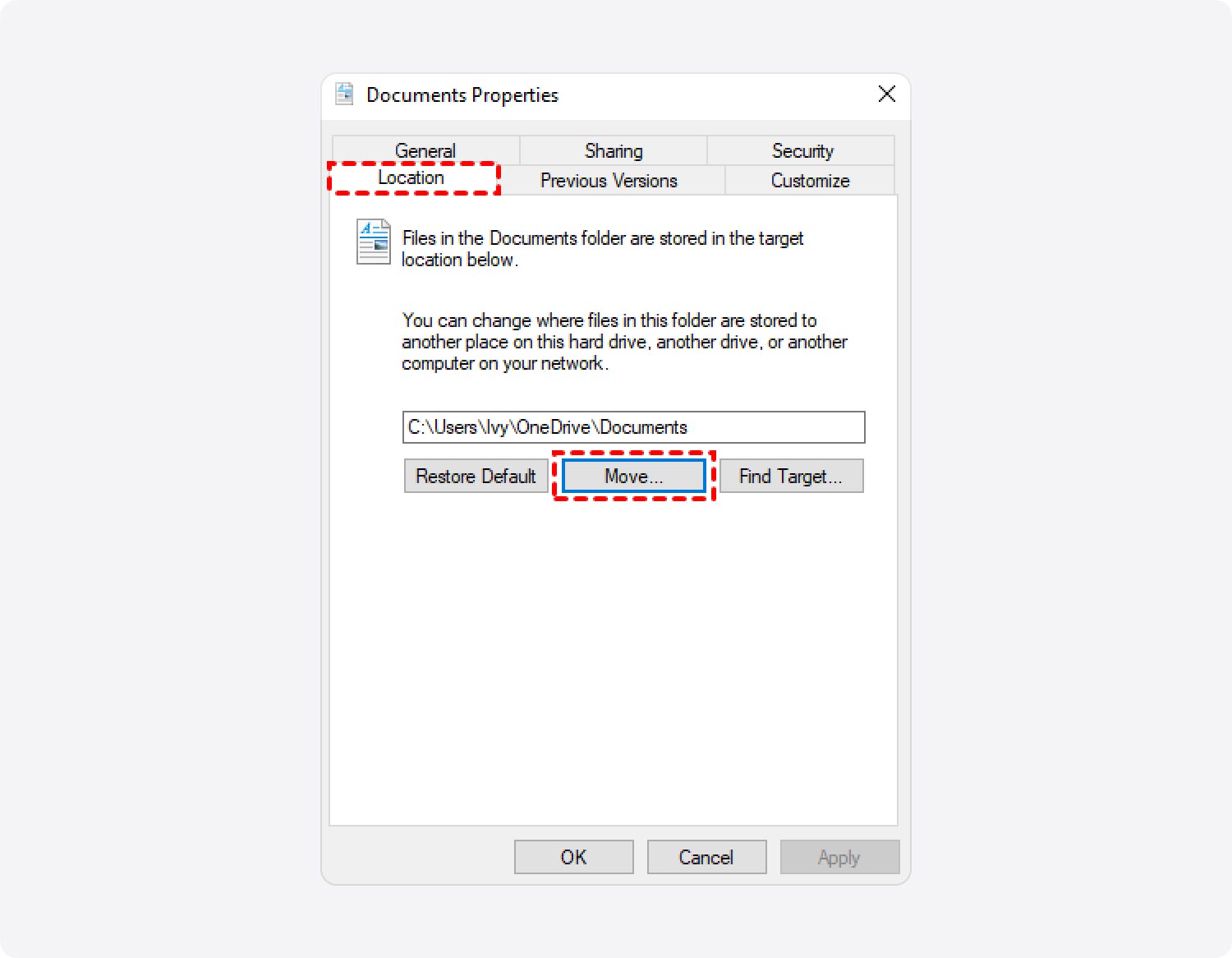
Clean Up Disk Space: Saving New And Past Files towards Other Location
To indeed clean up disk space, you must also try to store some of your new files on something like a separate storage device instead of saving them all in the same spot.
- To move ahead, you must first select “Settings”, then hit on the option “System”, and also press on “Storage” right within the Start navigation bar.
- From that, you must then choose that option which then implies "Change where new content is saved" right within the “More storage settings” navigation menu bar.
- After doing so, you must also choose to have such a drive that then could save new files right within the drop-down menu for every and each category of material.
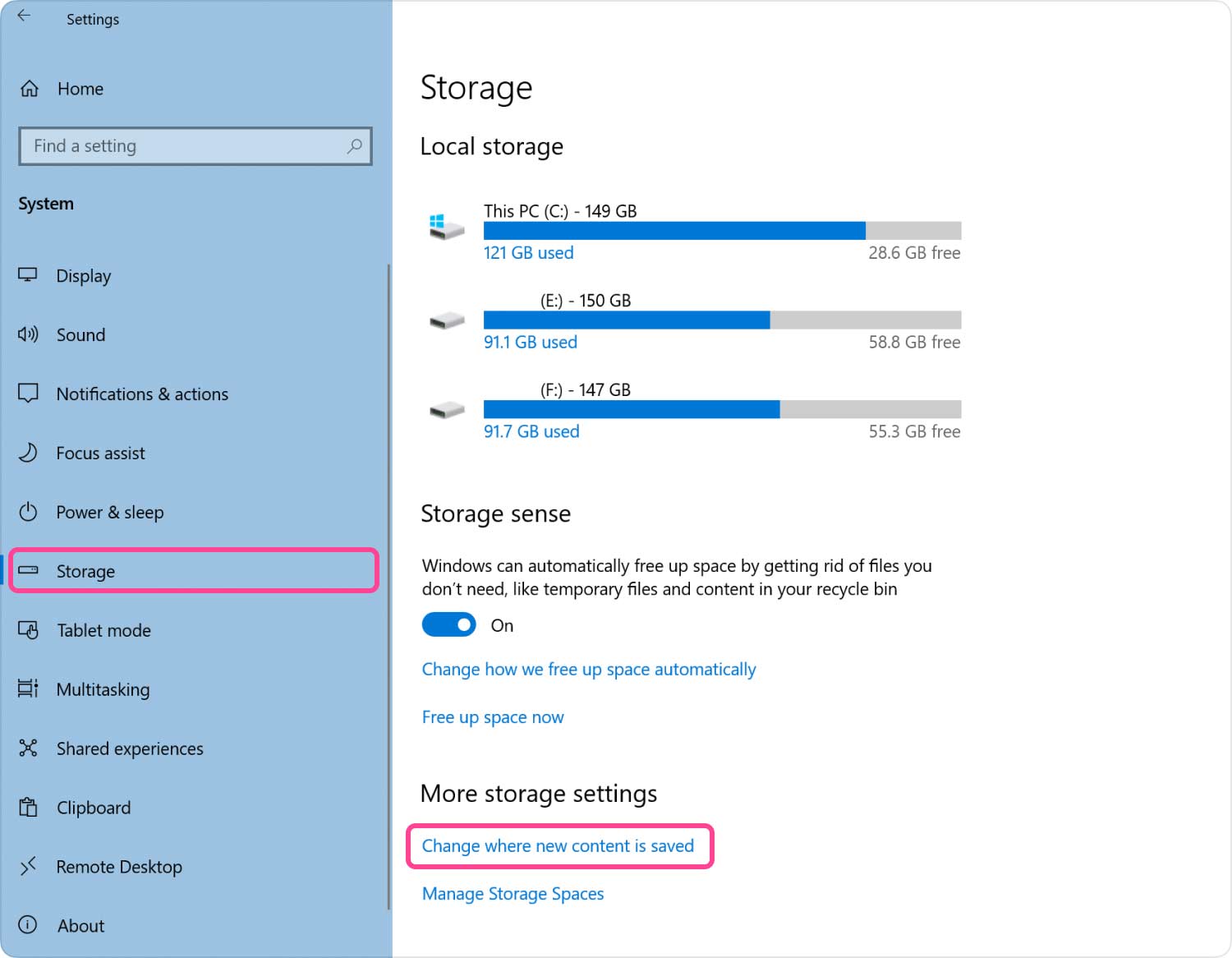
People Also Read How to Check Available Disk Space on Mac How to Utilize Mac Disk Utility
Conclusion
It is indeed important to know how to clean up disk space on each and every device that you own. Having knowledge about this could really great help so that your device will remain faster and do have free space to make use of. If ever this manual way might get your time and energy you could always make use of the TechyCub Mac Cleaner, we hope that this would very help you, have a wonderful day ahead.
