正当な理由もなくハードディスクの容量を占有するアプリケーションを保存する必要はありません。この記事は、次の 3 つのオプションについて役立ちます。 Mac で Audacity をアンインストールする Mac デバイスで調べて試してみる必要があります。
この記事のパート 1 では、コマンド ライン オプションとしてのターミナルについて説明します。これは、ソフトウェア開発者やプログラマーにとって理想的なオプションです。あなたがそのカテゴリーに属していない場合はどうすればよいでしょうか?パート 2 では、システムからファイルを XNUMX つずつ削除するという、誰もが知っておくべき手動の方法を説明します。これは面倒で面倒なプロセスですが、システム ファイルは簡単に削除できます。
最後で最も信頼性の高いオプションは、デジタル ソリューションを使用する自動化オプションです。 Mac Cleaner はそれらすべての中で最高のものです。
パート #1: ターミナルを使用して Mac で Audacity をアンインストールする方法パート #2: Finder を使用して Mac で Audacity をアンインストールする方法パート #3: Mac Cleaner を使用して Mac で Audacity をアンインストールする方法まとめ:
パート #1: ターミナルを使用して Mac で Audacity をアンインストールする方法
ターミナルは、プログラマーとソフトウェア開発者にとって同等に理想的なコマンド ライン機能です。このオプションは 1 つのコマンドで実行できますが、元に戻せないプロセスであり、通知もないため、コマンド ラインの知識が必要です。
さらに、このオプションには機密性の高いツールキットも付属しており、間違ったコマンドを入力するとシステム ファイルが削除される可能性があり、誤って削除すると自動的にシステム エラーが発生するため、デバッグ機能を実行する必要がある可能性があります。
Mac で Audacity をアンインストールするためのツールキットを管理および実行するための簡単な手順は次のとおりです。
- Mac デバイスで Finder メニューを開き、 ターミナル コマンドライン機能を持たせるオプション。
- コマンドを入力するためのテキスト エディタが表示されます。
- イベント 入力します 機能が完了したかどうかを確認するには、さまざまな保存場所でファイルを検索します。

プロセスが完了するのを待ちます。
パート #2: Finder を使用して Mac で Audacity をアンインストールする方法
Audacity をアンインストールするためのデジタル ソリューションの選択肢がない場合は、さまざまな保存場所からファイルを 1 つずつ検索して削除する手動の方法があります。
面倒に聞こえるかもしれませんが、プラグインが統合されていないため、これが最良かつ最も利用可能なオプションであるため、知っておく必要があります。 Mac で Audacity をアンインストールするために必要な簡単な手順は次のとおりです。続きを読んで詳細を確認してください。
- Mac デバイスで Finder メニューを開き、Finder メニューを選択して直接進みます。 ライブラリ そしてさらに アプリケーション インターフェイス上のすべてのアプリケーションのリストを取得します。
- デジタル ツールキットのリストとデバイス上に表示されるファイルのリストから、アプリケーションの中から Audacity を選択します。
- システムから削除したいファイルをすべて選択し、クリックします。 「ゴミ箱に送る」 すべてのファイルをゴミ箱フォルダーに送信します。
- しばらくしてから、ゴミ箱フォルダーを開き、すべてのファイルを選択して、 "空のごみ箱" ゴミ箱フォルダーからファイルを完全に削除します。
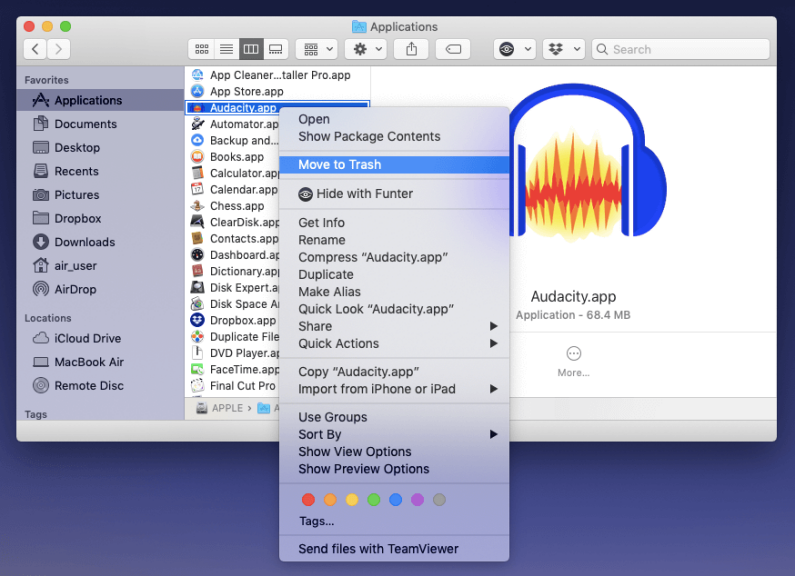
これは、特にシステムから削除したいファイルが多数ある場合には面倒なオプションです。効率的なものが必要です Macスペースマネージャー.
パート #3: Mac Cleaner を使用して Mac で Audacity をアンインストールする方法
TechyCub Macクリーナー は、専門家にも初心者にも便利な自動オプションです。これは、インタラクティブでシンプルなインターフェイスを備えたシンプルなソリューションです。デリケートなシステム ファイルを保護するユーティリティが付属しています。
Macクリーナー
Mac をすばやくスキャンし、ジャンク ファイルを簡単にクリーンアップします。
ディスク使用量、CPU ステータス、メモリ使用量など、Mac の主なステータスを確認します。
簡単なクリックで Mac を高速化します。
無料ダウンロード
このツールキットには、アプリ アンインストーラー、ジャンク クリーナー、シュレッダー、大きなファイルと古いファイルのリムーバーなどの他のデジタル機能が付属しています。このアプリケーションのユニークな利点の 1 つは、Mac デバイスとそのバージョンに制限がないことです。このツールキットに付属する追加機能の一部を次に示します。
- アプリケーションをアンインストールするためのアプリ アンインストーラーが付属しており、これにはすべての関連ファイルが含まれます。
- お客様サポート Macのジャンクファイルを削除する、残留ファイル、重複ファイル、および キャッシュ インターフェイスでサポートされているジャンク クリーナーのおかげで。
- ファイルの場所に関係なく、ファイルの選択的なクリーニングをサポートするプレビュー モードが付属しています。
- システムを精査してファイルを検出し、システムから削除するディープ スキャンが付属しています。
- 500 MB の Mac クリーニングが無料で付属します。
すべての高度な機能を備えたこのアプリケーションがどのように最適に機能するか Mac で Audacity をアンインストールする?
- アプリケーションのステータスを確認できるようになるまで、Mac デバイスに Mac Cleaner をダウンロード、インストールし、実行します。
- 選択する アプリアンインストーラー インターフェースで利用可能な機能のリストの中から選択して、 スキャン インターフェイス上のすべてのアプリケーションのリストを取得します。
- 選択する 大胆さ アプリケーションの中から、システムから削除するファイルを選択して、 "掃除" が見えるまでクリーニングプロセスを開始します。 「掃除が完了しました」 のアイコンをクリックします。

なんとシンプルなツールキットで、初心者にも専門家にも同じように理想的です。
人々はまた読む Mac で Bandicam とそのコンポーネントを完全にアンインストールする方法 便利なガイド 2023: Mac で Adobe Flash Player をアンインストールする
まとめ:
3 つのオプションのうち、どれが最もシンプルで最適なものですか Mac で Audacity をアンインストールする?オプションの選択は、経験と手持ちのデジタル ソリューションによって異なります。デジタル ソリューションがプロセスを自動化するため、これらすべての中で最も効果的かつ最良であることは明らかです。
さらに、すべてのクリーニング機能を管理するのにも便利です。ここではデジタル ツールキットの 1 つだけを取り上げましたが、Mac のすべてのクリーニング機能を簡単に管理するために、デジタル マーケットにある何百ものツールキットを自由に試してみることもできます。
