ゴミ箱フォルダーを空にしていない場合は、システム上にジャンク ファイルがまだ残っています。 空にしようとしても無駄だった場合は、この記事が次のことを解決します。 Macのゴミ箱が空にならない。 これには多くの理由があります。 そのうちの XNUMX つはシステム エラーである可能性があり、この記事は最小限の労力で解決するのに役立ちます。
パート 1 では、ゴミ箱フォルダーが空にならない理由を見ていきます。 この記事のパート 2 では、自動的に ゴミ箱ファイルを探す 最小限の労力でそれらを削除します。 パート 3 では、ゴミ箱フォルダーに不要なファイルが存在しないようにするために試すべき解決策をいくつか紹介します。 読み続けて、アプリケーションの詳細を確認してください。
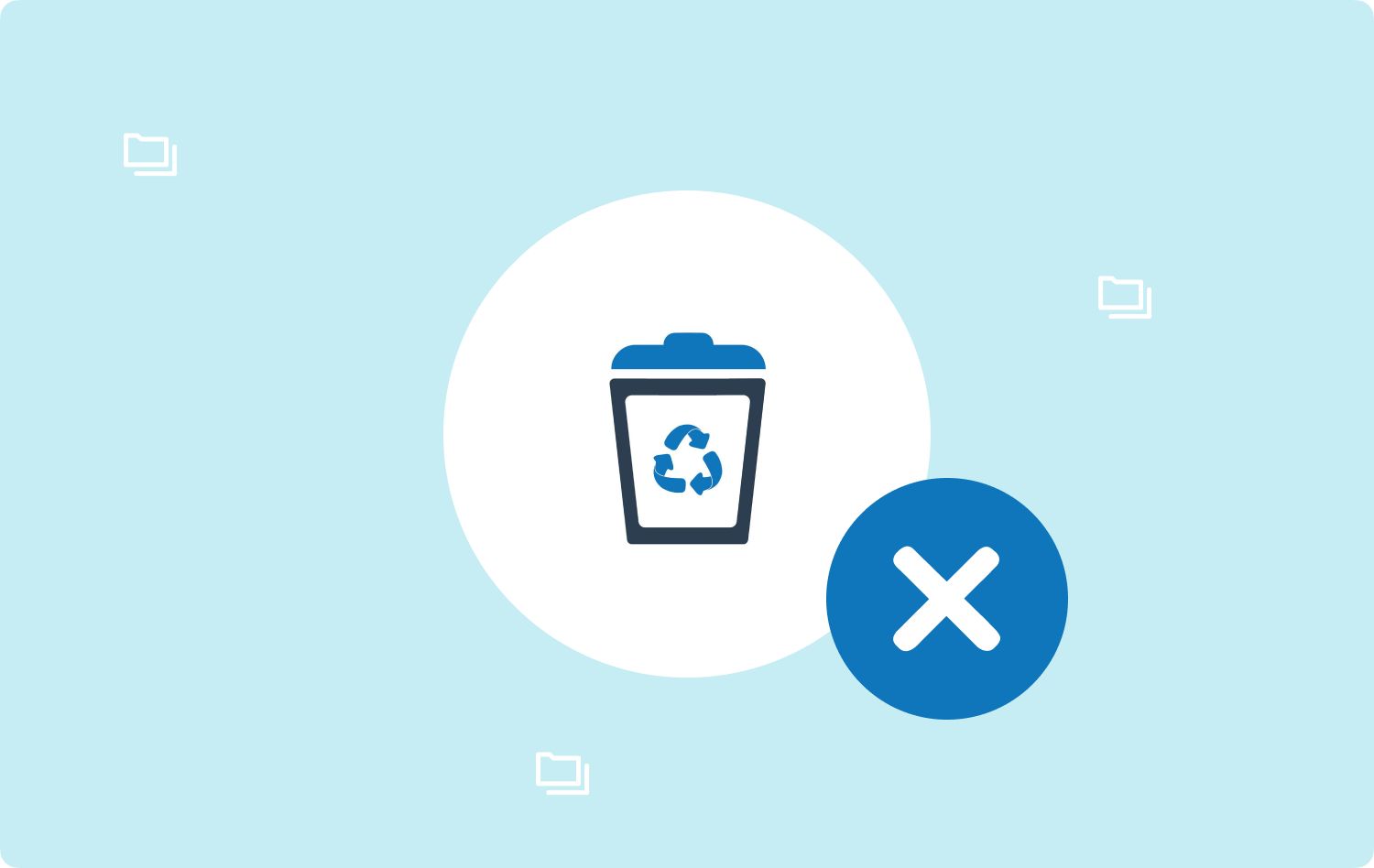
パート #1: Mac のゴミ箱が空にならない理由と解決策パート #2: Mac クリーナーを使用してゴミ箱フォルダーを空にする方法パート#3: Macのゴミ箱が空にならない問題を解決する解決策結論
パート #1: Mac のゴミ箱が空にならない理由と解決策
Mac のゴミ箱が空にならない理由と考えられる解決策は数多くあります。 その XNUMX つは、システムに問題があり、ドライバーに欠陥がある可能性があることです。 最善の解決策は、 システム上のアップデートユーティリティ ファイルを手動で削除する方法を試してください。
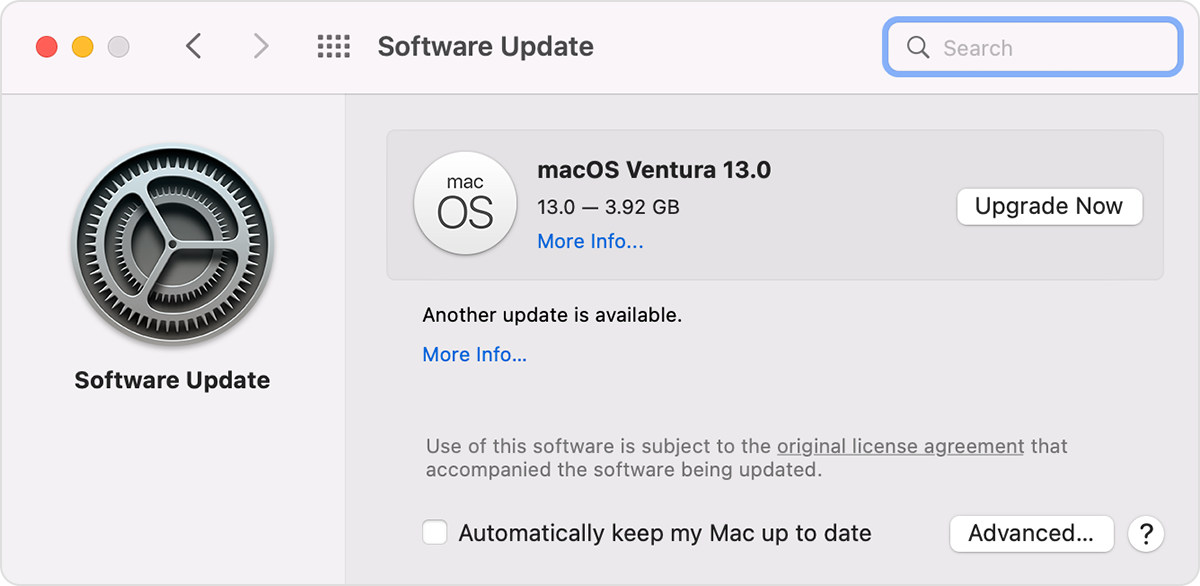
次に、システム ファイルが含まれている可能性があるため、ゴミ箱フォルダーを空にすることができないというセキュリティ制限がある可能性があります。 その場合、必要なのは、 プライバシー オプションにアクセスする Mac デバイスで制限を削除するか、デバイスのトラブルシューティングを行って制限を自動的に削除し、ゴミ箱フォルダーを手動で空にできるようにします。
パート #2: Mac クリーナーを使用してゴミ箱フォルダーを空にする方法
TechyCub Macクリーナー は、Mac 全体のクリーニング機能に最適なアプリケーションです。 このツールキットは、経験のレベルに関係なく、すべてのユーザーにとって理想的なシンプルなインターフェイスで実行されます。
Macクリーナー Mac をすばやくスキャンし、ジャンク ファイルを簡単にクリーンアップします。 ディスク使用量、CPU ステータス、メモリ使用量など、Mac の主なステータスを確認します。 簡単なクリックで Mac を高速化します。 無料ダウンロード
さらに、ジャンク クリーナー、シュレッダー、大きなファイルと古いファイルの削除、アプリのアンインストーラー、オプティマイザーなどの追加機能が付属しています。 ハードディスク容量アナライザー。 App Uninstaller は、App Store にないアプリケーションやプレインストールされていないアプリケーションであっても、すべてのアプリケーションを削除できるので便利です。
さらに、システムからすべてのジャンク ファイルを削除できるジャンク クリーナーも付属しています。 ファイルを自動的に検出して削除できることは、このツールキットの利点です。 このアプリケーションの追加機能の一部を次に示します。
- 誤って削除するとシステムエラーが発生する可能性があるデリケートなシステムファイルを保護します。
- プレビュー オプションが付いているので、最終的にシステムからファイルを削除する前にファイルを表示できます。
- ファイルの種類に関係なくファイルの選択削除をサポートするプレビュー機能が付いています。
- すべてのファイルに対して 500 MB のアクセス可能なデータ クリーニングが付属しています。
- 経験のレベルに関係なく、すべてのユーザーにとって理想的なシンプルなインターフェイスで実行されます。
- ファイルがどこに隠されているかに関係なく、すべてのアプリケーションと関連ファイルをシステムから削除するアプリ アンインストーラーが付属しています。
- システムファイルを保護し、あらゆる問題を防ぎます。 デバッギング デリケートなファイルを誤って削除した場合のシステム エラーの後に実行される機能。
このアプリケーションはどのように機能しますか?
- アプリケーションを実行するのに最適なインターフェイスでアプリケーションのステータスを確認できるようになるまで、デバイスに Mac Cleaner をダウンロード、インストールし、実行します。
- ペインの左側で、 ジャンククリーナー ファイルの種類に基づいてファイルのリストに含まれます。
- クリック スキャン アイコンをクリックすると、システム上のすべてのジャンク ファイルのスキャンが開始されます。 Macのゴミ箱が空にならない スキャン処理が完了するまで待ちます。
- ファイルのリストからすべてのジャンクファイルを選択し、「」をクリックします。石斑魚」をクリックしてクリーニングプロセスを開始します。 そして、「」が表示されるまで完了するまで待ちます。クリーンアップ完了」アイコン。

経験のレベルに関係なく、すべてのユーザーにとって理想的なシンプルなアプリケーションです。
パート#3: Macのゴミ箱が空にならない問題を解決する解決策
ゴミ箱ファイルが空である限り、ジャンク ファイルがシステムから確実に取り除かれるように代替手段を探す必要があります。 パート 2 では、ゴミ箱フォルダーからすべてのファイルを削除することをサポートするソフトウェアを検討しました。 また、コマンド ライン プロンプトを使用して削除することもできます。 読み続けて手順を理解してください。
- Mac デバイスで、 ファインダー メニューをクリックして ターミナル コマンド ライン プロンプトにアクセスします。
- コマンド ライン構文を入力して、コマンド ライン操作 (ワンクリック機能) に直接アクセスします。 テキストエディタで次のように入力します。 cmg/ライブラリ プロセスが完了するまで待ちます。

これは元に戻せない関数であるため、実行している操作を確認する必要があります。 さらに、小さな間違いによって、Mac デバイスの重要な機能の実行に関与するデリケートなシステム ファイルが削除される可能性があることも理解する必要があります。
さらに、これには確認が欠けており、完了したことを知る唯一の方法は、ゴミ箱フォルダーに移動して、Mac のゴミ箱が空にならないかどうかを確認することです。 これは初心者には理想的ではありません。 これは、コマンド ライン プロンプトとその機能を理解しているプログラマーやソフトウェア開発者向けのオプションです。
人々はまた読む Macでゴミ箱を安全に空にする方法 詳細ガイド: Mac のゴミ箱の場所と使用方法
結論
オプションの選択は、あなたの経験レベルによって異なります。 それを選択する前に、最善かつ最も信頼性の高い方法を選択してください。 Macのゴミ箱が空にならない 問題の根本原因を見つけることです。 その後、最小限の労力でツールキットを管理および実行するための、最適で最も利用可能な方法を選択します。
ただし、Mac Cleaner は、Mac のクリーニング機能を管理および実行するための最良かつ最も信頼性の高いソフトウェアです。 サービスの自動化により、これが最善であり、経験は必要ありません。 さらに、市場には他にも何百ものオプションがあり、それらも試し、テストし、機能を証明する必要があります。
