オプションを選択する前に Macでディスク容量を増やす方法、ハードディスクのスペースを占有しているものは何かを知る必要があります。 それらは重要なファイルですか? それらは Mac ユーザーに関連していますか? はいの場合は、関数に進みます。 忘れないで Mac に残っているディスク容量を確認するには 正確に。
この記事のパート 1 では、ハードディスク領域がいっぱいになる原因を見ていきます。 パート 2 では、Mac デバイスのストレージ容量を増やす方法を見ていきます。 このパートでは、調査して強化する必要があるXNUMXつのオプションと、より多くのストレージスペースを見ていきます.
さらに、Mac のクリーニング機能をサポートするツールキットについて話し合う機会もあります。明確な理由もなくハードディスク領域をいっぱいにする多くのファイルがある場合、それが主な理由だからです。 読み進めて詳細を入手してください。
パート #1: ディスク容量不足の原因は何ですか?パート #2: Mac Cleaner を使用して Mac のディスク容量を増やす方法結論
パート #1: ディスク容量不足の原因は何ですか?
Mac でディスク容量を増やす方法に着手する前に、ハードディスク容量が少ない原因を知る必要があります。 この原因の XNUMX つは、ジャンク ファイルの残留ファイルや不要なファイルでハード ディスク領域がいっぱいになることです。
ただし、最小限の労力ですべてのファイルを削除するツールキットが必要です。 パート 2 では、これをシステムから削除する XNUMX つの方法を検討します。 読んで、それについての詳細を知ってください。 Mac でハードディスク容量を増やす方法について詳しく知る。
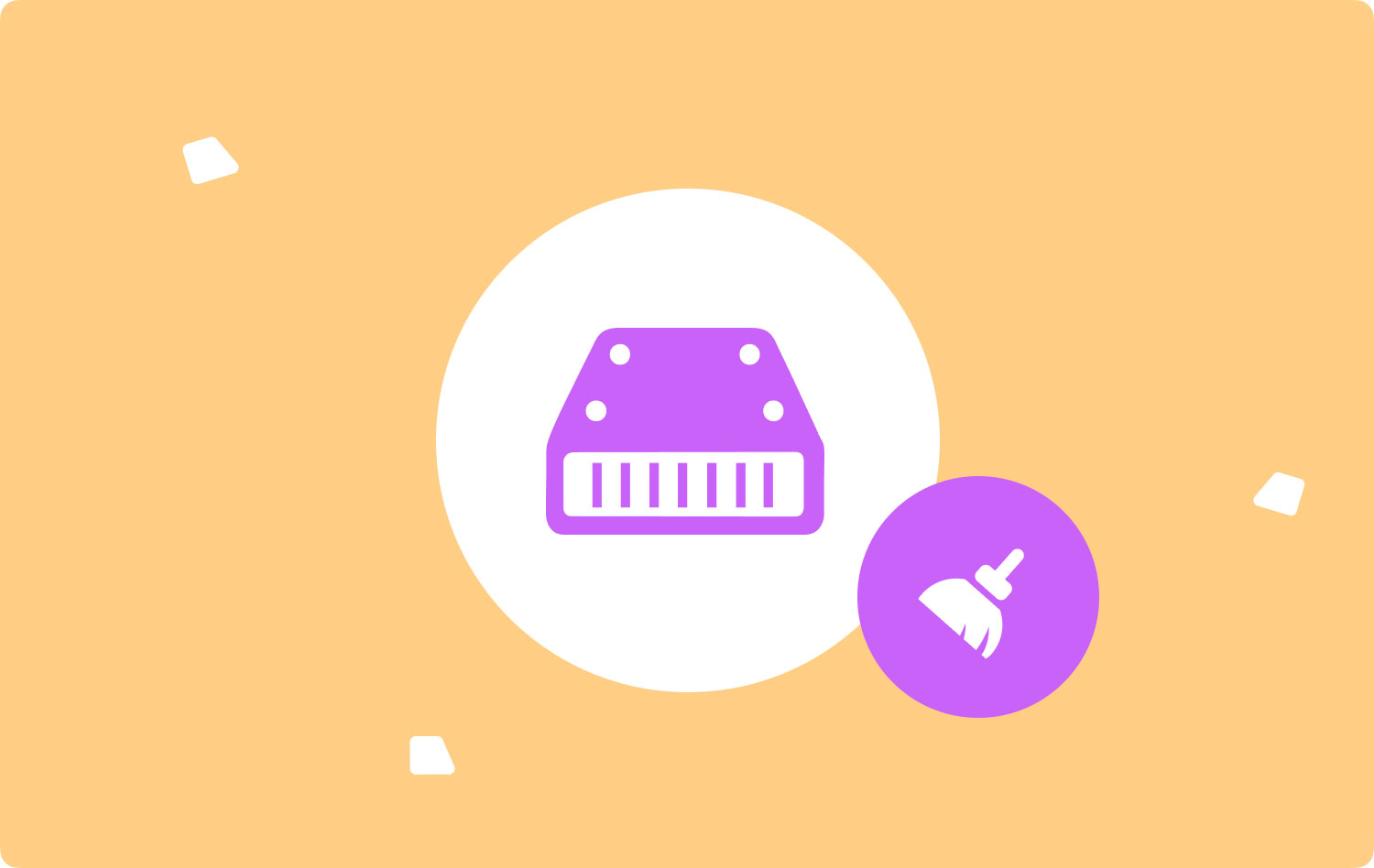
パート #2: Mac Cleaner を使用して Mac のディスク容量を増やす方法
TechyCub Macクリーナー は、正当な理由もなくハードディスクをいっぱいにするすべてのファイルとアプリケーションの削除をサポートする自動アプリケーションです。
Macクリーナー
Mac をすばやくスキャンし、ジャンク ファイルを簡単にクリーンアップします。
ディスク使用量、CPU ステータス、メモリ使用量など、Mac の主なステータスを確認します。
簡単なクリックで Mac を高速化します。
無料ダウンロード
この 最高の Mac アプリ アンインストーラー すべてのユーザーにとって理想的なシンプルなインターフェイスで実行されます。 さらに、すべてのアプリケーションと関連ファイルを削除する App Uninstaller をサポートしています。 さらに、アプリケーションは、Mac デバイスと、古いバージョンと新しいバージョンのバージョンに制限がありません。 ツールキットに付属する追加機能の一部を次に示します。
- アプリケーションがオンになっているかどうかにかかわらず、アプリケーションをアンインストールします システムにプリインストールされているかどうか。
- ジャンククリーナーが付属しているため、残留ファイル、重複ファイル、および 破損したファイル とりわけ、ハードディスクのスペースをいっぱいにします。
- また、無料の500 MBのデータが付属しているため、制限内であれば無料でクリーニング機能を実行できます.
- また、プレイリストで利用可能なファイルを削除できるように、ファイルの選択的なクリーニングもサポートしています。
- 最小限の労力でシステムからファイルを検出して削除するためのデバイスのディープ スキャンが付属しています。
ツールキットが動作する最良の方法であるすべての付加価値機能を使用して Macでディスク容量を増やす方法?
- Mac デバイスに Mac Cleaner をダウンロード、インストール、実行し、アプリケーションのステータスが表示されるまで待ちます。
- メニューの左側にある ジャンククリーナー さらに、 スキャン 画面の下部にある をクリックして、ジャンク カテゴリのすべてのファイルのプレビュー リストを表示します。
- システムから削除したいファイルを選択して、Mac でハードディスク容量を増やす方法を選択し、「石斑魚」が見えるようになるまでクリーンアップ完了」アイコン。

経験のレベルに関係なく、すべてのユーザーにとって理想的な非常にシンプルなツールキットです。
パート #3: Mac のディスク容量を手動で増やす方法
Macでディスク容量を増やす方法のオプションとして使用できる手動の方法は、面倒で疲れるし、ある程度の時間と忍耐が必要です. このオプションは、システムからファイルを XNUMX つずつ手動で削除する必要があることを意味します。
アプリケーションの保存場所を知る必要がある面倒なプロセスです。 さらに、これは最小限の労力でクリーニング機能を管理するのに便利な頼りになるツールキットです。 管理に使用できる簡単な手順は次のとおりです。
- Mac デバイスで、Finder メニューを開き、 ライブラリ 保管場所にアクセスするためのオプション。
- その上で、さまざまなファイルの場所に基づいてすべてのファイルを選択し、「ゴミ箱に移動しますファイルを強調表示して右クリックするとアクセスできるメニュー。
- すべてのファイルをゴミ箱フォルダに移動するには、すべてのストレージ キットに対してこれを行う必要があります。
- Trash フォルダからファイルを完全に削除するには、Trash フォルダを開いて、他のフォルダにある他のファイルの中からこのフォルダにあるファイルを選択することが重要です。
- ファイルを右クリックし、「空のごみ箱"。

面倒なプロセスではありますが、ある時点で既知のソフトウェアが失敗する可能性があり、これが Mac のディスク容量を増やす方法としてデバイスをクリーンアップするための唯一の最初の行になるため、価値があります。
人々はまた読む Macのシステムストレージをクリアする最良の方法 3 年の 2023 つのベスト Mac ストレージ クリーナー
結論
使用するオプションの選択は、手元にあるものによって異なります。 さらに、ソフトウェアが失敗して知りたい場合に備えて、手動の方法を念頭に置くことが重要であることも知っておく必要があります。 Macでディスク容量を増やす方法.
ただし、すべての Mac クリーニング機能を実行するためのツールキットが付属している場合、Mac Cleaner が最良かつ最も信頼できるオプションであると説明しました。 市場には他にもいくつかあり、市場が提供するものを最大限に活用しようとする必要があります。
