Windows オペレーティング システムには、削除されたファイルが保持され、必要に応じて完全に削除できる、いわゆるごみ箱があります。 しかし、 Macのゴミ箱はどこですか どのように使用しますか? macOS コンピューターのゴミ箱で何ができますか?
幸運なことに、私たちはあなたの macOS コンピューターのゴミ箱に関してあなたを助けるために自由を取りました. ゴミ箱はどこにあり、どのように使用しますか?という質問にお答えします。 その後、トップについて話します Mac ストレージ スペース マネージャー これを使用して macOS コンピューターのストレージ スペースを管理できるため、パフォーマンスを最適化できます。
パート #1: Mac のゴミ箱はどこにあり、どのように使用しますか?パート #2: コンピューターのスペースを解放する主な方法結論
パート #1: Mac のゴミ箱はどこにあり、どのように使用しますか?
1984 年以来、Mac と呼ばれるオペレーティング システムのさまざまなバージョンには、システム内にごみ箱 (ゴミ箱) が含まれていました。 通常、米国内では Trash と呼ばれます。 一方、他の地域や地域ではビンと呼ばれています。 Trash が最初に開発されたのは アップルリサ. 当時は「くずかご」と呼ばれていました。
Windows オペレーティング システムのごみ箱と同様に、macOS コンピューターのゴミ箱またはビンには、システム上で削除されたファイルが含まれています。 ファイルを削除すると、ゴミ箱を手動で空にするか、コンテンツを自動的に削除しない限り、ファイルはゴミ箱に残ります。 そのため、必要に応じて、ファイルの削除を元に戻すか、元の場所に復元する機会が与えられます。
では、Mac のゴミ箱はどこにありますか? それは簡単です。通常、デスクトップ上で見つけることができます。

ゴミ箱を使用してファイルを削除する手順
ゴミ箱を使用してフォルダまたはファイルを削除するには、マウスを使用してアイテムをクリックし、Dock 内のゴミ箱のアイコンに向かってドラッグします。 ドックのゴミ箱アイコンの上に移動したら、クリックを放すか、マウスまたはトラックパッドを押したままにします。
以前にゴミ箱が空だった場合、何も入っていないゴミ箱のように見えます。 ただし、ファイルをドラッグして削除すると、ゴミ箱アイコンが変わります。 しわくちゃの紙が入ったゴミ箱のように見えます。
ゴミ箱のアイコンに新聞がくしゃくしゃになっている場合は、その中にデータが含まれていることを意味します。 ゴミ箱のデフォルト設定では、手動で削除するか手動でゴミ箱を空にしない限り、そこに置かれたファイルまたはフォルダーはその中に残ります。 アイテムがゴミ箱から削除されるもう XNUMX つの方法は、一定時間内にゴミ箱を自動的に空にするように設定した場合です。 これについては、この記事の他の部分で後ほど説明します。
必要なファイルまたはフォルダーを削除してゴミ箱に移動するためにできるもう XNUMX つの方法は、以下を実行することです。
- コンピューター内の Finder ウィンドウに移動します。
- 特定のファイルをクリックして選択します。
- その後、メニューバー内のファイルのオプションを選択します。
- 次に、というオプションをクリックします ゴミ箱に移動します.
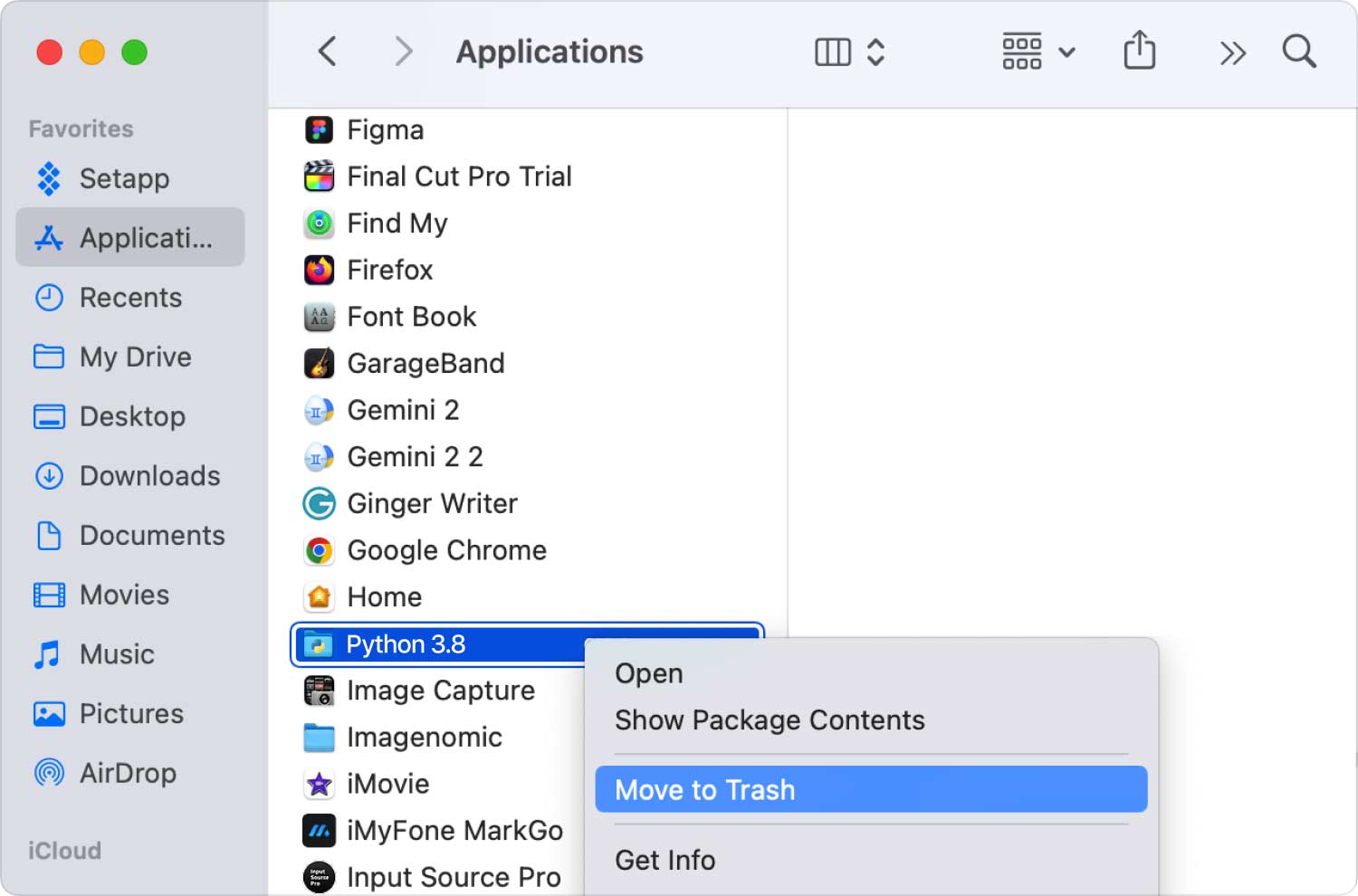
ゴミ箱からアイテムを復元する手順
macOS コンピューターのゴミ箱またはビンは、特殊な種類のフォルダーです。 Macのゴミ箱がどこにあるかがわかったら。 システム上の削除されたファイルまたはフォルダーを、ごみ箱フォルダーから実際に戻すことができます。 これを行うには、次の手順に従います。
- ドックのゴミ箱 アイコンを選択します。
- その後、Finderを使用してゴミ箱ウィンドウが起動します。
- 右クリックする 復元したい特定のアイテム。
- その後、「戻す」メニューバー内のオプション。
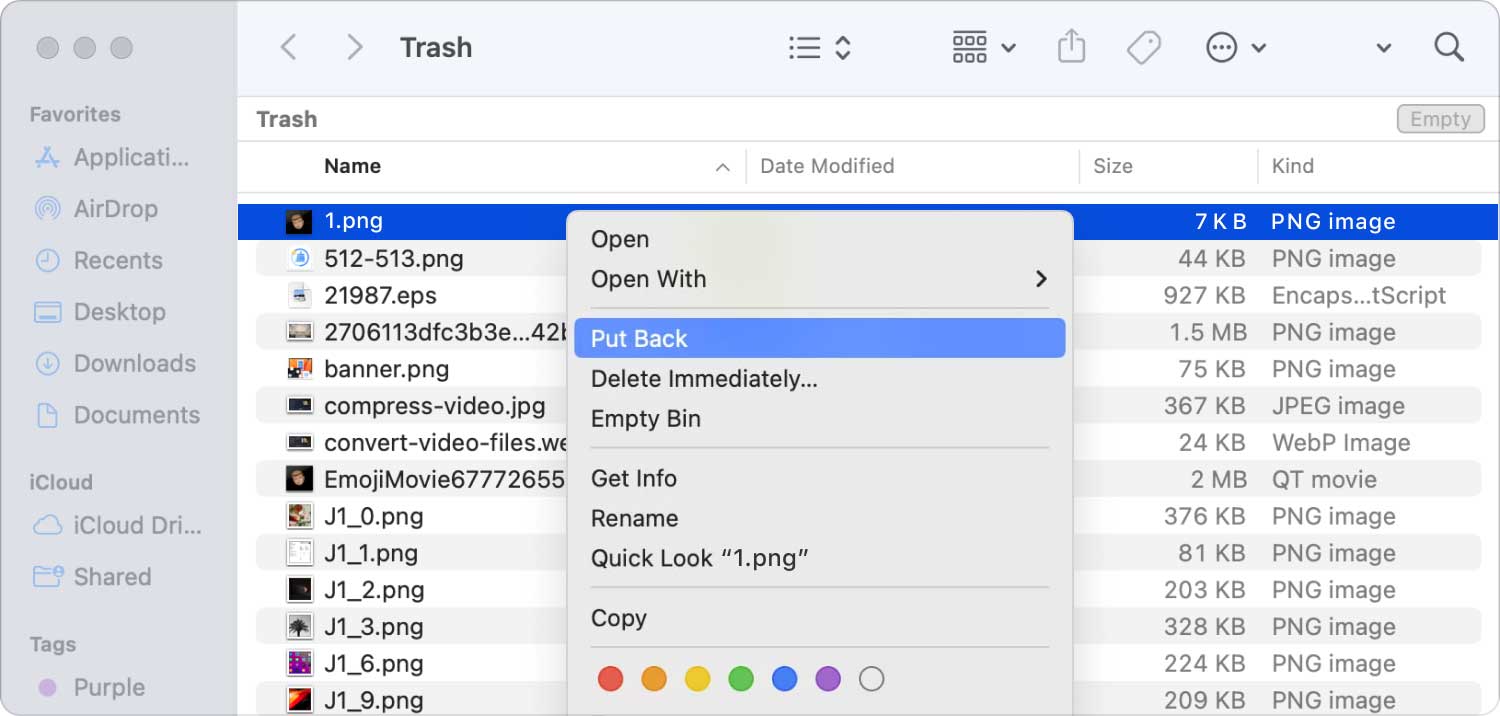
ゴミ箱またはゴミ箱を空にする手順
macOS コンピューターのゴミ箱またはビンを空にすると、その中のファイルまたはフォルダーがシステムから完全に削除されます。 これを行うには、次の手順に従います。
- ゴミ箱アイコンを右クリック あなたのドックに。
- その後、次のオプションを選択します 空のごみ箱 表示されたメニューから。

ゴミ箱を自動的に空にする機能を有効にする手順
ユーザーが 30 日以内にゴミ箱を自動的に空にできるようにする機能があります。 Finder を使用すると、それを実装できます。 これを実装するには、次の手順に従う必要があります。
- Dock から Finder ウィンドウを開きます。
- その後、クリック ファインダー メニューバーで、次のオプションを選択します 環境設定.
- ラベルの付いたタブをクリックします 高機能.
- その後、「」というボックスにチェックを入れます。30 日後にゴミ箱からアイテムを削除する"。
- Finder の設定ウィンドウを閉じます。
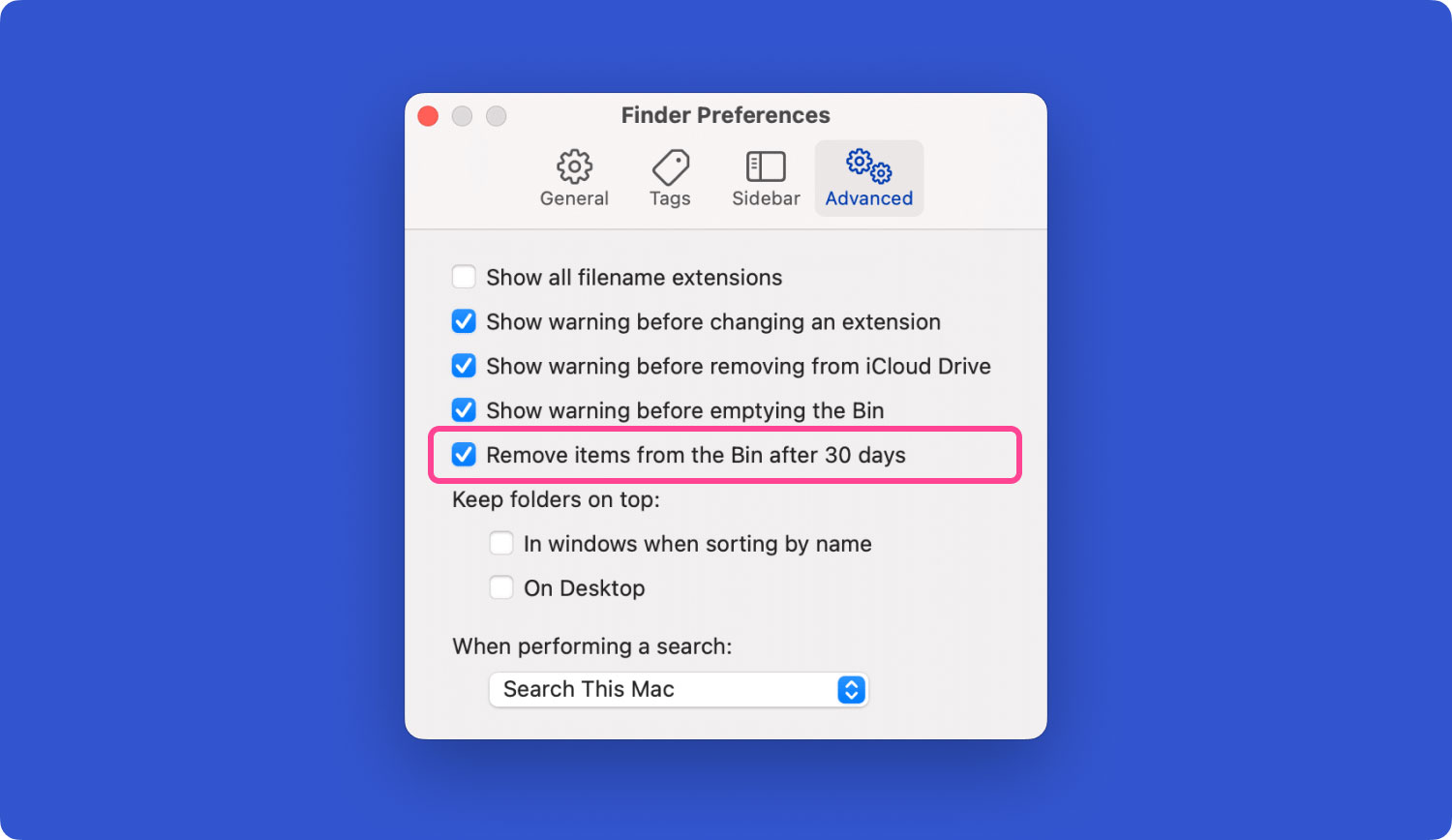
ファイルを即座に削除する手順
ファイルやフォルダーをゴミ箱にドラッグすることなく、すばやく削除するために実装できるプロセスがあります。 これが発生するためのさまざまなオプションがあります。 Finder ウィンドウ内で、削除する項目を選択します。 その後、 を押して OPTIONキーを押し続ける をクリックし、[ファイル] を選択します。 その後、選択 すぐに削除 表示されるメニューバー内。
他にできることは、項目をクリックして選択することです。 その後、 キーを押します OPTION + CMD + DELETE コンピューターのキーボードで。 ファイルが完全に削除されることを知らせる警告がポップアップ表示されます。 間違いない場合は、 削除 ボタン。 ファイルまたはフォルダは「完全に」削除されます。
では、「Mac のゴミ箱はどこですか」という質問に対する答えはありますか?
パート #2: コンピューターのスペースを解放する主な方法
わからない Macのゴミ箱はどこですか? 心配いりません。あなたの Mac ライフは TechyCub Macクリーナー. ワンクリックで、Mac をクリーンアップ、最適化、高速化できます。 難しい作業を簡単な方法で行います。
Macクリーナー
Mac をすばやくスキャンし、ジャンク ファイルを簡単にクリーンアップします。
ディスク使用量、CPU ステータス、メモリ使用量など、Mac の主なステータスを確認します。
簡単なクリックで Mac を高速化します。
無料ダウンロード
この 最高で無料の Mac コンピューター クリーナー 効果的なツールを作成し、実用的なソリューションを広めて、ユーザーが Mac をより有効に使用できるように支援し、使用時に発生する問題を解決し、Mac のパフォーマンスを向上させることに専念しています。 たった XNUMX つのツールで、複雑な技術的問題に簡単に取り組むことができます。 私たちの意見では、すべてのスキル レベルのユーザーが、私たちが作成して提供するものに満足するはずです。
システム内の混乱を解消し、iOS の古いバックアップ、巨大なデータ、古いデータなどの不要なオブジェクトを見つけて削除し、同様の写真を見つけ、不要なプログラムとその残骸をアンインストールするなどして、このツールはかなりの量のディスク容量を節約します。 .
それを使用する手順は次のとおりです。
- プロバイダーの Web サイトからインストーラーをダウンロードした後、このパッケージを使用して Mac にプログラムをインストールします。
- 起動する TechyCub マシンにセットアップされた後の Mac クリーナー。
- 左側には、macOS ラップトップのパフォーマンスを最適化および高速化するために利用できる多数のモジュールがあります。 ジャンク クリーナー モジュールのような、より包括的な図を使用します。
- 次に、 スキャン ボタン。 アプリを使用して、不要なシステム ファイルを探して削除することができます。
- コンピューターから削除するファイルを選択できます。 すべてを選択または選択することで、表示されるリストから不要なファイルをすべて選択できます。
- 選択する CLEAN ツールの UI その後。
- アプリケーションが「クリーンアップ完了".

次のいずれかが発生した場合は、 TechyCub Mac クリーナー:
- 「ディスクがほぼいっぱいです」というメッセージが表示された場合、Mac のハード ドライブがほぼいっぱいです。
- Mac を手動でクリーニングすることは可能ですが、時間の節約にはなりません。
- 初心者にもかかわらず、自分で Mac をクリーンアップするのに苦労しています。 状況に対処するための独自の対処メカニズムを考え出すことができます。
- Mac で重複ファイルまたは類似の画像を探します。
- Mac の動作が遅いと、アプリを起動できず、アクティブなシステムまたはアプリの操作を処理するのに十分なアプリケーション RAM がないことが通知されます。
人々はまた読む Macでゴミ箱を安全に空にする方法 ディスクがいっぱいでゴミ箱を空にできない問題を修正する方法
結論
このガイドは質問に答えました。 Macのゴミ箱はどこですか どのように使用しますか? システム上のファイルを削除するさまざまな方法についても説明しました。 ファイルをゴミ箱からそれぞれのディレクトリに復元または戻す手順も示されました。 さらに、ゴミ箱を空にして macOS コンピューター上のファイルを完全に削除する方法についても説明しました。
最後に、以下の情報を提供しました。 TechyCub Mac Cleaner は、コンピューターのストレージ スペースを大幅に節約するのに役立つ優れた最適化ツールです。
使い方 TechyCub Mac Cleaner は、優れたブラウジングと作業体験を維持するための最良の方法です。 これは、パフォーマンスを改善および高速化するために、コンピューターから不要なファイルを削除するのに役立つ最適化ツールです。
