Lorsque le périphérique Mac commence à exécuter des fonctions lentement, il est temps de libérer de l'espace. Sinon, vous commencerez à recevoir le "La mémoire de votre ordinateur est insuffisante" nitrification pop-up, ce qui signifie maintenant que vous devez prendre des mesures urgentes.
L'action à entreprendre consiste à utiliser des moyens pour vous assurer de supprimer les caches, les fichiers en double et les fichiers inutiles sur le périphérique Mac afin de libérer de l'espace. Avez-vous une idée de certaines des options à explorer? Cet article vous explique en détail comment vous pouvez libérer de l'espace disque sur Mac.
Dans la partie 1, nous examinerons certaines des choses dont vous avez besoin pour améliorer votre mémoire ; dans la partie 2, nous introduisons la méthode manuelle par laquelle vous pouvez obtenir plus d'espace sur le disque dur. Enfin, dans la partie 3, nous présentons un logiciel qui automatise toutes les fonctions de nettoyage du Mac. Lisez la suite et découvrez plus de détails sur l'application.
Partie 1 : 3 choses à faire pour libérer de l'espace sur le disque durPartie 2 : Comment libérer manuellement de l'espace sur le disque durPartie 3 : Comment libérer de l'espace sur le disque dur à l'aide de Mac CleanerConclusion
Partie 1 : 3 choses à faire pour libérer de l'espace sur le disque dur
Vous n'avez qu'à rechercher les moyens de supprimer certains fichiers et applications qui peuvent occuper beaucoup d'espace, mais qui ne sont pas nécessaires. La seule façon de gérer le "Votre ordinateur manque de mémoire". Voici quelques-unes des options dont vous avez besoin pour essayer de résoudre le problème :
- Assurez-vous que Mac iOS fonctionne sur un utilitaire mis à jour - ayez des fonctions automatisées de mise à jour régulières.
- Effacer tous les caches sur Mac pour toutes les applications manuellement ou automatiquement.
- Libérez de l'espace à l'aide de la solution numérique automatisée pour vous assurer que tous les fichiers et applications qui ne sont pas nécessaires se trouvent hors de l'appareil Mac.
- Partitionnez la RAM pour améliorer la vitesse et vous donner également la possibilité de choisir l'emplacement de stockage souhaité.
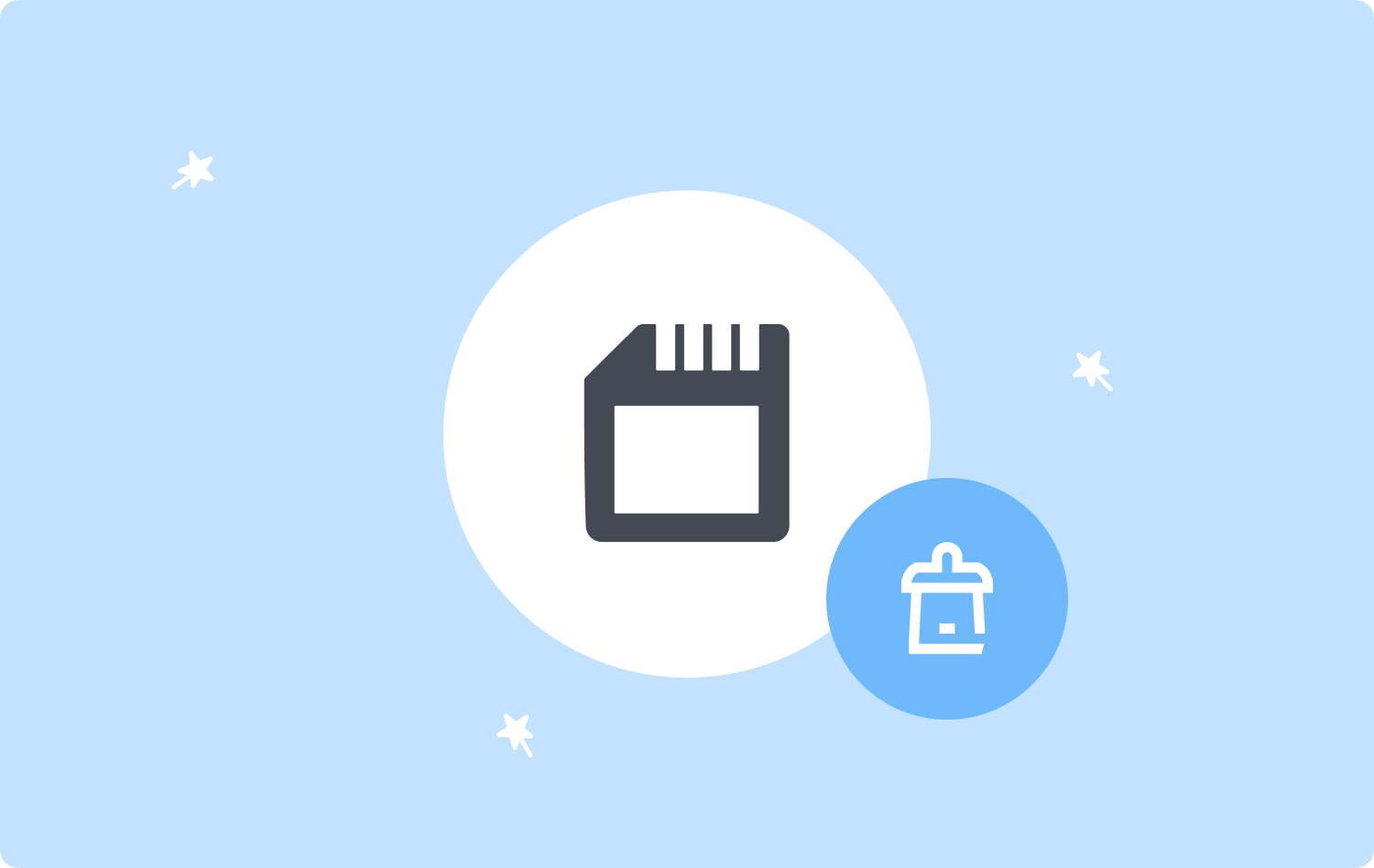
Partie 2 : Comment libérer manuellement de l'espace sur le disque dur
Lorsque vous n'avez aucune option concernant une boîte à outils qui peut vous aider à trier votre ordinateur qui manque de mémoire, vous devez utiliser la méthode manuelle. Bien que ce soit un moyen simple, quand on a une idée de l'emplacement de stockage des fichiers, c'est fatigant et encombrant.
En outre, cela présente l'inconvénient que, si vous ne faites pas attention, vous pouvez également supprimer les fichiers système, qui sont les fichiers principaux qui exécutent les fonctions de base du périphérique Mac. Cependant, si vous comprenez les fonctions de la ligne de commande, c'est l'option la plus appropriée. Voici comment cela fonctionne :
- Sur votre appareil Mac, recherchez le Finder menu et cliquez sur le Bibliothèque option.
- Parmi les options, recherchez les fichiers inutiles ou les doublons qui, selon vous, remplissent l'espace du disque dur sans raison valable.
- Choisissez les fichiers, faites un clic droit pour accéder à un menu, choisissez "Placer dans la Corbeille", et attendez qu'il soit dans le dossier Corbeille.
- Ouvrez le dossier de la corbeille, choisissez les fichiers et cliquez sur "Vider le dossier Corbeille" pour le supprimer complètement du système.

Cette application simple est pratique lorsque vous souhaitez supprimer des fichiers. Ce n'est facile que lorsque les fichiers ne sont pas nombreux, mais lorsque vous avez beaucoup de fichiers. Vous devez trier le; Si votre ordinateur manque de mémoire, vous devez rechercher une option automatisée.
Partie 3 : Comment libérer de l'espace sur le disque dur à l'aide de Mac Cleaner
TechyCub Mac Cleaner est idéal pour les novices et les experts dans une égale mesure. La solution numérique est livrée avec un nettoyeur de fichiers indésirables qui supprime tous les fichiers inutiles qui remplissent l'espace de votre disque dur sans raison apparente.
Mac Cleaner
Analysez votre Mac rapidement et nettoyez facilement les fichiers inutiles.
Vérifiez l'état principal de votre Mac, y compris l'utilisation du disque, l'état du processeur, l'utilisation de la mémoire, etc.
Accélérez votre Mac en quelques clics.
Téléchargement gratuit
De plus, il est également livré avec un programme de désinstallation d'applications, qui prend en charge la suppression d'applications qui ne se trouvent peut-être pas sur le App Store ou sont préinstallés sur l'appareil Mac. L'application protège les fichiers système en les cachant dans un endroit sûr avec lequel il est difficile d'interférer.
De plus, vous êtes libre de choisir les fichiers et l'application que vous souhaitez supprimer du système. Voici quelques-unes des fonctionnalités supplémentaires de la boîte à outils :
- Prend en charge la suppression sélective des fichiers et des applications en fonction du type de fichier.
- Livré avec un aperçu des fichiers pour vous aider à prendre en charge la suppression sélective des fichiers.
- Permet jusqu'à 500 Mo de nettoyage de données gratuit sur n'importe quel appareil Mac.
- N'a aucune limite sur les appareils Mac et leurs versions, qu'elles soient anciennes ou nouvelles.
Avec toutes les fonctionnalités avancées, comment fonctionne la boîte à outils ? Continuez à lire pour obtenir les détails :
Étape 1 : Téléchargez, installez et exécutez Mac Cleaner sur votre appareil Mac.
Étape #2 : Cliquez sur le "Junk Cleaner" pour supprimer tous les fichiers inutiles qui peuvent occuper de l'espace et qui causent "Ynotre ordinateur manque de mémoire" notification contextuelle.

Étape #3 : Sélectionnez tous les fichiers indésirables en fonction des extensions de fichier et cliquez sur "Clean" et attendez que le processus se termine jusqu'à ce que vous obteniez le "Nettoyage terminé"notification.

Étape 4 : Redémarrez le périphérique Mac et vous remarquerez une augmentation de la vitesse. De plus, la notification contextuelle est désormais inexistante.
Il s'agit d'une application simple qui ne nécessite aucun niveau d'expérience, ce qui en fait la meilleure parmi les nombreuses disponibles sur le marché.
Les gens LIRE AUSSI 6 façons de corriger l'erreur "iMovie pas assez d'espace disque" [2023] RÉSOLU : votre système est à court de mémoire d'application
Conclusion
Vous avez tout ce qu'il faut pour vous assurer que "Ynotre ordinateur manque de mémoire" notifications. Vous connaissez même certaines des options que vous devez explorer manuellement et automatiquement. La manière automatique est que lorsque vous utilisez la solution numérique, il y en a beaucoup sur le marché que vous devez essayer et explorer.
Cependant, vous remarquerez toujours que Mac Cleaner est le meilleur et le plus fiable parmi les centaines disponibles sur le marché numérique. Cependant, il n'y a aucun mal à essayer et à tester le reste des solutions numériques pour avoir diverses options.
