Les systèmes informatiques ne sont pas exempts de défauts. Il y a des moments où ils n'exécutent pas les tâches comme prévu. Parfois, vous rencontrez le problème dans lequel "votre système est à court de mémoire d'application”. De quoi parle ce problème et que faites-vous dans ce cas ?
Heureusement, vous êtes au bon endroit. Nous parlerons des meilleures solutions au problème "votre système est à court de mémoire" qui peuvent aider accélérez votre ordinateur Mac. Les différentes solutions au problème seront données ici. Enfin, nous parlerons également du meilleur outil que vous pouvez utiliser pour éviter le problème en premier lieu.
Partie 1 : Qu'est-ce que le problème "Votre système est à court de mémoire d'application" sur Mac ?Partie 2 : Meilleures façons de résoudre le problème "Votre système est à court de mémoire d'application"Partie 3 : Utiliser un outil d'optimisation pour nettoyer l'espace disque et résoudre le problèmeRésumé
Partie 1 : Qu'est-ce que le problème "Votre système est à court de mémoire d'application" sur Mac ?
Le système d'exploitation de votre ordinateur macOS stocke les données de différents processus système actifs dans sa mémoire vive (RAM). Lorsque la mémoire ou l'espace de la RAM devient limité, l'ordinateur stocke les données sur votre disque principal. Dans ce cas, les données des différents processus seront stockées entre le lecteur principal et la RAM.
Une fois le lecteur principal et le RAM de votre ordinateur est limité et insuffisant pour stocker les données des processus système, cela entraînera un problème dans lequel l'appareil manque de mémoire d'application sur votre ordinateur macOS.
En tant que tel, il est préférable de vous assurer que vous disposez de suffisamment d'espace sur votre lecteur de disque. Il est recommandé d'avoir au moins 10 à 15 % d'espace disque libre pour de meilleures performances sur votre ordinateur macOS.
Il existe différentes causes du problème "votre système est à court de mémoire d'application". Cette erreur apparaît généralement pour les quatre raisons différentes ci-dessous :
- Espace disque insuffisant. Le système vous indiquera que la mémoire de l'application n'est pas suffisante si vous disposez d'un espace disque limité sur votre ordinateur. En effet, l'ordinateur peut utiliser à la fois le lecteur de disque et la RAM pour stocker des données et échanger des informations entre les deux. Lorsque votre système ne dispose pas de suffisamment d'espace disque, l'ordinateur aura du mal à terminer les tâches.
- Trop d'applications ouvertes. Si vous effectuez plusieurs tâches sur votre ordinateur et que trop d'applications sont ouvertes, cela peut entraîner le problème actuel. Il peut même vous demander de fermer certaines des applications que vous n'utilisez pas afin que d'autres applications puissent fonctionner correctement.
- Trop d'onglets ouverts. Votre navigateur ralentira ou se bloquera s'il y a trop d'onglets ouverts sur votre ordinateur macOS. De plus, trop d'extensions et de plugins ouverts sur votre navigateur peuvent entraîner le problème en question. Même si vous n'utilisez pas les extensions sur votre ordinateur, il est fort possible qu'elles s'exécutent en arrière-plan et occupent de la mémoire et de l'espace disque.
- Applications qui se comportent mal. Si certaines applications occupent une grande partie des ressources de votre ordinateur, cela peut entraîner un problème de manque de mémoire d'application sur votre système informatique macOS. Des applications telles que Photoshop, Final Cut Pro, et d'autres applications gourmandes en ressources peuvent être à l'origine du problème.
Vérification de la mémoire des applications de votre Mac
La première chose que vous devez vérifier si ce problème s'affiche est la mémoire de l'application sur votre ordinateur macOS. Pour ce faire, suivez les étapes ci-dessous :
- Visitez le dossier Applications sur votre ordinateur macOS, puis appuyez sur Utilitaires.
- Dans le dossier Utilitaires, cliquez sur Moniteur d'activité et ouvrez-le.
- Consultez l'onglet pour Mémoire. Cela vous montrera différents processus qui sont utilisés dans votre ordinateur.
- Choisissez une application ou un processus particulier et appuyez sur la touche X bouton dessus pour le quitter.

Dans l'onglet Mémoire de votre moniteur d'activité, il vous montrera un graphique de la pression dans la mémoire de votre système. Un graphique vert signifie que la mémoire est suffisante pour exécuter les processus. Votre mémoire n'est pas suffisante si vous avez un graphique de couleur jaune ou même rouge.
Partie 2 : Meilleures façons de résoudre le problème "Votre système est à court de mémoire d'application"
Il existe différentes méthodes que vous pouvez implémenter pour résoudre le problème "votre système est à court de mémoire d'application". En règle générale, le problème entraînera le ralentissement de votre ordinateur. Dans ce cas, vous devez implémenter les différentes méthodes ci-dessous pour un ordinateur macOS plus performant.
Méthode #1 : Fermez les applications et les processus inutilisés
Si vous avez beaucoup d'applications ouvertes, elles occuperont beaucoup de mémoire sur votre système. En tant que tel, il sera bon pour vous de fermer les applications que vous n'utilisez pas. Pour ce faire, vous pouvez mettre en œuvre les étapes ci-dessous et forcer la fermeture des applications et des processus inutiles :
- Appuyez sur les touches OPTION + ⌘ + ÉCHAP sur votre clavier. Cela lancera le menu pour Forcer à quitter.
- Découvrez les différents processus et applications ouverts.
- Cliquez sur le bouton pour Forcer à quitter pour chaque processus ou application dont vous n'avez pas besoin.
- Après cela, confirmez le processus Forcer à quitter si nécessaire.

En fait, la fenêtre Forcer à quitter se lance généralement d'elle-même pour vous aider à faire le travail, en particulier lorsqu'il n'y a pas assez de mémoire dans votre ordinateur. Il vous recommandera de fermer certains programmes que vous n'utilisez pas. Pourtant, c'est une bonne pratique de désactiver les applications que vous n'utilisez pas et vous devriez essayer d'en faire une habitude.
Méthode #2 : Limiter l'utilisation de la mémoire de l'ordinateur par le Finder
L'application de gestion de fichiers sur votre Mac est le Finder. Il localise les fichiers dont vous avez besoin lorsque vous les parcourez. De plus, c'est l'application ou l'utilitaire qui stocke le répertoire de vos données dans la RAM. En tant que tels, les processus effectués par Finder peuvent monopoliser de nombreuses ressources informatiques.
C'est pourquoi vous souhaiterez peut-être limiter l'utilisation des ressources par le Finder en procédant comme suit :
- Choisissez le Finder sur votre ordinateur. Après cela, sélectionnez Préférences.
- Allez dans Section générale et appuyez sur déroulante menu.
- Sélectionnez un dossier particulier.
- Après cela, dans l'emplacement, NE PAS cocher ou sélectionner "Récent" et "Tous mes fichiers".
- Une fois cela fait, vous devez appuyer sur le CONTRÔLE touche et maintenez cette pression.
- Après cela, cliquez avec le bouton droit sur l'icône du Finder.
- Choisissez l'option ou Relancer.
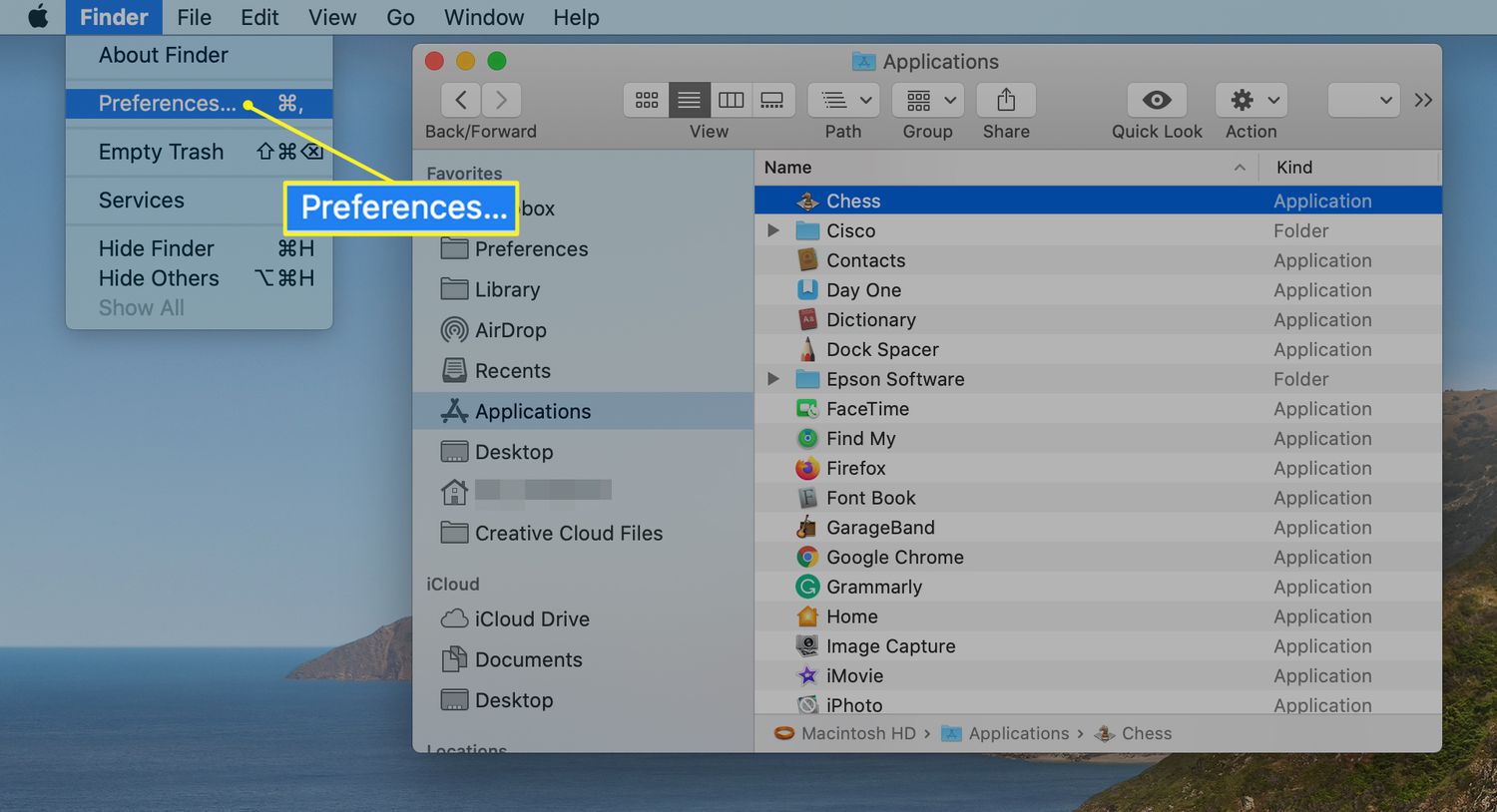
Méthode #3 : Restaurez vos applications ou gardez-les à jour
Vous pouvez mettre à jour manuellement vos applications sur les ordinateurs macOS pour vous assurer qu'elles ne contiennent pas de bogues causant des problèmes d'incompatibilité avec d'autres applications et l'ensemble du système. Voici les étapes à suivre pour mettre à jour manuellement vos applications sur les ordinateurs Mac :
- Lancez l'App Store sur votre ordinateur macOS.
- Consultez la barre latérale et cliquez sur Mises à jour .
- Vous pouvez cliquer sur Mettre à jour à côté de chaque application nécessitant des mises à jour. Ou, vous pouvez cliquer sur Tout mettre à jour pour mettre à jour chaque application sur votre système.
Méthode #4 : Gardez votre système MacOS toujours à jour
Il est recommandé de redémarrer votre ordinateur macOS de temps en temps. Cela effacera les fichiers temporaires et le cache du système, donnant à votre Mac un coup de pouce instantané. Une autre chose que vous devriez faire est d'installer régulièrement les mises à jour du système sur le système d'exploitation. De cette façon, vous êtes sûr que les bogues sont supprimés et que des correctifs sont apportés au système macOS.
Pour vous assurer que les mises à jour système sont disponibles sur votre ordinateur macOS, procédez comme suit :
- Visitez le menu Apple sur votre ordinateur.
- Après cela, cliquez sur l'option qui dit À propos de ce Mac.
- Sélectionnez l'option qui dit Mise à jour du logiciel.
- Si une mise à jour est disponible, vous devez suivre les invites à l'écran pour les mettre en œuvre.
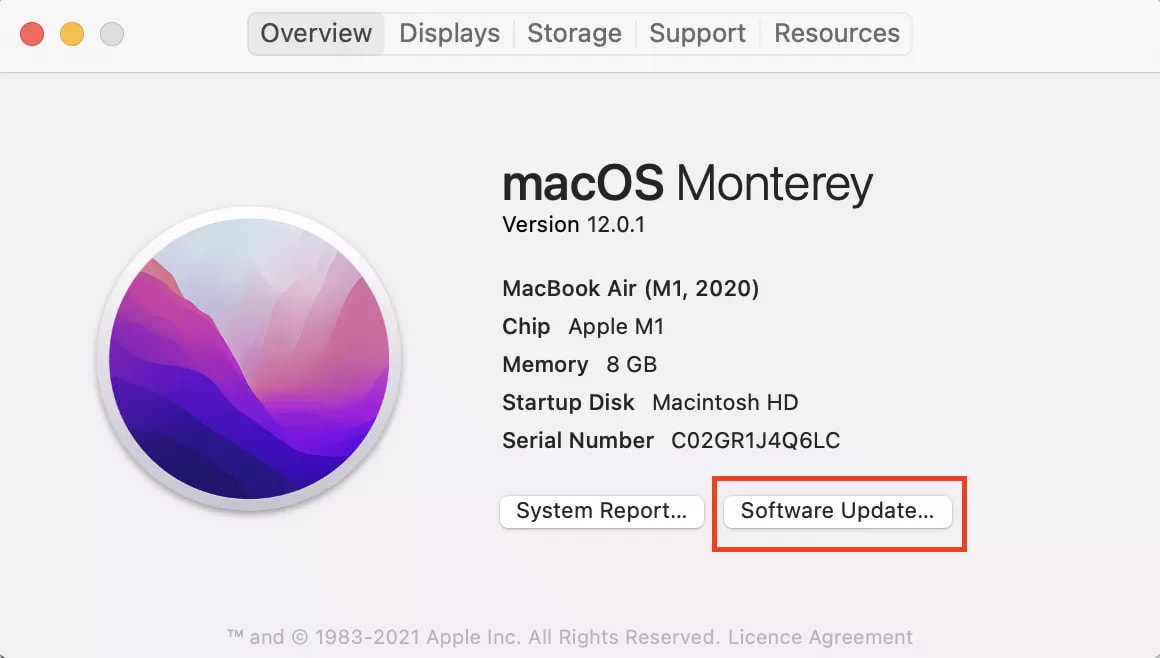
Méthode #5 : Nettoyez votre espace disque
Une façon de résoudre le problème "votre système manque de mémoire d'application" consiste à nettoyer l'espace disque. Vous devez disposer d'au moins 10 % à 15 % d'espace disque libre pour vous aider à exécuter des applications gourmandes en ressources. Certaines des choses que vous pouvez faire pour nettoyer l'espace disque sont de vérifier votre dossier Téléchargements. Il peut y avoir des fichiers volumineux dont vous n'avez plus besoin.
Vous pouvez également consulter les recommandations faites par le système. Pour ce faire, suivez les étapes décrites ci-dessous :
- Appuyez sur le menu Pomme de votre ordinateur.
- Ensuite, cliquez sur l'option qui dit À propos de ce Mac.
- Choisissez l'onglet pour Rangements.
- Ensuite, cliquez sur le Gérer option.
- Puis clique Recommandations.

À partir de là, votre ordinateur vous dira différentes choses sur ce que vous pouvez faire pour gérer l'espace disque sur votre ordinateur. Vous pouvez implémenter toutes les choses recommandées pour nettoyer l'espace disque et vous assurer que vous en avez assez pour les processus gourmands en ressources.
Méthode #6 : supprimer les applications indésirables
De nombreuses applications occupent trop d'espace dans votre système. Si vous aimez jouer à des jeux, vous avez peut-être déjà terminé de nombreux jeux et vous ne jouez plus. En tant que tel, vous devez supprimer les applications indésirables, y compris les jeux, sur votre ordinateur.
Pour ce faire, suivez les étapes ci-dessous :
- Dans un premier temps, terminez les processus liés à l'application que vous souhaitez désinstaller.
- Après cela, accédez à votre ordinateur Dossier Applications.
- Après cela, supprimez l'application souhaitée en la faisant glisser vers la corbeille.
- Une fois cette opération terminée, vous pouvez supprimer tous les fichiers restants en utilisant une fenêtre du Finder.
- Après cela, sélectionnez Aller au dossier dans le menu Aller.
- Tapez "/Bibliothèque" dans la zone de recherche qui s'affiche. Appuyez sur la touche GO bouton après cela.
- Visitez les sous-dossiers suivants ci-dessous lorsque le dossier principal de la bibliothèque apparaît pour supprimer les fichiers de programme correspondants :
- / Bibliothèque / Préférences /
- /Bibliothèque/Éléments de démarrage/
- /Bibliothèque/Support des applications/
- /Bibliothèque/LaunchAgents/
- /Bibliothèque/LaunchDaemons/
- / Bibliothèque / Caches /

Comme vous pouvez le voir, il est vraiment difficile de se débarrasser des fichiers restants des programmes indésirables de votre ordinateur. De ce fait, c'est déconseillé car vous risquez de supprimer des fichiers système indispensables au fonctionnement de votre ordinateur.
Partie 3 : Utiliser un outil d'optimisation pour nettoyer l'espace disque et résoudre le problème
En utilisant TechyCub Mac Cleaner, un outil d'optimisation pour Mac créé pour vous assurer d'avoir suffisamment d'espace de stockage, est la méthode idéale pour rendre votre ordinateur plus rapide et plus productif. Vous pouvez l'utiliser pour rechercher et supprimer les fichiers indésirables de votre ordinateur en quelques clics de souris.
Mac Cleaner
Analysez votre Mac rapidement et nettoyez facilement les fichiers inutiles.
Vérifiez l'état principal de votre Mac, y compris l'utilisation du disque, l'état du processeur, l'utilisation de la mémoire, etc.
Accélérez votre Mac en quelques clics.
Téléchargement gratuit
Se débarrasser des données inutiles sur votre disque dur est la meilleure technique pour le nettoyer. Le TechyCub Le programme Mac Cleaner sera utile dans cette situation. Il contient une variété d'outils que vous pouvez utiliser pour nettoyer les fichiers inutiles de votre système.
L' nettoyeur d'ordinateur qui est gratuit et le meilleur comprend également un certain nombre de fonctionnalités pratiques que vous pouvez utiliser pour optimiser les performances de votre ordinateur macOS et le rendre moins encombré et plus lent. La meilleure option pour tous ceux qui recherchent une approche rapide pour optimiser leur Mac est TechyCub Nettoyeur Mac.
Si vous rencontrez l'un des problèmes suivants, vous devez acheter TechyCub Nettoyeur Mac :
- Si vous recevez le message "votre système est à court de mémoire d'application". Votre Mac est presque plein.
- Bien que vous puissiez nettoyer manuellement votre Mac, ce n'est pas une technique qui vous fait gagner du temps.
- Bien que novice, vous rencontrez des difficultés pour nettoyer votre Mac par vous-même. Vous pouvez développer vos propres mécanismes d'adaptation à la situation.
- Recherchez les fichiers en double ou les photographies similaires sur votre Mac.
- Vous ne pouvez pas exécuter d'applications sur un ordinateur macOS lent et cela indique que la mémoire de l'application n'est pas suffisante pour exécuter des processus système ou d'application.
Les procédures d'utilisation TechyCub Mac Cleaner sont les suivants :
- Utilisez ce package pour installer le programme sur votre Mac après avoir téléchargé le programme d'installation à partir du site Web du fournisseur.
- Courir TechyCub Mac Cleaner dès qu'il est installé sur votre machine.
- De nombreux modules que vous pouvez utiliser pour accélérer et nettoyer les performances de votre ordinateur portable macOS se trouvent sur le côté gauche. Nous allons utiliser un exemple plus large, comme un Junk Cleaner.
- Puis appuyez sur SCAN bouton. Vous pouvez rechercher et supprimer tous les fichiers système indésirables à l'aide du programme.
- Vous pouvez choisir les fichiers à supprimer de votre ordinateur. Vous pouvez choisir toutes les données supplémentaires dans la liste qui s'affiche en sélectionnant Sélectionner tout.
- Choisir NETTOYER de la liste des options après cela.
- Vous pouvez vérifier que la procédure de nettoyage de votre système macOS est terminée en attendant que l'application affiche le message "Nettoyage terminé".

Les gens LIRE AUSSI 3 meilleurs nettoyeurs de mémoire Mac en 2023 Comment vérifier l'espace disque disponible sur Mac
Résumé
Utilisez le TechyCub Mac Cleaner, un outil d'optimisation Mac créé pour résoudre le problème "votre système est à court de mémoire d'application", pour rendre votre machine plus rapide et plus productive. Vous pouvez facilement trouver et supprimer les fichiers indésirables de votre ordinateur avec cet outil.
