Comme la plupart des appareils numériques que nous possédons, les ordinateurs Mac utilisent des caches pour améliorer les performances. Ces caches s'accumulent au fil du temps et occupent une grande partie de votre espace. De plus, ils peuvent être corrompus, ce qui peut entraîner des erreurs système. Ainsi, vous voudrez peut-être savoir comment vider le cache sur Mac ordinateurs.
Les caches peuvent aider à améliorer les performances des sites Web, des applications et des processus système. Ils peuvent être utiles aux utilisateurs à certains moments. Mais si tu veux libérer de l'espace dans votre Mac, c'est possible.
Ce guide vous apprendra comment vider le cache sur les ordinateurs Mac. Nous parlerons des méthodes manuelles de mise en œuvre de cette tâche. De plus, nous vous donnerons un outil de nettoyage recommandé pour optimiser les performances de votre Mac.
Partie 1 : Que sont les caches ?Partie 2 : Que signifie vider les caches ?Partie #3 : Comment vider le cache sur Mac : la méthode manuellePartie #4 : Le meilleur outil pour vider le cache sur votre MacConclusion
Partie 1 : Que sont les caches ?
Caches sont des emplacements de stockage réservés aux données temporaires. Il permet aux navigateurs, ordinateurs, sites Web et applications de se charger et de fonctionner plus rapidement. Que vous disposiez d'un ordinateur, d'un appareil mobile ou d'une application, une sorte de cache fonctionne en arrière-plan pour l'aider à fonctionner de manière optimale.
Les caches permettent une récupération facile et rapide des données, ce qui permet aux appareils et aux applications de fonctionner plus rapidement et plus facilement. Il fonctionne comme des banques de mémoire, permettant un accès facile et local aux données au lieu de les saisir (ou de les retélécharger) chaque fois que vous ouvrez une application ou un site Web.
Quels sont les avantages des caches ?
Les caches présentent divers avantages pour les utilisateurs et les appareils, dont certains sont les suivants :
- Les caches conduisent à des performances plus rapides. Les caches sont essentiellement conçus pour améliorer les performances du système. Par exemple, si des copies locales d'un site Web particulier sont stockées sur votre appareil, l'appareil charge facilement les données locales sans avoir à les télécharger à nouveau lors de visites ultérieures.
- Les caches aident à sauvegarder les données. Les applications enregistrent généralement les données utilisées récemment et fréquemment. Ceux-ci sont tous enregistrés dans le cache. Cela aide les choses à fonctionner plus rapidement et permet même aux applications de fonctionner alors qu'elles ne sont pas connectées à Internet. Les données mises en cache peuvent être utilisées par les applications pour fonctionner même lorsque vous êtes hors ligne.
- Ils économisent beaucoup de ressources. Étant donné que les données sont stockées pour une utilisation ultérieure, les caches rendent les appareils plus efficaces. L'application ou l'appareil n'a pas à gaspiller beaucoup de mémoire, de batterie, de temps et d'autres ressources pour récupérer des données pour vous. Seuls les nouveaux fichiers ou les fichiers modifiés seront téléchargés, ce qui vous fera économiser beaucoup de temps et de ressources.
Quels sont les inconvénients des caches ?
Vous voudrez peut-être implémenter comment vider le cache sur Mac en raison de ses inconvénients. Certains d'entre eux incluent les éléments suivants :
- Ils prennent de la place dans votre appareil. Les caches sont de petits emplacements de stockage utilisés par les applications pour le placement temporaire de données. Cependant, avec plusieurs applications, navigateurs et processus système au sein de votre appareil, les caches peuvent occuper beaucoup d'espace dans votre système. Ainsi, apprendre à vider le cache sur Mac peut vous aider à économiser de l'espace sur votre appareil.
- Les caches corrompus peuvent entraîner un mauvais comportement de l'application. Il y a des moments où le cache peut être corrompu. Si un mauvais fichier, par exemple, est placé dans le cache, ces données corrompues peuvent provoquer des problèmes, des plantages et des affichages incorrects des données. C'est pourquoi vous souhaiterez peut-être vider les caches du navigateur, en particulier si un site se comporte mal.
- Il peut empêcher les applications et les navigateurs de charger leur version ou leurs données les plus récentes. La plupart du temps, les caches sont utilisés pour récupérer des fichiers qui n'ont pas été modifiés depuis la dernière visite d'un site ou d'une application. Toutefois, si l'application ou le site Web ne charge que le cache et non les nouvelles données, vous souhaiterez peut-être vider le cache de votre système.
Partie 2 : Que signifie vider les caches ?
Comme vous pouvez le voir, il y a des inconvénients à avoir des caches sur votre système. En tant que tel, si vous pensez que votre application ou votre site Web se comporte mal ou si les caches occupent trop d'espace dans votre système, vous voudrez peut-être les effacer. Avoir trop peu d'espace de stockage dans votre système peut affecter ses performances, en particulier pour les ordinateurs et les appareils mobiles.
Vider le cache signifie supprimer les données stockées dans votre navigateur, votre application ou le cache de votre système. Il est très avantageux car il économise plus d'espace dans votre système, qui peut être utilisé pour d'autres fichiers (ou pour des caches plus récents).
L'inconvénient de vider votre cache est qu'il supprime les données qui y sont enregistrées. Ainsi, les personnalisations et les préférences que vous avez sur un site Web, un navigateur ou une application seront également supprimées. Par exemple, les informations de connexion peuvent être supprimées d'un site Web ou d'une application lorsque vous videz un cache. Les articles que vous avez placés dans votre panier (par e-commerce sites) et les autres personnalisations que vous avez effectuées seront également supprimées. Cependant, ce n'est qu'une petite nuisance, surtout si le navigateur ou l'application se comporte mal. Vous pourriez aussi bien vider le cache afin de pouvoir l'utiliser correctement et facilement sans retards, plantages et mauvais comportements gênants. Continuez à lire et apprenez à vider exactement le cache sur Mac.
Partie #3 : Comment vider le cache sur Mac : la méthode manuelle
Il existe différents types de caches sur les ordinateurs MacOS. Il existe des caches d'application, des caches de navigateur et des caches système. Nous parlerons des méthodes manuelles pour vider le cache sur Mac dans cet article.
Comment vider le cache système sur Mac
Le cache système peut en fait occuper beaucoup d'espace dans votre système. Pour les effacer, suivez les étapes ci-dessous :
- Visitez le Finder sur votre ordinateur MacOS.
- Choisir Go dans le menu, puis sélectionnez Aller au dossier.
- Dans la fenêtre qui s'affiche, saisissez "~ / Bibliothèque / Caches" sans les guillemets. Puis appuyez GO.
- Le dossier Caches s'ouvrira.
- Supprimez tout fichier ou dossier dont vous n'avez pas besoin. Ensuite, supprimez-les à nouveau dans votre corbeille pour une suppression complète.

Comment effacer les caches d'applications sur Mac
Les applications que vous installez sur votre ordinateur MacOS peuvent également avoir leurs propres caches. Selon l'application en question, elle peut occuper beaucoup d'espace dans le système. Il est préférable de vider le cache de ces applications pour récupérer votre espace de stockage.
Les étapes suivantes vous aideront à vider les caches des applications individuelles sur votre système :
- Visitez le Finder sur votre ordinateur et choisissez le Menu ALLER.
- Après cela, choisissez l'option qui dit ALLER AU DOSSIER.
- Entrez le "~ / Bibliothèque / Caches” dans le champ de recherche et appuyez sur GO.
- Choisissez un dossier d'application particulier dans le dossier Caches principal.
- Faites glisser ce dossier et son contenu vers la corbeille.
- Visitez la corbeille de votre ordinateur MacOS et supprimez à nouveau le dossier (que vous avez supprimé à l'étape 5) pour un processus de suppression complet.
Comment effacer les caches du navigateur sur les ordinateurs MacOS
Les caches vous aident à améliorer votre expérience pour différents sites Web et sites de commerce électronique. Cela permet d'économiser beaucoup de temps et de bande passante. Mais s'ils occupent une grande partie de votre espace de stockage, vous pouvez les supprimer. La suppression du cache présente d'autres avantages, notamment la sécurisation de votre vie privée et le masquage de votre activité de navigation en ligne.
- Effacer le cache du navigateur Safari sur Mac
- Lancez le navigateur Safari sur votre ordinateur.
- Dans sa barre de menus, choisissez Safari, puis ouvrez Préférences.
- Choisissez l'onglet intitulé Avancé.
- Cochez la case qui dit "Afficher le menu Développer dans la barre de menus”. Après cela, fermez la fenêtre des préférences de Safari.
- Dans sa barre de menus, visitez Développer.
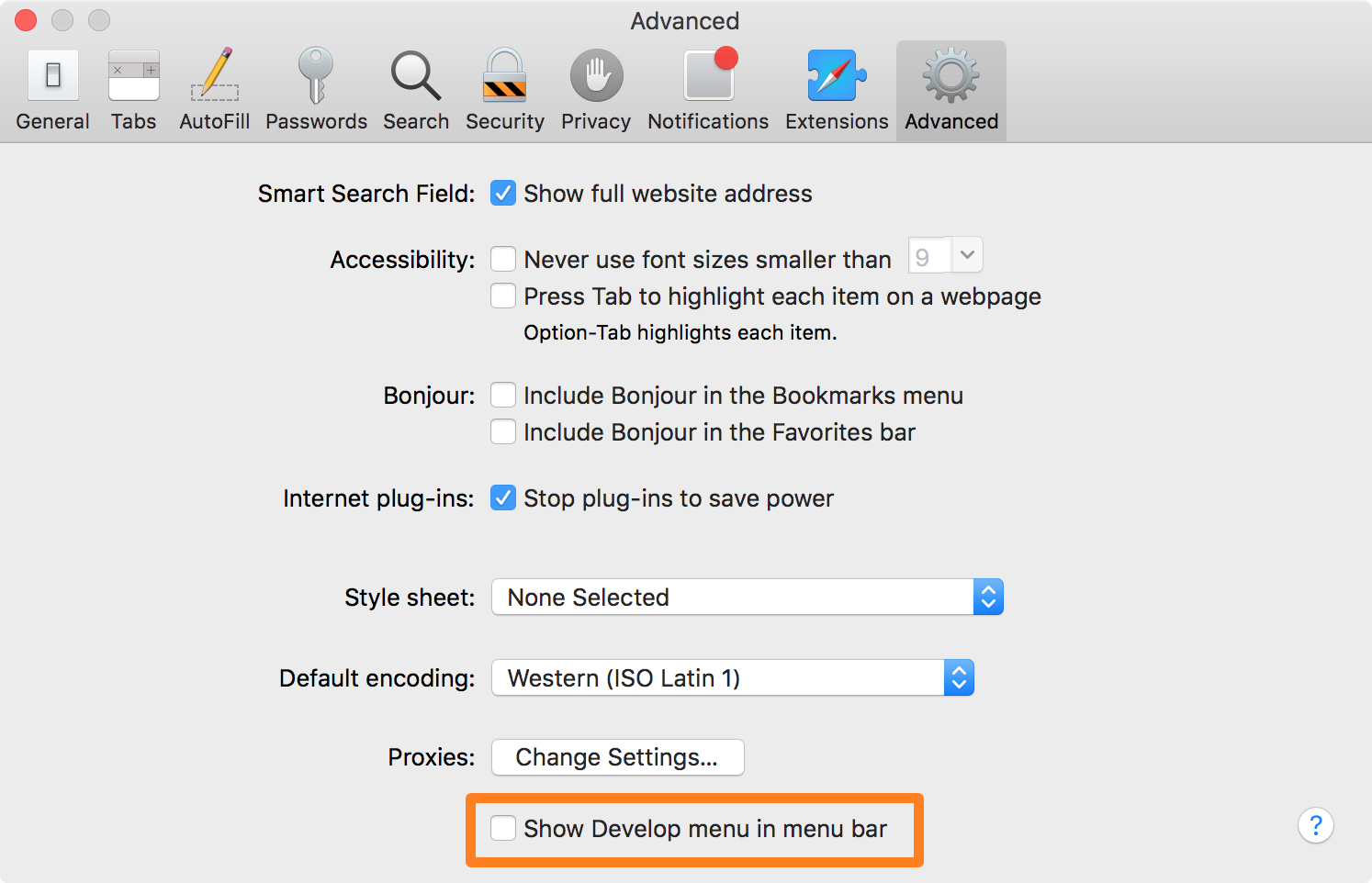
- Effacer le cache du navigateur Firefox sur Mac
- Ouvrez votre navigateur Firefox sur l'ordinateur MacOS.
- Appuyez sur la touche menu ça ressemble à un hamburger. Celui-ci se trouve dans la partie supérieure droite du navigateur.
- Choisir Paramètres de la liste qui apparaît.
- Après cela, choisissez Confidentialité et sécurité.
- Faites défiler vers le bas jusqu'à ce que vous trouviez la section sur Cookies et données de site.
- Après cela, cliquez sur Effacer les données à côté de ça.
- Choisissez le type de données que vous souhaitez effacer.
- Enfin, cliquez sur le Esprit .
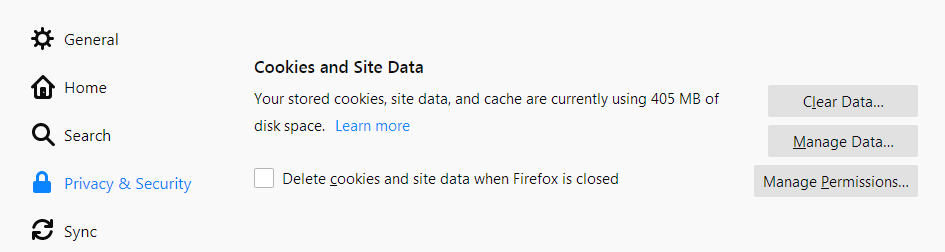
- Effacer le cache du navigateur Google Chrome sur Mac
- Visitez le navigateur Chrome sur votre ordinateur MacOS.
- Dans la partie supérieure droite, appuyez sur Plus qui ressemble à trois points alignés verticalement.
- Après cela, choisissez Plus d'outils.
- Ensuite, sélectionnez Effacer les données de navigation.
- Dans la section supérieure, choisissez une plage horaire des données de navigation que vous souhaitez supprimer. Ou, vous pouvez également choisir "Tout le temps” afin de tout supprimer.
- Cochez les cases situées à côté de "Images et fichiers en cache" et "Cookies et autres données du site ».
- Appuyez sur le bouton qui dit Effacer les données.
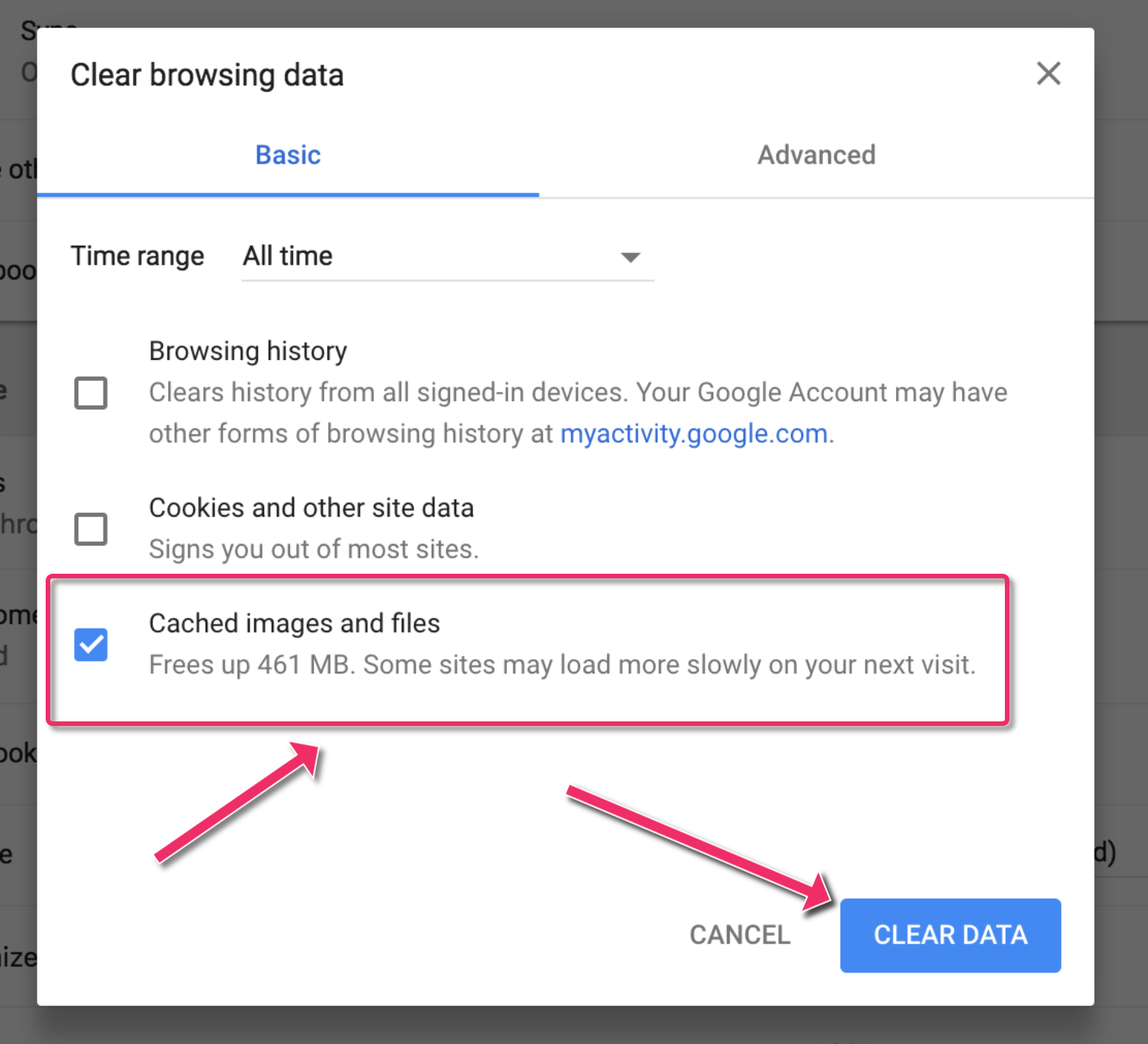
Savez-vous maintenant comment vider le cache sur Mac ? Les solutions ci-dessus sont toutes des méthodes manuelles. En bas, nous avons un moyen automatique de le faire. Continue de lire.
Partie #4 : Le meilleur outil pour vider le cache sur votre Mac
Vous pouvez optimiser et purger votre Mac à l'aide de TechyCub Mac Cleaner. Des clics faciles pour accélérer votre MacBook ou iMac et libérer de l'espace de stockage sur votre Mac. Cela aide à maintenir votre Mac en fonctionnement à son apogée.
Mac Cleaner
Analysez votre Mac rapidement et nettoyez facilement les fichiers inutiles.
Vérifiez l'état principal de votre Mac, y compris l'utilisation du disque, l'état du processeur, l'utilisation de la mémoire, etc.
Accélérez votre Mac en quelques clics.
Téléchargement gratuit
Il existe d'innombrables endroits où des déchets et d'autres types de déchets peuvent s'accumuler dans votre Mac. Cela s'ajoute à une quantité écrasante d'emplacements de stockage. Qui a l'énergie et le temps de parcourir les fichiers et les dossiers à chaque fois ? Pour cette raison, TechyCub Mac Cleaner est nécessaire et important. Cet outil est axé sur le nettoyage et l'optimisation. Ce meilleur logiciel de nettoyage informatique gratuit vise également à aider les utilisateurs à se débarrasser des applications et des données inutiles afin que votre Mac dispose de plus de stockage.
En éliminant l'encombrement du système, en détectant et en supprimant les objets inutiles comme les anciennes sauvegardes iOS, les fichiers volumineux et anciens, en localisant les photos en double ou similaires, en désinstallant les programmes inutiles et leurs résidus, TechyCub Mac Cleaner parvient à économiser une quantité respectable d'espace disque.
La protection est préinstallée dans cet outil. Seuls les fichiers pouvant être supprimés en toute sécurité seront sélectionnés. Cela rend même votre Mac plus rapide. Il donne un coup de pouce à votre Mac en supprimant les anciens fichiers inutiles.
Voici comment vider le cache sur Mac Utiliser Mac Cleaner :
- Téléchargez, installez, approuvez et exécutez le TechyCub Outil Mac Cleaner sur votre ordinateur.
- Les fichiers de la corbeille sur votre Mac seront analysés par l'outil une fois que vous aurez sélectionné Junk Cleaner et cliqué sur le SCAN .
- Vous pouvez trier les fichiers de la corbeille sur votre Mac par catégories telles que le cache de photos, le cache d'applications, le cache d'e-mails, le cache système, les pièces jointes aux e-mails, le cache iTunes, les journaux système, les journaux d'utilisateurs, les sauvegardes iTunes et les téléchargements iTunes lorsque l'analyse est terminée.
- Choisissez le fichier que vous souhaitez supprimer ou cliquez simplement sur "Sélectionner tout" pour supprimer tous les fichiers inutiles.
- Lorsque vous cliquez sur le NETTOYER , TechyCub Mac Cleaner supprime rapidement les fichiers que vous avez choisis.
- Une fois le processus de nettoyage terminé, une nouvelle fenêtre contextuelle apparaîtra et indiquera "Nettoyé Terminé". Dans cette fenêtre, vous pouvez vérifier combien d'espace a été nettoyé tout à l'heure et combien d'espace est maintenant accessible sur votre disque dur. Cliquez simplement sur le bouton Revoir pour revenir à la page des résultats de l'analyse si vous souhaitez supprimer plus de fichiers.

Voici comment utiliser l'outil pour vider le cache du navigateur sur votre ordinateur MacOS :
- Téléchargez et installez TechyCub Mac Cleaner sur votre ordinateur. Ouvrez-le et consultez l'interface utilisateur principale.
- Analysez tout l'historique du navigateur de votre Mac après l'exécution Politique. Fermez tous les navigateurs ouverts si vous les utilisez cette fois pour effacer d'autres informations connectées.
- Après l'analyse, vous verrez une liste de tous vos navigateurs, des éléments récemment utilisés et des autorisations de programme sur la gauche. Sur Chrome, Safari, Firefox ou d'autres navigateurs, vous pouvez vérifier toutes les informations de navigation telles que la valeur de remplissage automatique, les cookies, l'historique des fichiers téléchargés, l'historique des connexions, l'historique des recherches et l'historique des visites.
- Lorsque vous sélectionnez les données que vous souhaitez effacer et cliquez sur le NETTOYER bouton, les données de navigation sélectionnées sont immédiatement supprimées.
- Le nombre de fichiers nettoyés et la quantité d'espace disponible sur votre disque dur sont tous deux affichés dans un "Nettoyé Terminé" fenêtre contextuelle.

Les gens LIRE AUSSI Un guide complet sur la façon de vider le cache de Photoshop 5 façons de vider complètement le cache Instagram GRATUITEMENT en 2023
Conclusion
Ce guide vous a enseigné les caches et comment effacer le cache sur les ordinateurs MacOS. Nous avons parlé des méthodes manuelles de suppression des caches de navigateur, des caches d'applications et des caches système.
En dehors de cela, nous avons également expliqué comment supprimer facilement les caches et les fichiers indésirables via TechyCub Nettoyeur Mac. Il s'agit d'un excellent outil d'optimisation d'ordinateur MacOS qui vous permettra de supprimer les fichiers inutiles, de désinstaller des applications et de vider les caches du navigateur.
TechyCub Mac Cleaner vaut la peine d'être vérifié si vous voulez que votre ordinateur MacOS fonctionne en parfait état ! Saisissez l'outil maintenant et assurez-vous que votre MacOS est rapide et net !
