S'efforcer de libérer de l'espace disque sur votre Mac ou peut-être sur n'importe quel appareil peut sembler une tâche fastidieuse, mais c'est essentiel pour accélérer votre Mac. La mise en œuvre assez fréquente de cette activité vous aidera à réduire la surcharge d'informations tout en évitant, du moins en théorie, un long briefing sur la nécessité de supprimer d'anciens dossiers si vous êtes déjà à court d'espace disque. Voici donc tout ce que vous devez savoir sur la façon de nettoyer l'espace disque, continuez simplement à faire défiler pour en savoir plus sur certaines façons qui pourraient vous aider.
Partie 1 : Qu'est-ce qui prend du stockage sur l'espace disque ?Partie #2 : Outil de nettoyage automatisé pour nettoyer l'espace disque -TechyCub Mac CleanerPartie #3 : Différentes manières de nettoyer l'espace disqueConclusion
Partie 1 : Qu'est-ce qui prend du stockage sur l'espace disque ?
Avant de savoir comment nettoyer l'espace disque, dans cette section, vous devez alors d'abord savoir ce qui occupe tout votre espace disque. Il devrait être difficile de déterminer comment et pourquoi cela utilise l'espace disque purement et simplement en vérifiant les applications installées et les fichiers stockés dans différents moteurs de recherche lorsque vous utilisez régulièrement un ordinateur et voyez où va l'espace du disque dur. Néanmoins, Windows ou peut-être votre appareil Mac joue un rôle important dans votre évasion.
Tous les lecteurs sont affichés sous "Rangements" sous "Paramètres», puis vers le «Système”. Pour voir ce qui utilise de l'espace, sélectionnez un lecteur. De plus, les utilisateurs pouvaient en effet cliquer sur chaque produit individuel pour creuser un peu plus. Les utilisateurs pourront en effet déterminer, par exemple, l'espace disque utilisé par une application ou une application.
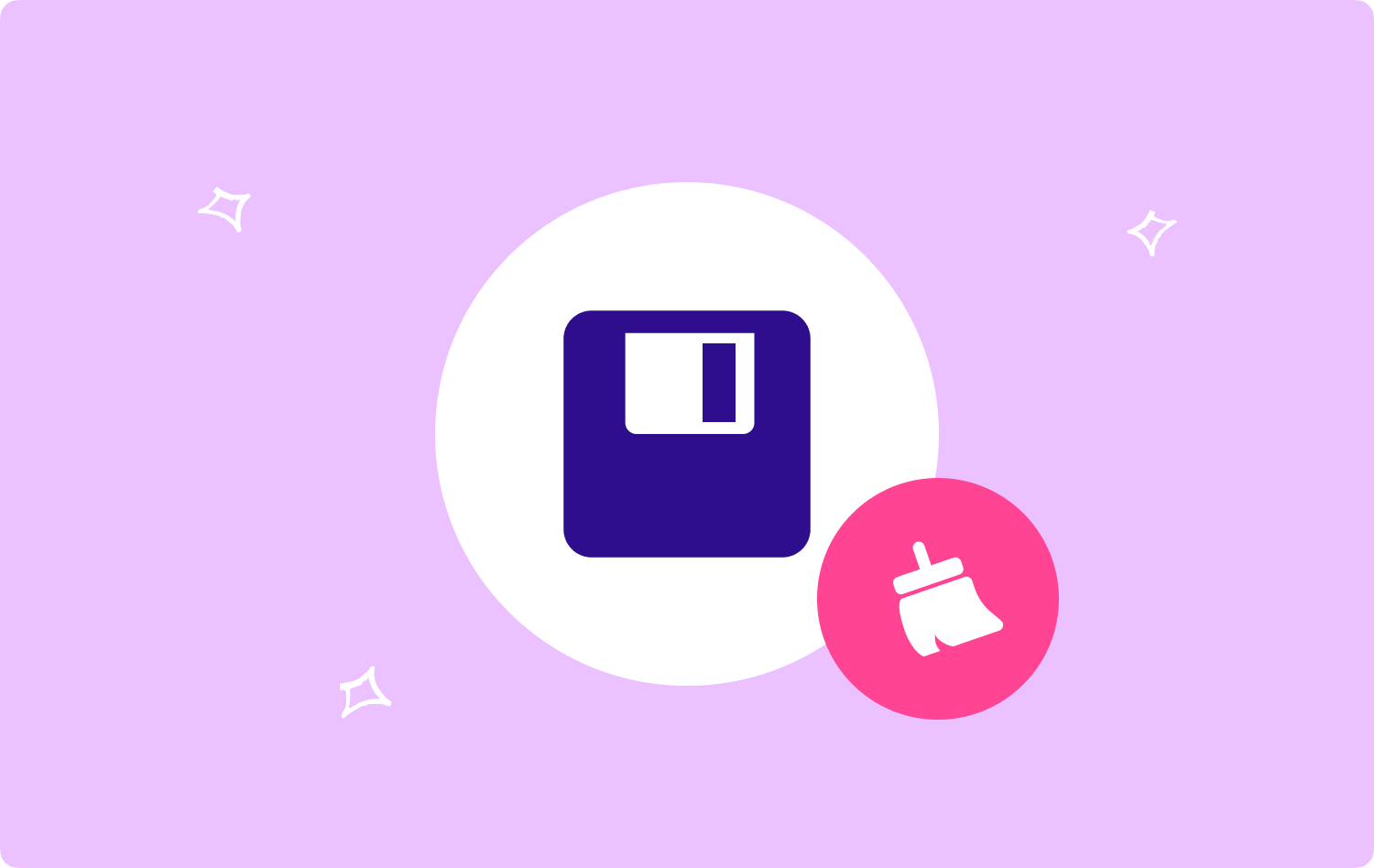
Partie #2 : Outil de nettoyage automatisé pour nettoyer l'espace disque -TechyCub Mac Cleaner
Vous devez avoir le TechyCub Mac Cleaner, qui pourra alors rendre tout cela possible, afin d'effacer ces fichiers dans vos fichiers pour en effet nettoyer l'espace disque.
Mac Cleaner
Analysez votre Mac rapidement et nettoyez facilement les fichiers inutiles.
Vérifiez l'état principal de votre Mac, y compris l'utilisation du disque, l'état du processeur, l'utilisation de la mémoire, etc.
Accélérez votre Mac en quelques clics.
Téléchargement gratuit
Y compris sa capacité à nettoyer et parfois même ses efforts continus pour mettre à niveau votre système informatique Mac, This meilleur outil de nettoyage Mac gratuit a le potentiel d'être un outil vraiment utile. Le composant "Junk Cleaner" doit avoir été créé dans le but de supprimer ces types de corbeille système ainsi que peut-être aussi les fichiers inutiles de votre système informatique.
Ces fichiers incluent fréquemment le cache, le schéma et les journaux d'utilisation d'Origin, ainsi que d'autres correctifs de sécurité, la mémoire cache, les outils et bien d'autres choses.
Par conséquent, une vérification approfondie pourrait être effectuée pendant que les types de fichiers de la corbeille ont été supprimés d'une manière ou d'une autre. Pour tirer le meilleur parti des fonctionnalités avancées fantastiques, tenez compte de ces conseils :
- La toute première chose que vous devez faire était d'avoir effectivement accès, téléchargé et installé ce nettoyeur Mac et en toute sécurité sur le système de votre appareil pour démarrer le processus. Pour suivre cela, vous devez vous rappeler d'utiliser et de distribuer cet outil de nettoyage.
- Et ce faisant, vous devez rechercher mais également sélectionner cette option qui indique ensuite "Junk Cleaner" ici pendant un moment. Après cela, ne négligez même pas de mentionner pour sélectionner ce bouton qui indique clairement "Scanner" ainsi que la procédure de numérisation commencera immédiatement.
- Une fois cette procédure terminée, vous pourrez en effet vérifier davantage les fichiers qui ont été trouvés mais aussi qui ont été catégorisés et organisés pour avoir une bonne accessibilité. À partir de là, vous devez également vérifier ces fichiers et peut-être les caches que vous vouliez supprimer complètement.
- D'un autre côté, si vous vouliez supprimer ces fichiers et ces caches en même temps, vous pourriez bien le faire en choisissant que certains "Sélectionner tout" directement dans le menu déroulant.
- Par la suite, à partir de ce moment, cliquez simplement sur cette certaine bascule qui implique jusqu'à présent "Clean". C'est ce qui amènera le nettoyeur d'outils à supprimer le plus rapidement possible toutes les choses, fichiers ou caches que vous avez peut-être précédemment choisis d'effacer en quelques secondes. Ensuite, lorsque votre travail est terminé. Si vous préférez ne pas le faire, tout est déjà bien à partir d'ici. Vous pouvez également rechercher à nouveau ces fichiers et caches supprimés.

Partie #3 : Différentes manières de nettoyer l'espace disque
À l'heure actuelle, nous vous montrons et vous fournissons différentes façons de nettoyer l'espace disque. Continuez à faire défiler ci-dessous pour en savoir plus.
Nettoyer l'espace disque : supprimer les fichiers indésirables
Il existe deux méthodes que vous pouvez utiliser pour y parvenir. La toute première procédure consiste à traiter manuellement la sélection maintenant et à supprimer tous les fichiers dont vous n'avez plus besoin. Par conséquent, l'utilisation de Storage Sense est la seconde. Pour ajouter Storage Sense pour vous aider à vous débarrasser des fichiers et éléments inutiles dans votre corbeille.
Si Storage Sense est activé dans Paramètres, Windows supprimera immédiatement les fichiers dont vous n'avez plus besoin pour libérer de l'espace disque. Vous pouvez maintenant activer votre Storage Sense s'il est actuellement éteint.
- Naviguez directement dans le Menu Démarrer, puis Paramètres, à partir de ce système et dans le stockage. Pour modifier la façon dont nous libérons l'espace, activez la fonctionnalité "Stockage Sense" et choisissez cette option.
- Vérifiez ici plus de quelques périphériques de stockage de données à supprimer dans la fenêtre suivante. Pour libérer de l'espace sur leur appareil presque immédiatement, les utilisateurs peuvent également sélectionner cette option qui implique certainement "Nettoie maintenant".
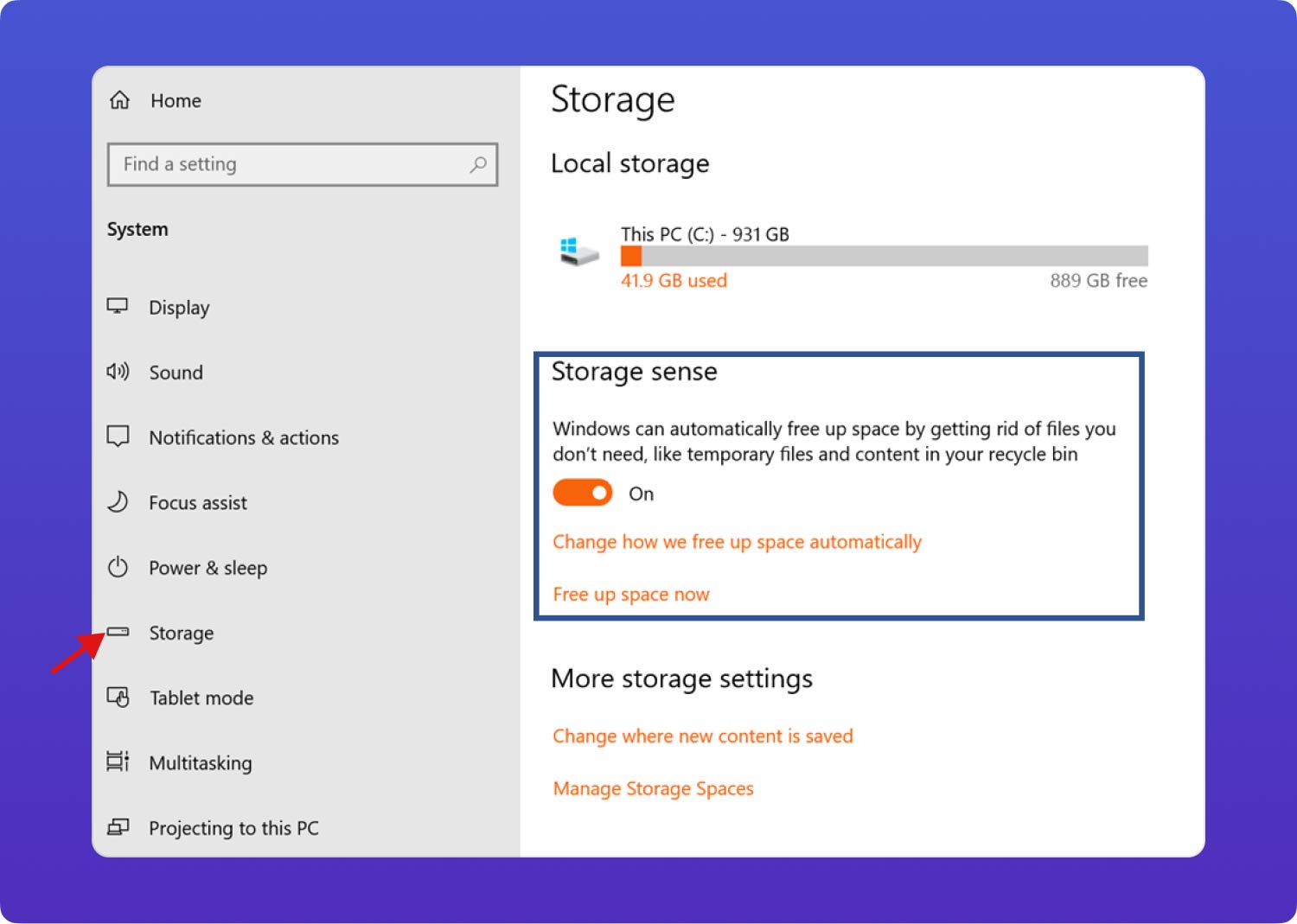
Nettoyer l'espace disque : opération de nettoyage du disque
Un utilitaire intégré appelé Nettoyage de disque aide à supprimer les informations temporaires et inutiles en temps réel. Les utilisateurs peuvent utiliser le nettoyage de disque pour créer de l'espace sur le disque dur si leur disque dur, comme un lecteur C, ne cesse de se remplir. Voici un petit guide :
- Activez l'explorateur et passez à "ce PC" Chaque fois que la fonctionnalité "Nettoyage de disque" est la meilleure correspondance, vous devez maintenant cliquer avec le bouton droit sur le lecteur que vous souhaitez nettoyer et le sélectionner.
- Les utilisateurs se verront présenter un tout nouveau système de menus après quelques minutes de calcul qui répertorie en outre le nombre total de fichiers pouvant être nettoyés ainsi que les exigences de stockage requises par chaque type de fichier. Cochez les cases à côté de celles que vous ne voulez pas, puis cliquez sur cette option qui implique alors "OK ».
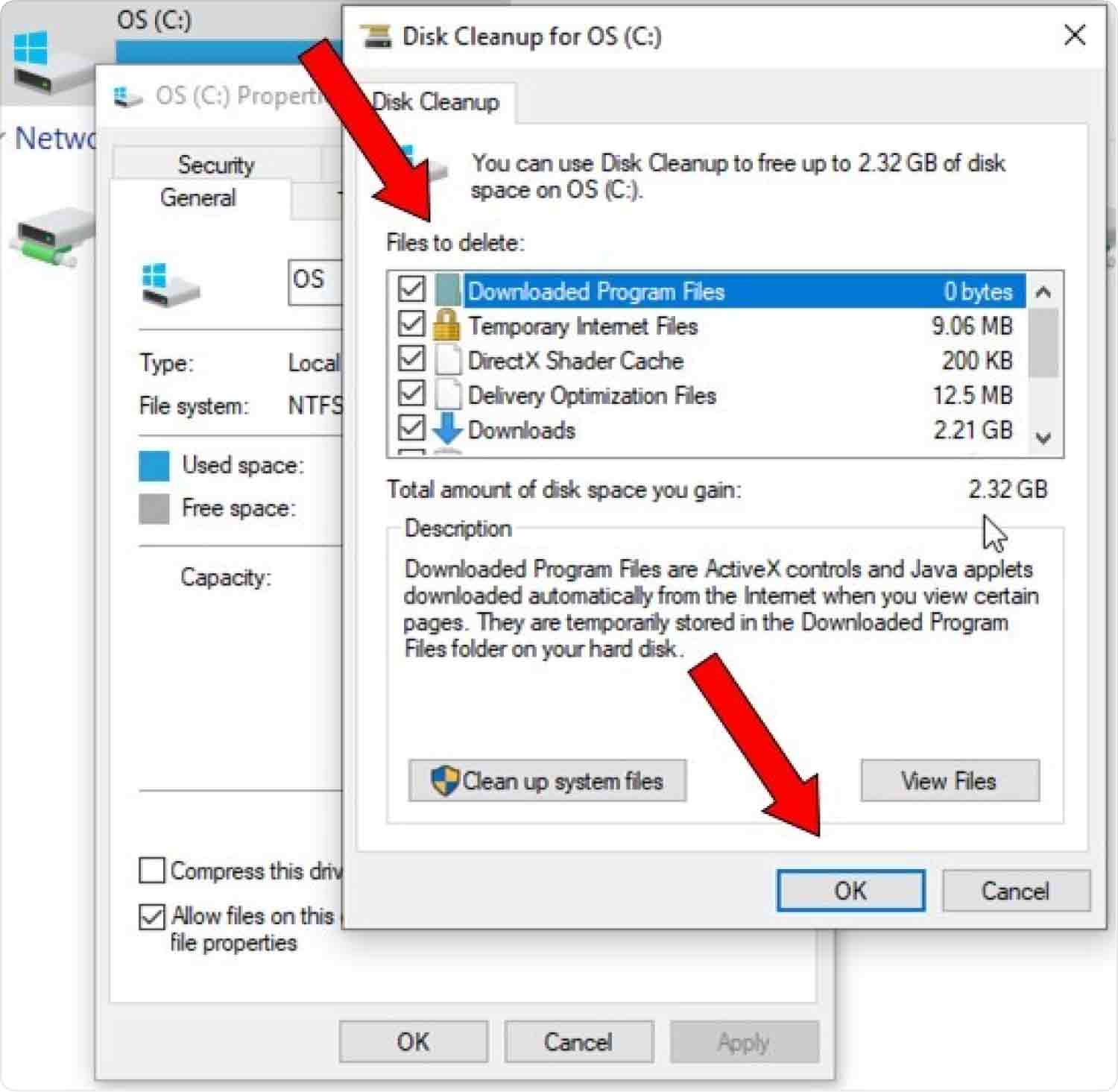
Nettoyer l'espace disque : Effacer les caches sur Mac
Nous sommes tous conscients qu'avant même d'interagir avec un appareil, caches sont créées. Parfois, lorsque nous n'effaçons pas les caches régulièrement, ceux qui consomment une quantité importante d'espace disque sur Mac. Ainsi, la suppression des caches serait une étape importante avant de sauter pour nettoyer l'espace disque sur le Mac.
En fait, l'allocation vers le dossier de fichiers Caches semblerait être comparable à des connexions directes à ce même dossier de fichiers de sauvegarde. Une fois, accédez au Finder, puis sélectionnez "Go", après quoi "Aller au dossier" après être entré "/ Bibliothèque / Caches", vous réussirez donc à le trouver. Les caches étaient en effet généralement organisés en dossiers étiquetés avec les noms de diverses applications et services. Vous pouvez vraiment les supprimer après les avoir triés par taille.

Nettoyer l'espace disque : déplacer des fichiers vers un autre emplacement
Si vous avez vraiment besoin de libérer de l'espace disque et que vous avez une taille de fichier plus importante, des fichiers audio, des vidéos et d'autres fichiers volumineux enregistrés sur le disque, pensez à vous déplacer vers un disque dur externe.
- Pour commencer, vous devez ensuite entrer chaque partition dans l'Explorateur de fichiers, puis choisir celles que vous souhaitez déplacer.
- Après cela, vous devez choisir cette option qui indique alors explicitement "Move", puis choisissez un tel emplacement sous cet onglet Accueil, directement dans le ruban.
- Dans la liste des emplacements, vous devez ensuite choisir votre disque dur externe, puis cliquer à nouveau sur cette option qui indique en outre "Déplacer".
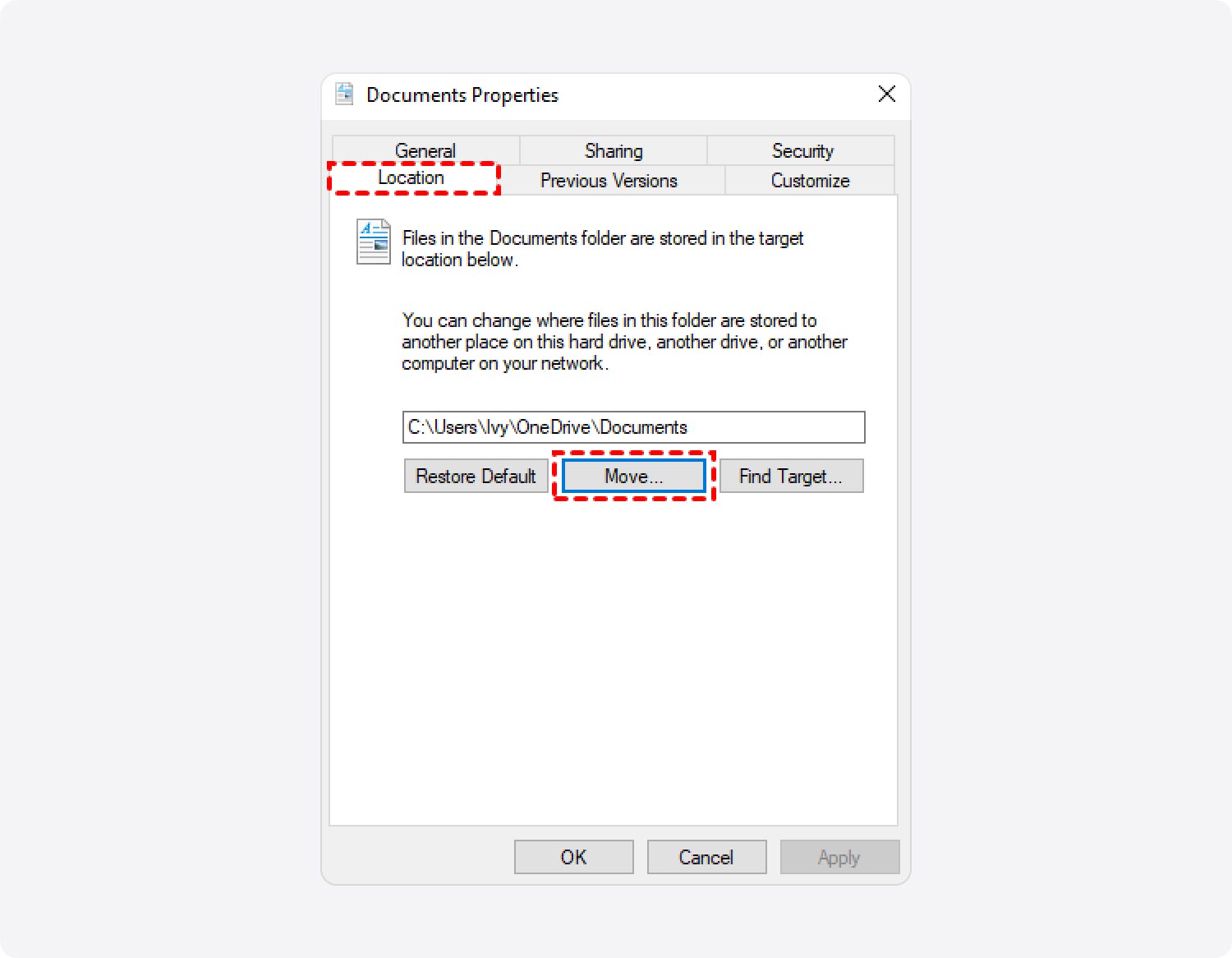
Nettoyer l'espace disque : enregistrer les fichiers nouveaux et anciens vers un autre emplacement
Pour effectivement nettoyer l'espace disque, vous devez également essayer de stocker certains de vos nouveaux fichiers sur quelque chose comme un périphérique de stockage séparé au lieu de les enregistrer tous au même endroit.
- Pour avancer, vous devez d'abord sélectionner "Paramètres", puis cliquez sur l'option "Système», et appuyez également sur «Rangements” directement dans la barre de navigation Démarrer.
- A partir de là, vous devez alors choisir cette option qui implique alors "Changer où le nouveau contenu est enregistré" en plein dans le "Plus de paramètres de stockage” barre de menu de navigation.
- Après cela, vous devez également choisir d'avoir un tel lecteur qui pourrait ensuite enregistrer de nouveaux fichiers directement dans le menu déroulant pour chaque catégorie de matériel.
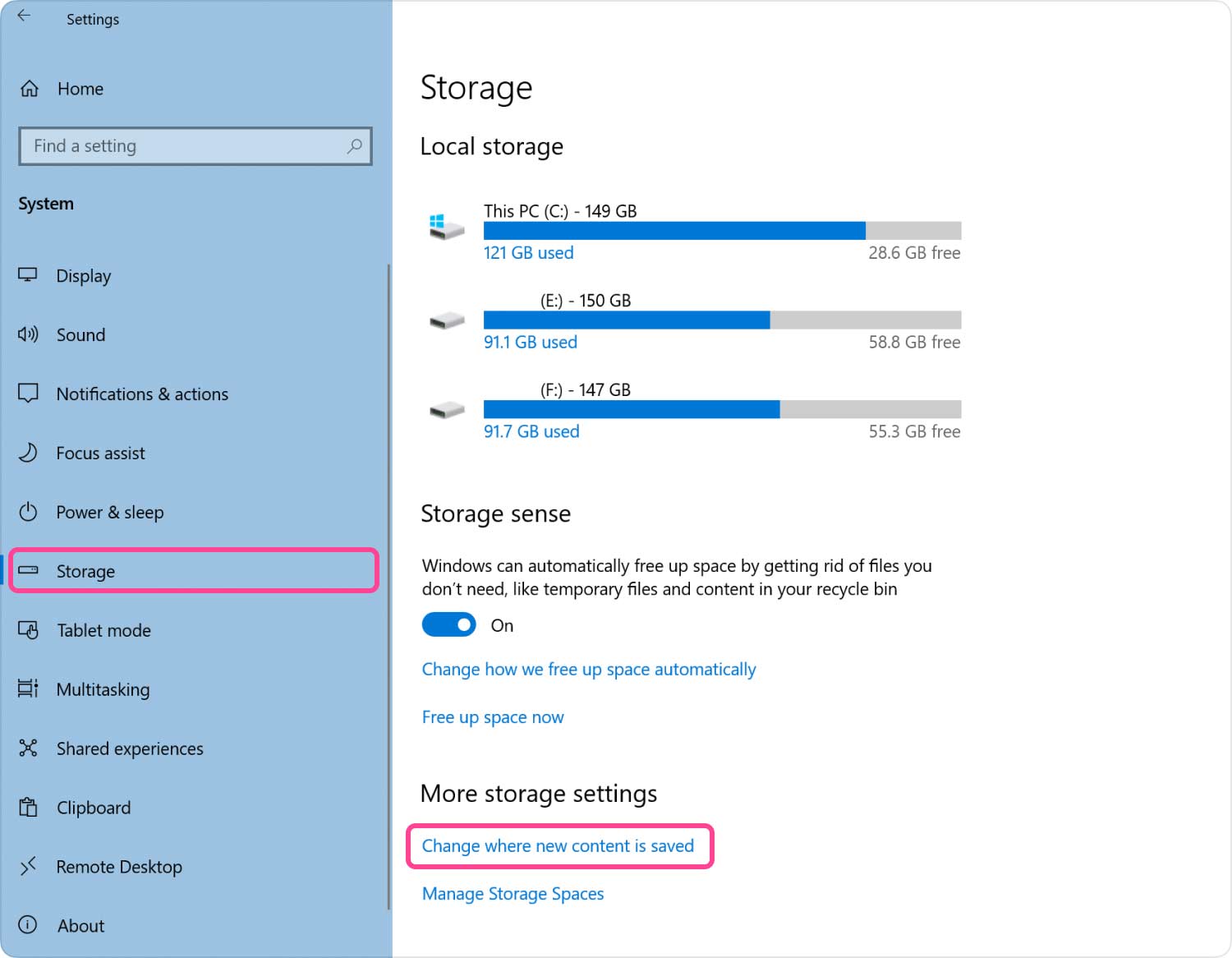
Les gens LIRE AUSSI Comment vérifier l'espace disque disponible sur Mac Comment utiliser l'utilitaire de disque Mac
Conclusion
Il est en effet important de savoir comment nettoyer l'espace disque sur chaque appareil que vous possédez. Avoir des connaissances à ce sujet pourrait être d'une grande aide pour que votre appareil reste plus rapide et dispose d'un espace libre à utiliser. Si jamais cette méthode manuelle peut prendre votre temps et votre énergie, vous pouvez toujours utiliser le TechyCub Mac Cleaner, nous espérons que cela vous aidera beaucoup, passez une merveilleuse journée à venir.
