Der Moment, in dem Sie es wollen Erhöhen Sie den Speicherplatz für den Mac und habe keine Ahnung So deinstallieren Sie Vuze auf dem Mac Dann bietet Ihnen dieser Artikel drei Optionen, die Sie ausprobieren müssen. In Teil 1 werden wir uns mit der einfachsten und automatisiertesten Methode befassen, nämlich der Verwendung einer Software namens Mac Cleaner. Zur vollständigen Information stellen wir die Details und deren Funktionsweise vor.
In Teil 2 werden wir uns die Terminal-Methode ansehen, bei der mithilfe einer Befehlszeilenfunktion die Ein-Klick-Funktionalität zur Unterstützung der Mac-Reinigungsfunktionen verwaltet wird. Dies ist ein komplexer Vorgang, der Kenntnisse über die Befehlszeile erfordert.
Zuletzt werden wir uns mit der manuellen Methode befassen, die keine externen Integrationen und Plugins erfordert, aber dennoch sollte jeder Mac-Benutzer wissen, wie er die Reinigungsfunktion verwaltet. Lesen Sie weiter und erfahren Sie mehr Details.
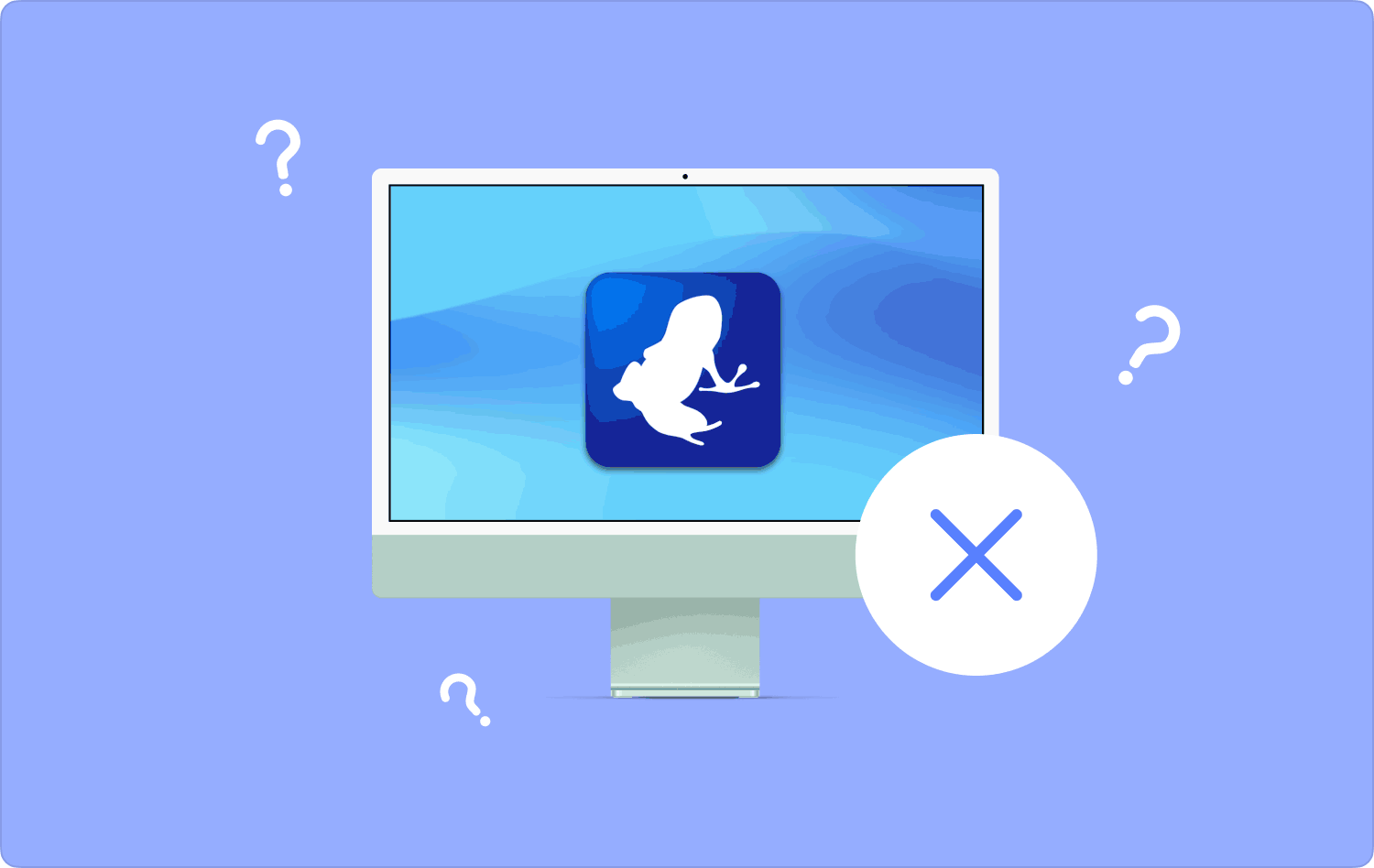
Teil Nr. 1: So deinstallieren Sie Vuze auf dem Mac automatischTeil #2: So deinstallieren Sie Vuze auf einem Mac mit TerminalTeil #3: So deinstallieren Sie Vuze auf einem Mac mit dem FinderFazit
Teil Nr. 1: So deinstallieren Sie Vuze auf dem Mac automatisch
Der automatisierte Weg, der die Verwendung des beinhaltet TechyCub Mac-Reiniger ist die beste und zuverlässigste aller digitalen Lösungen. Das Toolkit läuft auf einer interaktiven Oberfläche, die sowohl für Anfänger als auch für Experten geeignet ist.
Mac-Reiniger
Scannen Sie Ihren Mac schnell und bereinigen Sie einfach Junk-Dateien.
Überprüfen Sie den primären Status Ihres Mac, einschließlich Festplattennutzung, CPU-Status, Speichernutzung usw.
Beschleunigen Sie Ihren Mac mit einfachen Klicks.
Kostenlos herunterladen
Zu den zusätzlichen Funktionen dieser Anwendung gehören App Uninstaller; Unter anderem Junk Cleaner, Shredder, Large and Old Files Remover. Ein einzigartiger Vorteil dieser Anwendung besteht darin, dass sie über ein Toolkit verfügt, das die Systemdateien vor externer Löschung schützt. Hier sind einige der erweiterten Toolkits, die mit dieser Anwendung geliefert werden:
- Im Lieferumfang ist ein Junk-Cleaner enthalten, der Restdateien, doppelte Dateien, beschädigte Dateien und andere unnötige Dateien entfernt.
- Unterstützt das Entfernen von Anwendungen aus dem System dank des App-Deinstallationsprogramms, das auf der Benutzeroberfläche verfügbar ist.
- Verfügt über einen Deep Scan-Modus zur Erkennung und Löschen Sie alle Mac-Dateien wie Cookiesund Caches, einschließlich derer, die an anderen Speicherorten versteckt sind.
- Unterstützt die selektive Bereinigung von Dateien, einschließlich eines Vorschaumodus, der Ihnen die Möglichkeit gibt, die mit der Anwendung gelieferten Dateien auszuwählen.
So deinstallieren Sie Vuze auf dem Mac mit dieser Anwendung? Lesen Sie weiter und erfahren Sie mehr Details:
- Laden Sie Mac Cleaner herunter, installieren Sie es, führen Sie es auf Ihrem Mac-Gerät aus und warten Sie, bis Sie den Status der Anwendung erfahren.
- Klicken Sie auf die App Uninstaller auf der linken Seite der Benutzeroberfläche und wählen Sie Scannen um eine Liste aller Anwendungen auf dem Mac-Gerät zu erhalten.
- Klicken Sie auf die Vuze Öffnen Sie die Anwendung, wählen Sie die in der Liste angezeigten Dateien aus und klicken Sie auf "Sauber" um den Reinigungsvorgang zu starten, bis Sie das erhalten „Aufräumen abgeschlossen“ klicken.

Ist das nicht ein ziemlich einfaches Toolkit, ideal für alle Benutzer, unabhängig vom Erfahrungsniveau?
Teil #2: So deinstallieren Sie Vuze auf einem Mac mit Terminal
Terminal ist eine Befehlszeilenfunktion, die alle Mac-Reinigungsprozesse unterstützt. Die Option ist ideal für Softwareentwickler und Programmierer und beinhaltet einen komplexen Vorgang, für den lediglich jemand mit Befehlszeilenerfahrung erforderlich ist.
Darüber hinaus werden alle Mac-Geräte und deren Versionen unterstützt, unabhängig davon, ob sie alt oder neu sind. Der Vorgang ist irreversibel und schlimmer noch, es fehlt das Benachrichtigungssymbol. Das bedeutet, dass Sie sich über den Vorgang im Klaren sein müssen, bevor Sie ihn ausführen. So deinstallieren Sie Vuze auf einem Mac mit Terminal:
- Öffnen Sie auf Ihrem Mac-Gerät die Finder Menü und wählen Sie die Terminal Option, um auf den Befehlszeileneditor zuzugreifen und den Befehl in den angezeigten Texteditor einzugeben.
- Geben Sie den Befehl ein cmg/Library/Applications/txt unter anderen Dateierweiterungen und drücken Sie Enter.
- Warten Sie, bis der Befehl abgeschlossen ist, und suchen Sie nach den Dateien an den verschiedenen Speicherorten, um zu bestätigen und nachzuweisen, dass sich die Dateien nicht im System befinden.

Dies ist eine Option, die Sie nur wählen sollten, wenn Sie mit den Funktionen der Syntaxprogrammierung vertraut sind. Darüber hinaus ist es hilfreich zu wissen, dass die Wahl dieser Option Konsequenzen hat, wenn Sie sicher sind, dass Sie wissen, was Sie wollen.
Teil #3: So deinstallieren Sie Vuze auf einem Mac mit dem Finder
Der Finder ist die manuelle Möglichkeit, Dateien von einem beliebigen Speicherort zu entfernen. Dies ist ein ermüdender und umständlicher Vorgang, der ein gewisses Maß an Geduld und Zeit erfordert. Sie müssen zu jedem Speicher-Toolkit gehen und die Dateien mit minimalem Aufwand entfernen.
Obwohl es ermüdend sein mag, sind keine externen Integrationen und Plugins erforderlich. Es ist der erste Gedankengang, den jeder verwendet, wenn er zu diesem Zeitpunkt keine Ahnung von der besten und zuverlässigsten Software hat. Hier ist das einfache Verfahren, mit dem Sie Vuze auf dem Mac deinstallieren können:
- Öffnen Sie auf Ihrem Mac-Gerät das Finder-Menü und wählen Sie das aus Bibliothek Option und wählen Sie Anwendungen .
- Wählen Sie in der Liste der Anwendungen Vuze aus und klicken Sie weiter auf die angezeigten Dateien, um mit der rechten Maustaste zu klicken und auf ein weiteres Menü zuzugreifen.
- Klicken Sie auf die „In den Papierkorb senden“ um alle Dateien im Papierkorb zu haben.
- Öffnen Sie nach einiger Zeit den Papierkorb, wählen Sie die dort befindlichen Dateien aus, klicken Sie mit der rechten Maustaste darauf und wählen Sie "Leerer Müll" um die Dateien vom Mac-Gerät zu senden.
Wenn Sie noch nicht an eine digitale Lösung gedacht haben, ist dies die beste und zuverlässigste von allen.
Menschen Auch Lesen Wie kann ich VPN auf dem Mac sofort deinstallieren? [Gelöst 2023] 2023 Beste Anleitung zur Deinstallation von Lync auf dem Mac
Fazit
Wir haben uns drei Optionen angesehen So deinstallieren Sie Vuze auf dem Mac. Welches ist für Sie das Beste und Zuverlässigste von allen? Die Antwort auf diese Frage hängt davon ab, was Sie zur Hand haben. Die digitale Lösung der Wahl ist der Mac Cleaner, er ist der beste und zuverlässigste von allen.
Der digitale Markt verfügt jedoch noch über mehrere andere Toolkits, die man ausprobieren und erkunden muss, um das Beste aus dem Angebot des Marktes herauszuholen. Darüber hinaus steht es Ihnen frei, die digitalen Lösungen auszuwählen, auszuprobieren, zu testen und deren Effizienz unter Beweis zu stellen, um das Beste aus dem Angebot des Marktes herauszuholen.
