Wenn Microsoft Outlook längere Zeit auf Ihrem Computer inaktiv war, können Sie es entfernen. Ungenutzte Anwendungen beanspruchen immer noch viel Platz. Eine Festplatte voller Unordnung kann zu Ihrem Problem führen Mac-Computer läuft langsam.
Wenn bei diesem Programm außerdem technische Probleme auftreten, können Sie es zunächst deinstallieren und im Rahmen der Fehlerbehebung erneut installieren. Welche Gründe Sie auch haben mögen, lernen Sie, wie es geht Deinstallieren Sie Outlook auf dem Mac in diesem Beitrag.
Teil Nr. 1: Dinge, die Sie beachten sollten, bevor Sie Outlook auf dem Mac deinstallierenTeil #2: Microsoft Outlook manuell auf dem Mac deinstallierenTeil #3: So deinstallieren Sie Microsoft Outlook schnell auf dem MacTeil #4: So setzen Sie das Microsoft Outlook-Programm zurück Zusammenfassung
Teil Nr. 1: Dinge, die Sie beachten sollten, bevor Sie Outlook auf dem Mac deinstallieren
Bevor wir Maßnahmen ergreifen, um Outlook auf dem Mac zu deinstallieren, lassen Sie uns mehr über Outlook erfahren. Microsoft Outlook ist Teil der Office 365 Suite und ermöglicht das Senden und Empfangen von E-Mails mit dem Exchange-Client. Sie können mehr als nur E-Mails versenden. Sie können damit Ihre Kontakte verwalten, Ereignisse im Kalender festlegen, Aufgaben verwalten, Notizen machen und Tagebücher protokollieren und sogar im Internet surfen.
1.1 Funktionen von Outlook
Microsoft Outlook eignet sich am besten für den Unternehmensgebrauch. Es verfügt über integrierte Funktionen, die die Teamproduktivität steigern. Hier sind einige Funktionen, die Sie berücksichtigen sollten:
- E-Mail-Planung – Verfassen Sie Ihre E-Mails im Voraus und versenden Sie sie nach einem Zeitplan.
- Freigegebene Kalender – Überprüfen Sie, wer unter Ihren Kollegen gerade arbeitet und zur Zusammenarbeit frei ist.
- Neue E-Mail-Benachrichtigung: Auf dem Bildschirm wird eine Overlay-Benachrichtigung angezeigt, um Benutzer zu warnen.
- Automatische Kalenderaktualisierungen – Alle gebuchten Flüge, Reservierungen und Besprechungen werden automatisch hinzugefügt.
- Erinnerung an Anhänge – Ein häufiger Fehler beim Versenden von E-Mails besteht darin, dass vergessen wird, die genannten Dateien anzuhängen. Das neue Outlook erinnert Sie daran, dass Sie noch keine Dateien angehängt haben.
- Konversationen löschen – Sie können alle gelesenen Nachrichten in großen Mengen löschen, um Speicherplatz freizugeben.
- Schnellkopie – Wenn Sie eine Kopie einer E-Mail an verschiedene Empfänger senden müssen, können Sie die Funktion „Schnellkopie“ verwenden. Damit können Sie einen Teil einer E-Mail kopieren und ihn Ihren zukünftigen E-Mails hinzufügen.
- Und mehr.
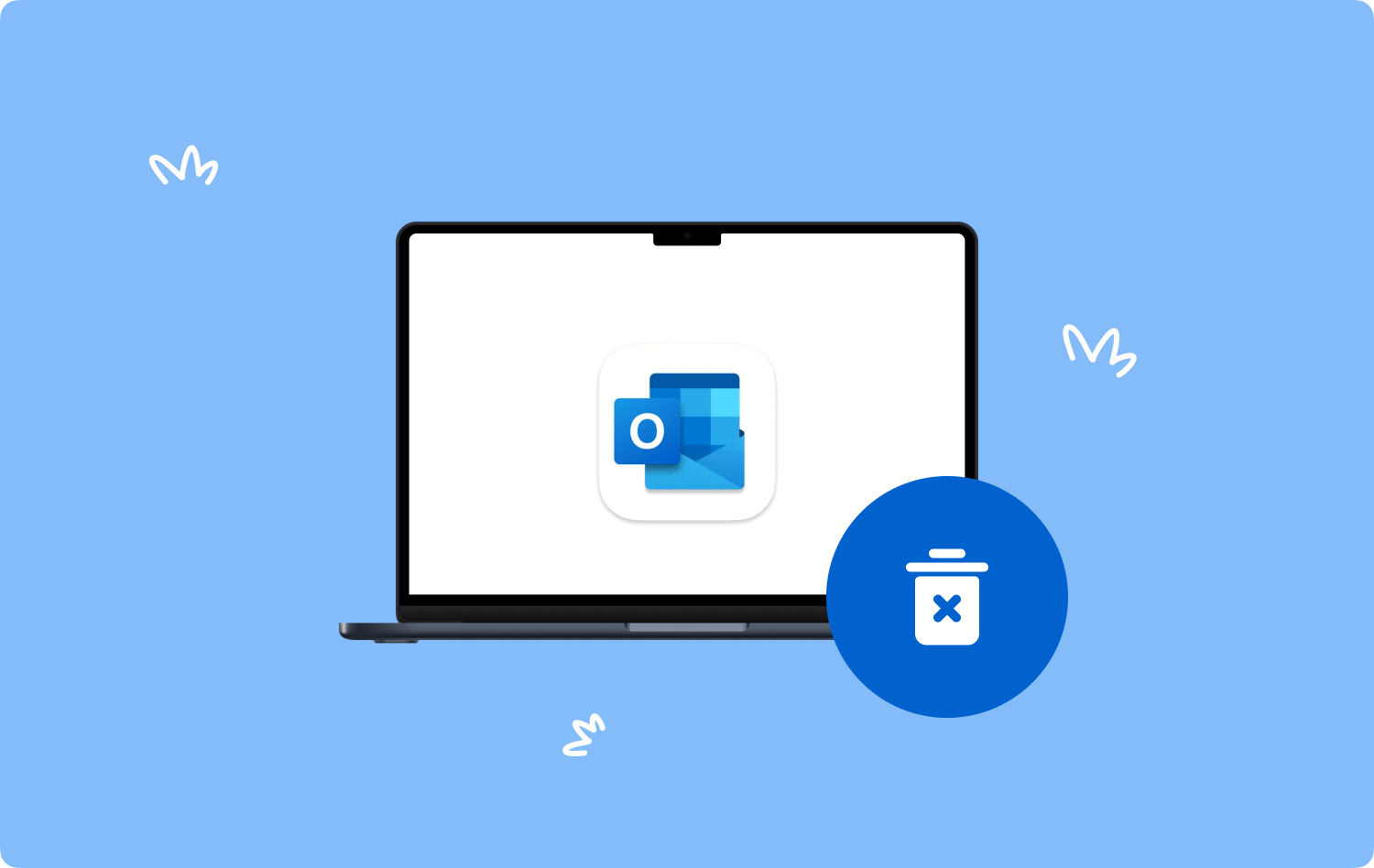
Teil #2: Microsoft Outlook manuell auf dem Mac deinstallieren
Wenn Ihnen die oben genannten Funktionen immer noch nicht gefallen und Sie sich schließlich dazu entschlossen haben, Outlook auf dem Mac zu deinstallieren, haben Sie die Möglichkeit, es manuell zu entfernen.
Schritt # 1: Beenden Sie Outlook.
Schritt #2: Öffnen Sie die Activity Monitor um verwandte Outlook-Prozesse zu überprüfen. Verwenden Sie den Finder und gehen Sie dann zu Anwendungen, Und klicken Sie auf Versorgungsunternehmen. Doppelklicken Sie auf Aktivitätsmonitor.
Schritt #3: Klicken Sie auf X Schaltfläche auf den laufenden Prozessen im Zusammenhang mit Outlook.
Schritt #4: Gehen Sie zu Ihrem Anwendungsordner.
Schritt #5: Klicken Microsoft Outlook.
Schritt #6: Klicken Sie mit der rechten Maustaste und wählen Sie aus In den Papierkorb verschieben.
Schritt #7: Öffnen Sie den Finder erneut, wählen Sie dieses Mal aus Go.
Schritt #8: Wählen Sie Gehe zum Ordner.
Schritt #9: Betreten ~ / Bibliothek /.
Schritt #10: Suchen Sie die folgenden Servicedateien und löschen Sie sie:
- ~/Library/Application Support/com.microsoft.Outlook
- ~/Library/Containers/com.microsoft.Outlook
- ~/Library/Application Scripts/com.microsoft.Outlook
- ~/Library/Caches/com.microsoft.Outlook
- ~/Library/Preferences/com.microsoft.Outlook
Schritt #11: Leeren Sie Ihren Mülleimer.
Schritt #12: Starten Sie den Mac neu.
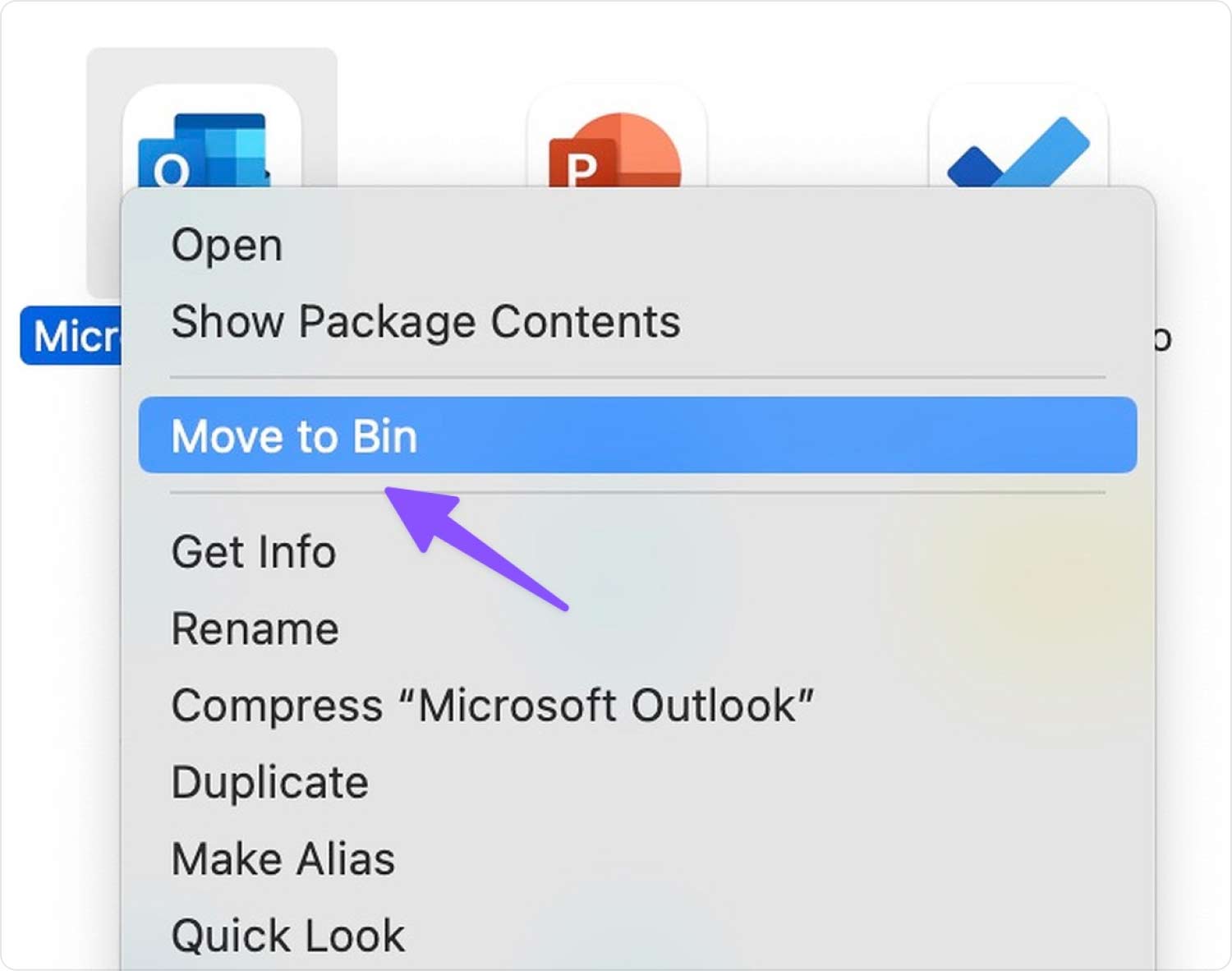
Beachten Sie, dass die Dienstdateien je nachdem, wie Sie Outlook verwendet haben, variieren können, Ihr Schlüsselwort hier jedoch lautet Microsoft Outlook Pfad.
Teil #3: So deinstallieren Sie Microsoft Outlook schnell auf dem Mac
Bei der Deinstallation von Anwendungen auf Ihrem Mac ist Zeit die größte Herausforderung. Sie müssen sich trotz Ihres vollen Terminkalenders die Zeit nehmen, Ihr System zu durchsuchen und ungenutzte Programme zu finden.
Gut, dass Sie es jetzt können Deinstallieren Sie Outlook auf dem Mac mit automatisierten TechyCub Mac-Reiniger. Diese umfassende Software durchsucht automatisch alle auf Ihrem System installierten Apps. Es kategorisiert sie nach ihrer Verwendung.
Mac-Reiniger
Scannen Sie Ihren Mac schnell und bereinigen Sie einfach Junk-Dateien.
Überprüfen Sie den primären Status Ihres Mac, einschließlich Festplattennutzung, CPU-Status, Speichernutzung usw.
Beschleunigen Sie Ihren Mac mit einfachen Klicks.
Kostenlos herunterladen
Sie können Hauptanwendungen, nicht verwendete Anwendungen und Reste durchsuchen. So deinstallieren Sie Outlook auf Ihrem Mac mit TechyCub Mac-Reiniger.
- Öffne TechyCub Mac-Reiniger. Wenn Sie es noch nicht heruntergeladen haben, müssen Sie es zunächst auf Ihrem Computer installieren. Befolgen Sie die Anweisungen auf dem Bildschirm, um das Programm erfolgreich zu installieren.
- Klicke App Uninstaller.
- Auswählen Scannen.
- Suchen Sie in den Suchergebnissen nach Microsoft Outlook. Sie können auch das Suchfeld verwenden.
- Aktivieren Sie das Kontrollkästchen neben Outlook.
- Klicke Clean.

Nach TechyCub Mac Cleaner hat Microsoft Outlook und die damit verbundenen Dienste endlich bereinigt Überprüfen Sie den Speicherplatz auf Ihrem Mac um zu sehen, wie viel Platz Sie zurückgewonnen haben.
Wenn Sie Microsoft Outlook bereits zuvor manuell entfernt haben, aber nur die zugehörigen Dienste entfernen wollten, können Sie dies nutzen TechyCub Mac-Reiniger, Auch alle Reste werden gescannt, damit Sie sie dauerhaft loswerden können.
Teil #4: So setzen Sie das Microsoft Outlook-Programm zurück
Wie jedes andere Programm ist auch Microsoft Outlook nicht frei von Problemen. Es kann vorkommen, dass die App abstürzt oder ernsthafte Probleme auftreten. Anstatt Outlook auf dem Mac zu deinstallieren, können Sie es zunächst zurücksetzen, um zu sehen, ob das Problem behoben wird.
So können Sie Microsoft Outlook zurücksetzen:
- Starten Sie Microsoft Outlook.
- Gehen Sie zur Outlook-Symbolleiste.
- Klicke Tools.
- Auswählen Trading Konten.
- Navigieren Sie zu dem Konto, das Sie zurücksetzen möchten.
- Klicken Sie auf die drei Punkte unten links und wählen Sie Konto zurücksetzen.
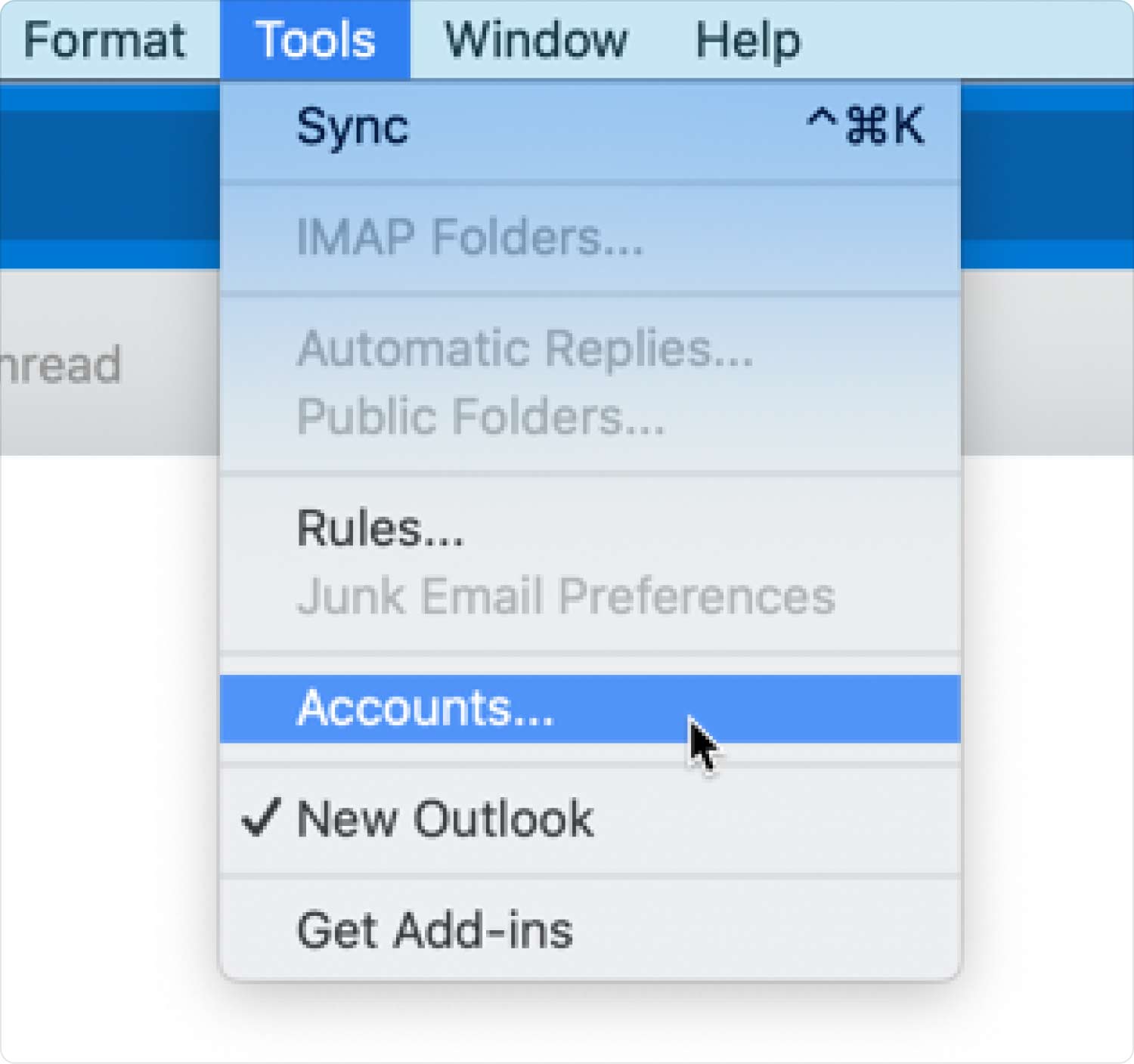
Ihr Microsoft Outlook-Konto wird nun auf die Standardeinstellungen zurückgesetzt und Sie müssen möglicherweise erneut Anpassungen vornehmen.
3.2 Beenden von Microsoft Outlook erzwingen
Eine weitere Fehlerbehebung, die Sie vor der Deinstallation von Microsoft Outlook durchführen können, besteht darin, das Beenden zu erzwingen. Dieser Prozess beendet automatisch alle aktiven und laufenden Prozesse.
- Presse Option (oder Alt) + Befehl + Esc (Escape) Oder öffnen Sie „Beenden erzwingen“ im Apple-Menü.
- Wählen Sie im Fenster „Beenden erzwingen“ die Option „Microsoft Outlook“ aus.
- Klicke Beenden erzwingen.
Wenn diese Methode nicht funktioniert, können Sie das Terminal verwenden, um das Beenden von Outlook zu erzwingen. Folgen Sie dieser Anleitung:
- Gehe zu Finder.
- Klicke Anwendungen und wählen Sie Versorgungsunternehmen.
- Finde und öffne die Terminal App. Starte es.
- Geben Sie den Befehl ein: Töten Sie alle Microsoft Outlook
- Klicke Enter.

Menschen Auch Lesen Deinstallieren Sie Microsoft Edge auf dem Mac: Dinge, die Sie wissen sollten Ultimate Guide 2023: So deinstallieren Sie Microsoft Teams auf dem Mac
Zusammenfassung
In diesem Artikel haben Sie gelernt, wie das geht Deinstallieren Sie Outlook auf dem Mac Computer. Die manuelle Deinstallation des Programms nimmt viel Zeit in Anspruch und garantiert keine saubere App-Entfernung. Möglicherweise hängen noch verwandte Dateien und Ordner an verschiedenen Orten Ihres Systems. Und es wird nicht empfohlen, sie weiter zu erkunden, insbesondere wenn Sie ein technisch nicht versierter Benutzer sind. Das Entfernen von Systemdateien könnte zu Schäden führen.
Wir empfehlen dringend die Verwendung eines effizienten und leistungsstarken App-Deinstallationsprogramms namens TechyCub Mac-Reiniger. Diese Software verfügt über viele Tools, die Sie benötigen, um Ihren Mac optimal zu nutzen. Es verfügt über eine App-Deinstallationsfunktion, mit der Sie ein Programm und alle zugehörigen Komponenten mit nur wenigen Klicks entfernen können.
TechyCub Mac Cleaner eignet sich auch am besten, wenn Sie Programmreste entfernen möchten. Es ist nur ein Download erforderlich, um mit der Nutzung zu beginnen TechyCub Mac-Reiniger. Dieses Programm spart Ihnen Zeit und Mühe und sorgt für einen gesunden und optimierten Mac.
