Bevor Sie die Option an wählen So erhöhen Sie den Speicherplatz auf dem Mac, müssen Sie wissen, welche Dinge Ihren Festplattenspeicher belegen. Sie sollten sich fragen, sind das wichtige Dateien? Sind sie für den Mac-Benutzer relevant? Wenn ja, dann zur Funktion. Und nicht vergessen um zu überprüfen, wie viel Speicherplatz auf Ihrem Mac übrig ist genau.
In diesem Artikel, in Teil 1, werden wir uns ansehen, was die Ursachen dafür sind, dass der Festplattenspeicher voll ist. In Teil 2 werden wir uns ansehen, wie Sie den Speicherplatz auf Mac-Geräten erhöhen können. In diesem Teil werden wir uns drei Optionen ansehen, die wir untersuchen und verbessern müssen, sowie mehr Speicherplatz.
Darüber hinaus haben Sie auch die Möglichkeit, ein Toolkit zu diskutieren, das die Mac-Reinigungsfunktionen unterstützt, da dies der Hauptgrund ist, wenn Sie viele Dateien haben, die Ihren Festplattenspeicher ohne ersichtlichen Grund füllen. Lesen Sie weiter und erhalten Sie die Details.
Teil 1: Was sind die Ursachen für wenig Speicherplatz?Teil 2: So erhöhen Sie den Speicherplatz auf dem Mac mit Mac CleanerFazit
Teil 1: Was sind die Ursachen für wenig Speicherplatz?
Bevor Sie damit beginnen, den Speicherplatz auf dem Mac zu erhöhen, müssen Sie wissen, was die Ursachen für den geringen Festplattenspeicher sind. Eine der Ursachen dafür ist, wenn Sie Ihren Festplattenspeicher mit Junk-Dateien, Restdateien und unnötigen Dateien füllen.
Sie benötigen jedoch ein Toolkit, das alle Dateien mit minimalem Aufwand entfernt. In Teil 2 werden wir drei Möglichkeiten untersuchen, wie Sie dies aus dem System entfernen können. Lesen Sie weiter und erfahren Sie mehr Details darüber. Erfahren Sie mehr darüber, wie Sie den Festplattenspeicher auf dem Mac vergrößern können.
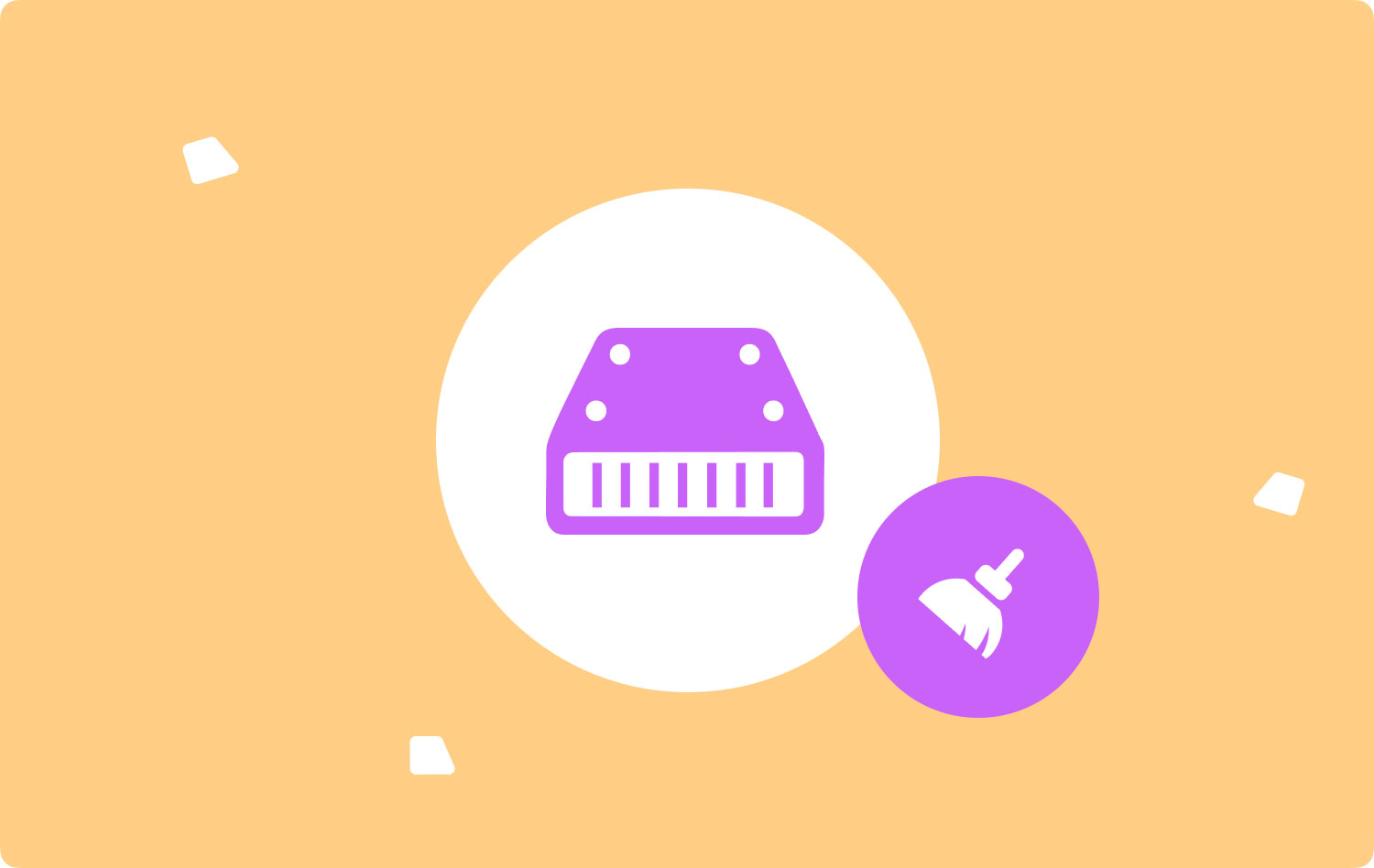
Teil 2: So erhöhen Sie den Speicherplatz auf dem Mac mit Mac Cleaner
TechyCub Mac-Reiniger ist eine automatische Anwendung, die das Entfernen aller Dateien und Anwendungen unterstützt, die Ihre Festplatte ohne triftigen Grund füllen.
Mac-Reiniger
Scannen Sie Ihren Mac schnell und bereinigen Sie einfach Junk-Dateien.
Überprüfen Sie den primären Status Ihres Mac, einschließlich Festplattennutzung, CPU-Status, Speichernutzung usw.
Beschleunigen Sie Ihren Mac mit einfachen Klicks.
Kostenlos herunterladen
Dieser feinster Mac App Uninstaller läuft auf einer einfachen Schnittstelle, ideal für alle Benutzer. Darüber hinaus unterstützt es das App-Deinstallationsprogramm, um alle Anwendungen und zugehörigen Dateien zu entfernen. Darüber hinaus hat die Anwendung keine Beschränkung auf Mac-Geräte und die Versionen, die die alten und die neuen Versionen sind. Hier sind einige der zusätzlichen Funktionen, die mit dem Toolkit geliefert werden.
- Deinstalliert die Anwendungen, unabhängig davon, ob sie eingeschaltet sind App Store oder nicht oder ob sie auf dem System vorinstalliert sind oder nicht im System.
- Kommt mit dem Junk Cleaner, was bedeutet, dass Sie die restlichen Dateien, doppelte Dateien und deinstallieren können beschädigte Dateien unter anderem, die den Festplattenspeicher füllen.
- Es enthält auch kostenlose 500 MB Daten, die nicht kostenpflichtig sind, was bedeutet, dass Sie die Reinigungsfunktion kostenlos ausführen, wenn Sie sich innerhalb des Limits befinden.
- Es unterstützt auch die selektive Bereinigung von Dateien, sodass Sie die Dateien entfernen können, die in der Wiedergabeliste verfügbar sind.
- Wird mit einem tiefen Scan des Geräts geliefert, um die Dateien mit minimalem Aufwand zu erkennen und aus dem System zu entfernen.
Mit all den Mehrwertfunktionen ist dies die beste Art und Weise, wie das Toolkit funktioniert So erhöhen Sie den Speicherplatz auf dem Mac?
- Laden Sie Mac Cleaner herunter, installieren und führen Sie es auf dem Mac-Gerät aus und warten Sie, bis Sie den Status der Anwendung erhalten.
- Auf der linken Seite des Menüs klicken Müllmann und weiter klicken Scannen Klicken Sie unten auf dem Bildschirm, um eine Vorschauliste aller Dateien in der Junk-Kategorie anzuzeigen.
- Wählen Sie die Dateien aus, die Sie aus dem System entfernen möchten, um den Festplattenspeicher auf dem Mac zu erhöhen, und klicken Sie auf „Clean“, bis Sie in der Lage sind, das „Bereinigung abgeschlossen" Symbol.

Was für ein ziemlich einfaches Toolkit, ideal für alle Benutzer, unabhängig vom Erfahrungsniveau!
Teil #3: So erhöhen Sie den Speicherplatz auf dem Mac manuell
Der manuelle Weg, den Sie als Option zum Erhöhen des Speicherplatzes auf dem Mac verwenden können, ist umständlich und ermüdend und erfordert etwas Zeit und Geduld. Die Option bedeutet, dass Sie die Dateien einzeln manuell aus dem System entfernen müssen.
Es ist ein umständlicher Prozess, bei dem Sie den Speicherort der Anwendung kennen müssen. Darüber hinaus ist dies Ihr ideales Toolkit, mit dem Sie die Reinigungsfunktionen mit minimalem Aufwand verwalten können. Hier ist das einfache Verfahren, das Sie zur Verwaltung verwenden können:
- Öffnen Sie auf Ihrem Mac-Gerät das Finder-Menü und klicken Sie auf die Bibliothek Optionen für den Zugriff auf die Speicherorte.
- Wählen Sie darauf alle Dateien basierend auf den verschiedenen Dateispeicherorten aus und klicken Sie auf „In den Papierkorb legen“-Menü, auf das Sie zugreifen können, wenn Sie mit der rechten Maustaste klicken, wenn Sie die Dateien markieren.
- Sie müssen dies für alle Speicherkits tun, damit alle Dateien an den Papierkorbordner gesendet werden.
- Um die Dateien vollständig aus dem Papierkorbordner zu entfernen, ist es wichtig, den Papierkorbordner zu öffnen und die Dateien, die sich in diesem Ordner befinden, unter anderen Dateien auszuwählen, die sich auch in anderen Ordnern befinden.
- Klicken Sie mit der rechten Maustaste auf die Dateien und klicken Sie auf „Papierkorb leeren".

Obwohl es ein umständlicher Prozess ist, lohnt es sich, da die Ihnen bekannte Software irgendwann ausfallen kann und dies der einzige erste Gedankengang ist, um das Gerät zu bereinigen, um den Speicherplatz auf dem Mac zu erhöhen.
Menschen Auch Lesen Die beste Möglichkeit, den Systemspeicher auf dem Mac zu löschen 3 Bester Mac-Speicherreiniger im Jahr 2023
Fazit
Die Wahl der zu verwendenden Option hängt davon ab, was Sie zur Hand haben. Darüber hinaus müssen Sie auch wissen, dass der manuelle Weg wichtig ist, falls die Software Sie versagt und Sie es kennenlernen möchten So erhöhen Sie den Speicherplatz auf dem Mac.
Wir haben jedoch Mac Cleaner als die beste und zuverlässigste Option besprochen, wenn es mit einem Toolkit zum Ausführen aller Mac-Reinigungsfunktionen geliefert wird. Es gibt mehrere andere auf dem Markt, die Sie ausprobieren und erkunden müssen, um das Beste aus dem herauszuholen, was der Markt zu bieten hat.
