Kindle ist Ihr Leser, der Sie in Sachen Technologie unterstützt. Wenn Sie es nicht mehr benötigen, sollten Sie es wissen So deinstallieren Sie Kindle auf dem Mac. Möchten Sie dafür drei Möglichkeiten haben? Wenn das der Fall ist, stellen wir Ihnen in Teil 1 eine einfache und unkomplizierte Option vor, die Sie ausprobieren sollten: den Mac Cleaner.
Dies ist eine einfache Anwendung, die sich ideal für alle Benutzer eignet, unabhängig vom Erfahrungsniveau. Darüber hinaus automatisiert das Toolkit auch den Reinigungsprozess, sodass er einfacher auszuführen und zu verwalten ist. In Teil 2 stellen wir eine manuelle Option vor, die bedeutet, dass Sie die Dateien einzeln aus dem System entfernen müssen, was besonders umständlich sein kann, wenn Sie viele Dateien haben.
Außerdem können Sie ganz einfach Entfernen Sie die System-Junk-Dateien vom Gerät, was noch mehr Schaden anrichten wird. Abschließend werden wir die Terminal-Option untersuchen, die sich ideal für Softwareentwickler und Programmierer eignet, die die Befehlszeilensprache verstehen. Lesen Sie weiter und erfahren Sie mehr Details.
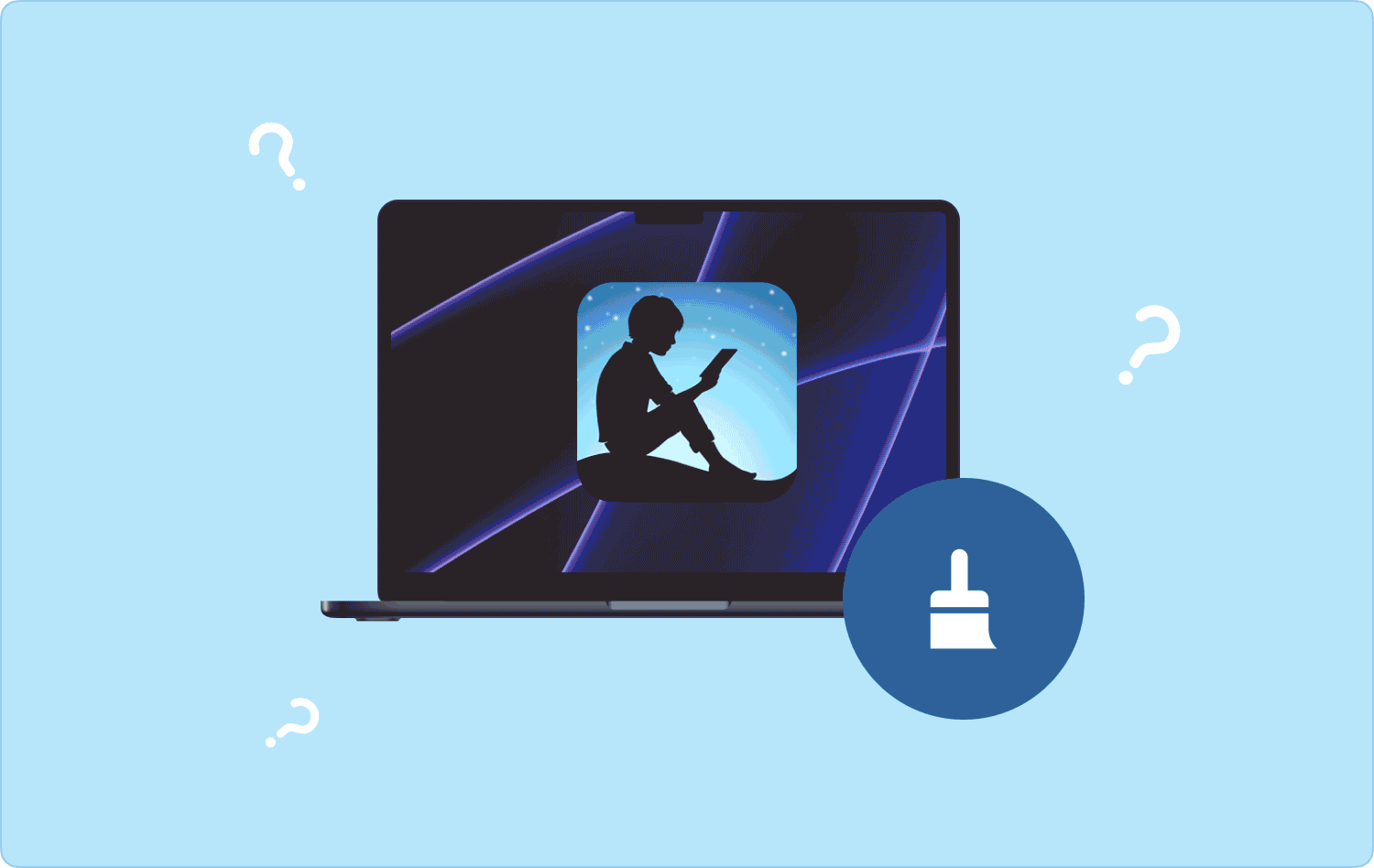
Teil #1: So deinstallieren Sie Kindle auf dem Mac mit Mac CleanerTeil #2: So deinstallieren Sie Kindle auf dem Mac mit dem FinderTeil Nr. 3: So deinstallieren Sie Kindle auf einem Mac mithilfe des TerminalsFazit
Teil #1: So deinstallieren Sie Kindle auf dem Mac mit Mac Cleaner
TechyCub Mac-Reiniger ist Ihre digitale Lösung für alle Ihre Mac-Reinigungsfunktionen. Das Toolkit verfügt über eine einfache Benutzeroberfläche, die sich sowohl für Anfänger als auch für Experten eignet.
Mac-Reiniger
Scannen Sie Ihren Mac schnell und bereinigen Sie einfach Junk-Dateien.
Überprüfen Sie den primären Status Ihres Mac, einschließlich Festplattennutzung, CPU-Status, Speichernutzung usw.
Beschleunigen Sie Ihren Mac mit einfachen Klicks.
Kostenlos herunterladen
Darüber hinaus ist eine Reihe digitaler Lösungen enthalten, darunter App Uninstaller, Junk Cleaner, Shredder und Large and Old Files Remover. Das Toolkit schützt die Systemdateien vor versehentlichem Löschen und ist auch auf Mac-Versionen und -Geräten unbegrenzt. Zu den zusätzlichen Funktionen der Schnittstelle gehören:
- Wird mit einem App-Deinstallationsprogramm geliefert, um die Anwendungen und zugehörigen Dateien unabhängig vom Speicherort zu deinstallieren.
- Wird mit einem Junk Cleaner geliefert, um unter anderem Restdateien, doppelte Dateien und Junk-Dateien zu entfernen.
- Unterstützt ein umfassendes Scannen der Funktionen, sodass Sie die Dateien aus den versteckten und nicht versteckten Speicherorten erkennen und entfernen können.
- Verfügt über eine Deep-Scan-Funktion zum Erkennen und Entfernen der Dateien von den Mac-Geräten, um sie automatisch aus dem System zu entfernen.
- Mit der kostenlosen Version können Sie bis zu 500 MB Daten entfernen.
Mit allen erweiterten Funktionen, So deinstallieren Sie Kindle auf dem Mac mit dieser App?
- Laden Sie Mac Cleaner herunter, installieren Sie es und führen Sie es auf Ihrem Mac-Gerät aus, bis der Status der Anwendung angezeigt wird.
- Wähle die App Uninstaller Klicken Sie in der Liste der Funktionen darauf und dann auf Scannen um eine Liste aller Anwendungen auf der Schnittstelle zu haben.
- Wähle die Entfachen Wählen Sie die Anwendung aus der Liste aus und wählen Sie alle mit dem Toolkit verknüpften Dateien aus, die Sie entfernen müssen, auch wenn es alle sind.
- Klicke "Sauber" Starten Sie den Reinigungsvorgang und warten Sie, bis Sie das erhalten „Aufräumen abgeschlossen“ klicken.

Das ist eine einfache Anwendung, die sich sowohl für Anfänger als auch für Experten eignet.
Teil #2: So deinstallieren Sie Kindle auf dem Mac mit dem Finder
Finder ist eine integrierte Funktion des Mac-Geräts. Es ist hilfreich, Unterstützung bei der Deinstallation von Kindle auf dem Mac zu erhalten. Dies ist ein mühsamer Prozess, der Zeit und ein hohes Maß an Geduld erfordert.
Darüber hinaus ist auch etwas Pflege erforderlich, da Sie die Systemdateien problemlos vom Gerät löschen können. Die Option bedeutet, dass Sie die Dateien einzeln manuell vom Speicherort entfernen müssen. So können Sie Kindle und die damit verbundenen Dateien auf einfache Weise verwalten und entfernen. Lesen Sie weiter und erfahren Sie mehr Details:
- Öffnen Sie auf Ihrem Mac-Gerät die Finder Menü wählen Sie die Bibliothek Option weiter wählen Antragsprozess Option und wählen Sie später Kindle aus der Liste der digitalen Lösungen auf der Benutzeroberfläche aus.
- Eine Liste aller mit dem Toolkit verknüpften Dateien wird angezeigt. Wählen Sie eine davon aus, klicken Sie, um auf ein anderes Menü zuzugreifen, und klicken Sie auf „In den Papierkorb senden“ um die Dateien im Papierkorb zu haben.
- Klicken Sie nach einiger Zeit auf den Papierkorb, wählen Sie die Dateien erneut aus, klicken Sie mit der rechten Maustaste und wählen Sie "Leerer Müll" um sicherzustellen, dass die Dateien vollständig vom System entfernt werden.
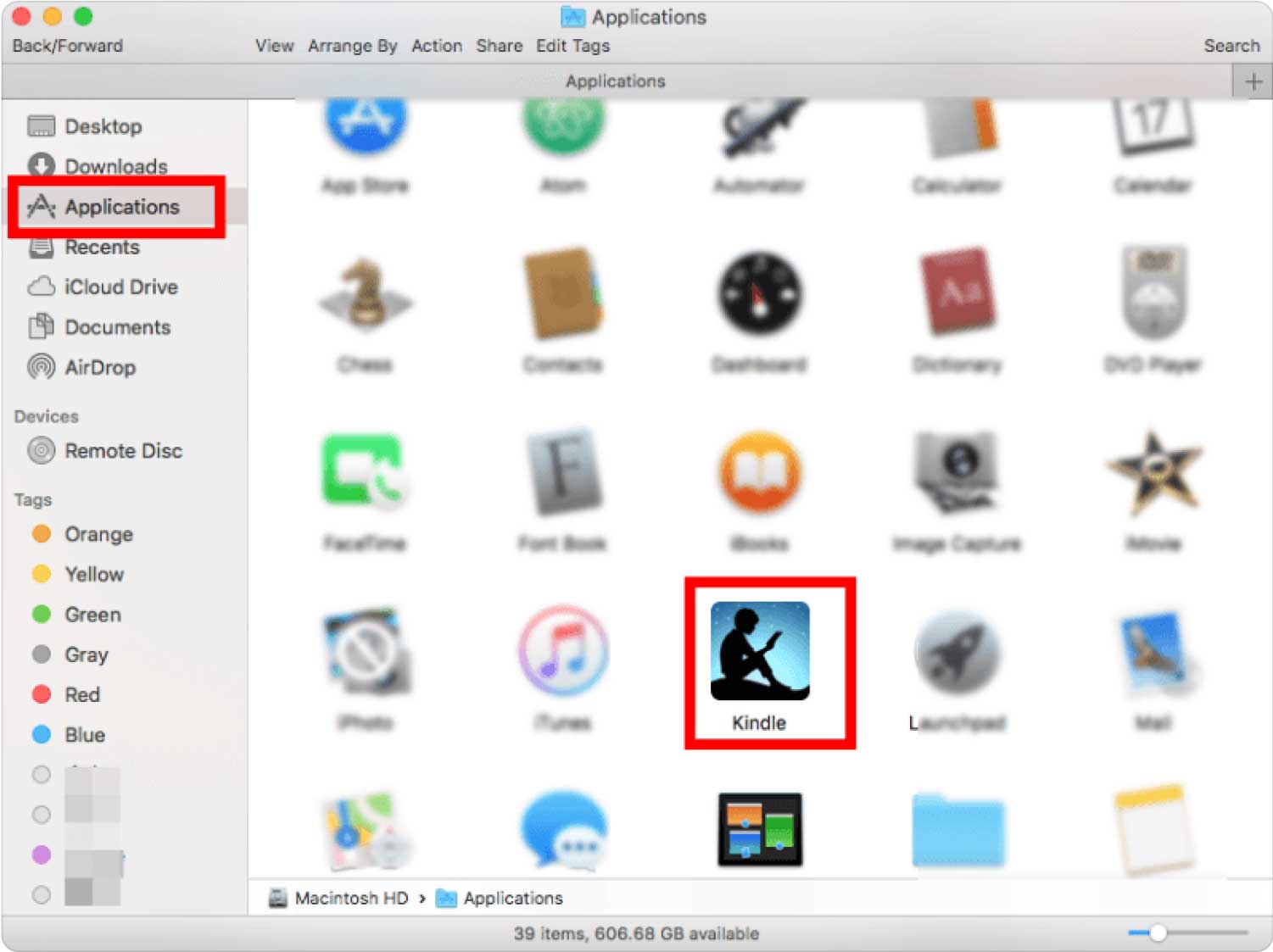
Dies ist eine unverzichtbare Option für alle Mac-Benutzer, denn sie ist praktisch, wenn es keine Option für eine digitale Lösung gibt.
Teil Nr. 3: So deinstallieren Sie Kindle auf einem Mac mithilfe des Terminals
Terminal ist eine Befehlszeilenfunktion, die sich ideal für Programmierer und Softwareentwickler eignet. Es ist eine Option, die ein Anfänger sehr vermasseln kann, wenn er einen falschen Befehl gibt. Das Schlimmste daran ist, dass es keine reversiblen Funktionen und auch keine Sicherheitsabfrage gibt. Sobald Sie die Eingabetaste drücken, sollten Sie sich des Vorgangs sicher sein. Also schauen Sie sich das besser an Anleitung zum Entfernen des Terminals voraus.
Hier ist das einfache Verfahren zum Deinstallieren von Kindle auf einem Mac mit Terminal:
- Öffnen Sie auf Ihrem Mac-Gerät das Finder-Menü und wählen Sie Terminal unter der Liste der Funktionen.
- Auf der Benutzeroberfläche erscheint ein Texteditor, in den Sie den Befehl eingeben müssen cmg/Library.net oder jede andere Dateierweiterung, die mit der digitalen Lösung verknüpft ist.
- Presse Enter und suchen Sie nach den Dateien am Speicherort und beweisen Sie, dass die Funktion vom System stammt.

Es ist wichtig zu beachten, dass diese Funktion nur funktioniert, wenn Sie über die richtigen Kenntnisse verfügen und den richtigen Befehl eingeben. Wenn nicht, bleiben Sie lieber bei der manuellen Methode oder der automatisierten Option.
Menschen Auch Lesen Allround-Anleitung: So deinstallieren Sie Epic Games Launcher auf dem Mac Anleitung zur vollständigen Deinstallation von Google Drive auf dem Mac 2023
Fazit
Welche der drei Optionen ist die beste und zuverlässigste? Möchten Sie den manuellen Weg nutzen, wenn Sie keine Option auf eine digitale Lösung haben, oder die automatisierte Option, die schnell ist und keine externen Erfahrungen erfordert, oder Sie sind Programmierer und die Terminal-Option ist die beste Option? So deinstallieren Sie Kindle auf dem Mac?
Was auch immer die Wahl ist, stellen Sie einfach sicher, dass Sie über die richtigen Fähigkeiten verfügen und am Ende die Kindle-Dateien vom System entfernt haben.
