Es gibt viele Spielekonsolen auf dem Markt, die Sie vielleicht kennenlernen möchten So deinstallieren Sie Epic Games Launcher auf dem Mac. Das schadet nicht und es besteht auch keine Notwendigkeit, über ein Toolkit zu verfügen, das ohne ersichtlichen Grund Ihren Festplattenspeicher belegt. In Teil 1 dieses Artikels befassen wir uns mit den Möglichkeiten, die Ihnen dabei helfen, Epic Games Launcher auf dem Mac-Gerät zu entfernen.
In Teil 2 werden wir uns die manuellen Optionen ansehen, die man ausprobieren und erkunden muss, um auch den Deinstallationsprozess zu verwalten. Im manuellen Prozess werden wir beide berücksichtigen und Ihnen die Vor- und Nachteile der einzelnen Toolkits erläutern, um Ihnen dabei zu helfen, die richtigen Entscheidungen zu treffen.
Abschließend stellen wir ein Toolkit vor, das die automatische Entfernung der Toolkits mit minimalem Aufwand unterstützt. Lesen Sie weiter und erfahren Sie mehr Details.
Teil Nr. 1: Was bedeutet es, Epic Games Launcher auf dem Mac zu deinstallieren?Teil #2: So deinstallieren Sie Epic Games Launcher manuell auf dem MacTeil #3: So deinstallieren Sie Epic Games Launcher automatisch auf dem MacFazit
Teil Nr. 1: Was bedeutet es, Epic Games Launcher auf dem Mac zu deinstallieren?
Es gibt viele Gründe, warum Sie wissen sollten, wie Sie Epic Games Launcher auf dem Mac deinstallieren. Der Hauptgrund dafür ist, dass Sie das Toolkit nicht benötigen Räumen Sie etwas Festplattenspeicher auf dem Mac-Gerät auf.
Zweitens: Wenn Sie das Toolkit weiterhin benötigen, liegt möglicherweise eine Fehlfunktion vor, die dazu führt, dass Sie die Anwendung mit minimalem Aufwand entfernen und erneut installieren müssen. Außerdem besteht möglicherweise ein Interessenkonflikt mit anderen ähnlichen Anwendungen oder sie verfügen über bessere Funktionen, die Sie möglicherweise dazu zwingen, Epic Games Launcher loszuwerden.
Was ist Ihr Grund dafür? Lesen Sie weiter und lernen Sie den Vorgang kennen, wenn Sie nun den Grund für die Deinstallation kennen.
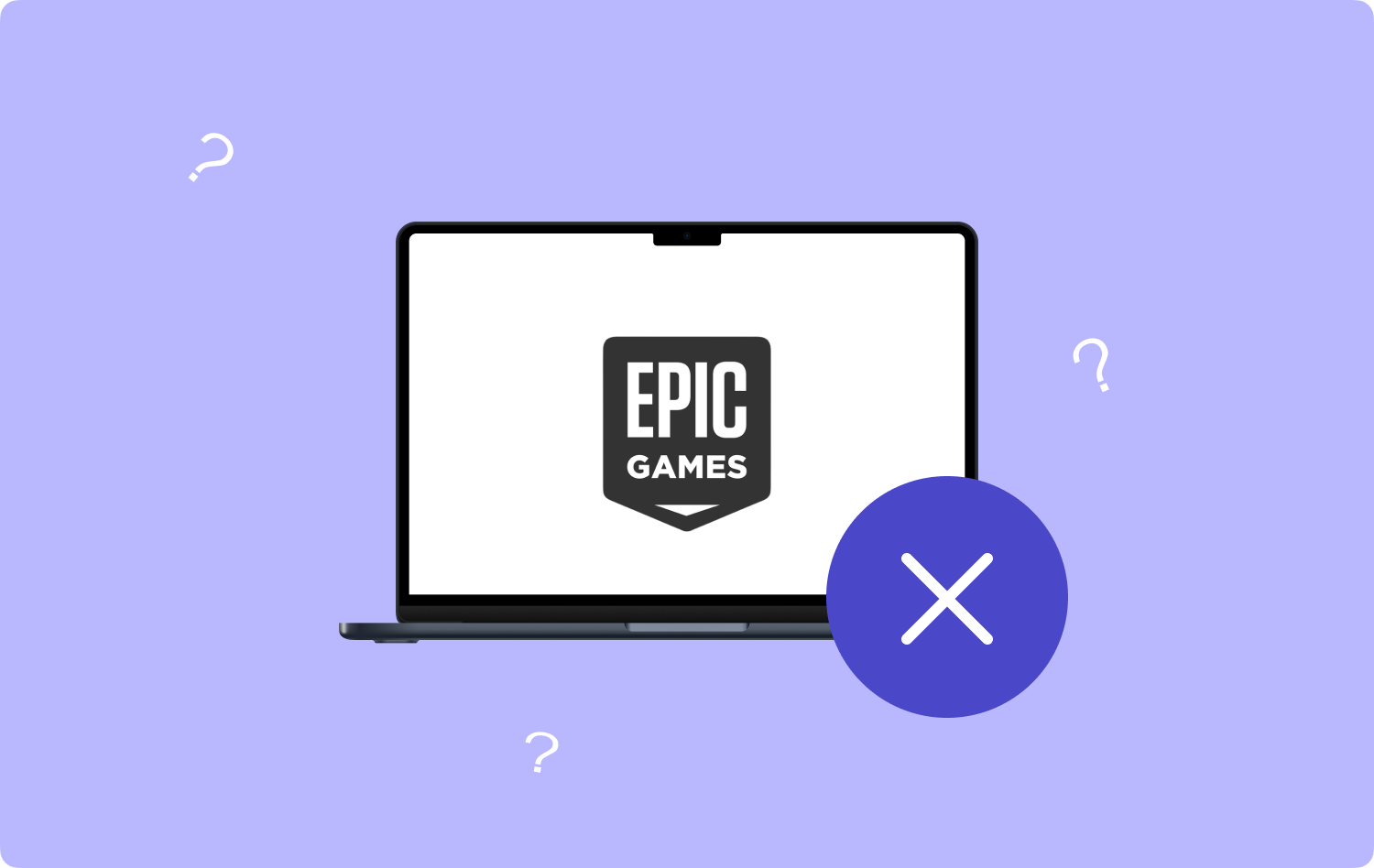
Teil #2: So deinstallieren Sie Epic Games Launcher manuell auf dem Mac
Bei der manuellen Methode werden die Dateien einzeln aus den verschiedenen Speicherorten vom Mac-Gerät entfernt. Dies ist ein umständlicher und ermüdender Prozess, bei dem Sie vorsichtig sein müssen, damit Sie die empfindlichen Systemdateien nicht entfernen. Wir werden uns drei Optionen ansehen, die den manuellen Prozess unterstützen. Hier ist die Vorgehensweise für jede davon.
Methode Nr. 1: So deinstallieren Sie Epic Games Launcher auf dem Mac mit dem Finder
- Wählen Sie auf Ihrem Mac-Gerät das Mac-Gerät aus und suchen Sie nach Anwendungsmenü und wähle das Epics Games Launcher in der Liste der Anwendungen.
- Eine Liste der Dateien wird angezeigt. Wählen Sie eine der Dateien aus, klicken Sie mit der rechten Maustaste auf die Dateien, die Sie nicht benötigen, und klicken Sie auf „In den Papierkorb senden“ um die Dateien im Papierkorb zu haben.
- Öffnen Sie nach einiger Zeit den Papierkorb, wählen Sie die Dateien aus und klicken Sie auf "Leerer Müll" um die Dateien aus dem Papierkorb zu entfernen.
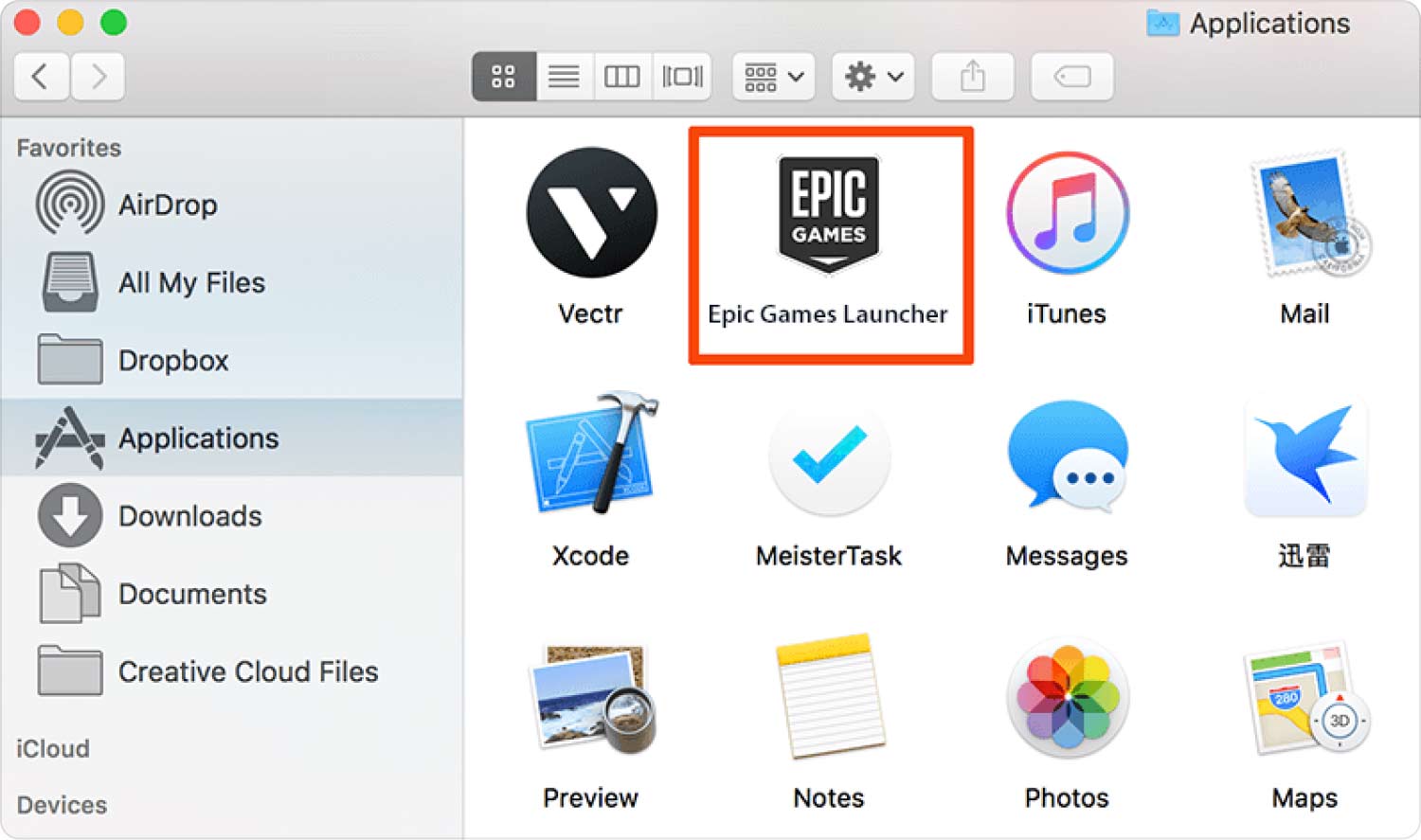
Ist das nicht einfach, wenn Sie nur wenige Dateien haben? Wenn nicht, entscheiden Sie sich für die automatische Option.
Methode Nr. 2: So deinstallieren Sie Epic Games Launcher auf einem Mac mithilfe des Deinstallationsprogramms
Warum durchlaufen wir alle Prozesse und installieren dann das Deinstallationsprogramm für die Anwendungen im App Store? Hier ist die Vorgehensweise zum Deinstallieren von Epic Games Launcher auf dem Mac mithilfe des Deinstallationsprogramms:
- Schließen Sie alle Anwendungen auf der Schnittstelle und auch alle mit den Anwendungen verknüpften Dateien.
- Wählen Sie den Epic Launcher auf dem Mac-Desktop, klicken Sie mit der rechten Maustaste darauf und klicken Sie "Deinstallieren" um die Deinstallationsfunktion zu starten.
- Bestätigen Sie die Aktion und warten Sie, bis Sie die Abschlussbenachrichtigung erhalten.
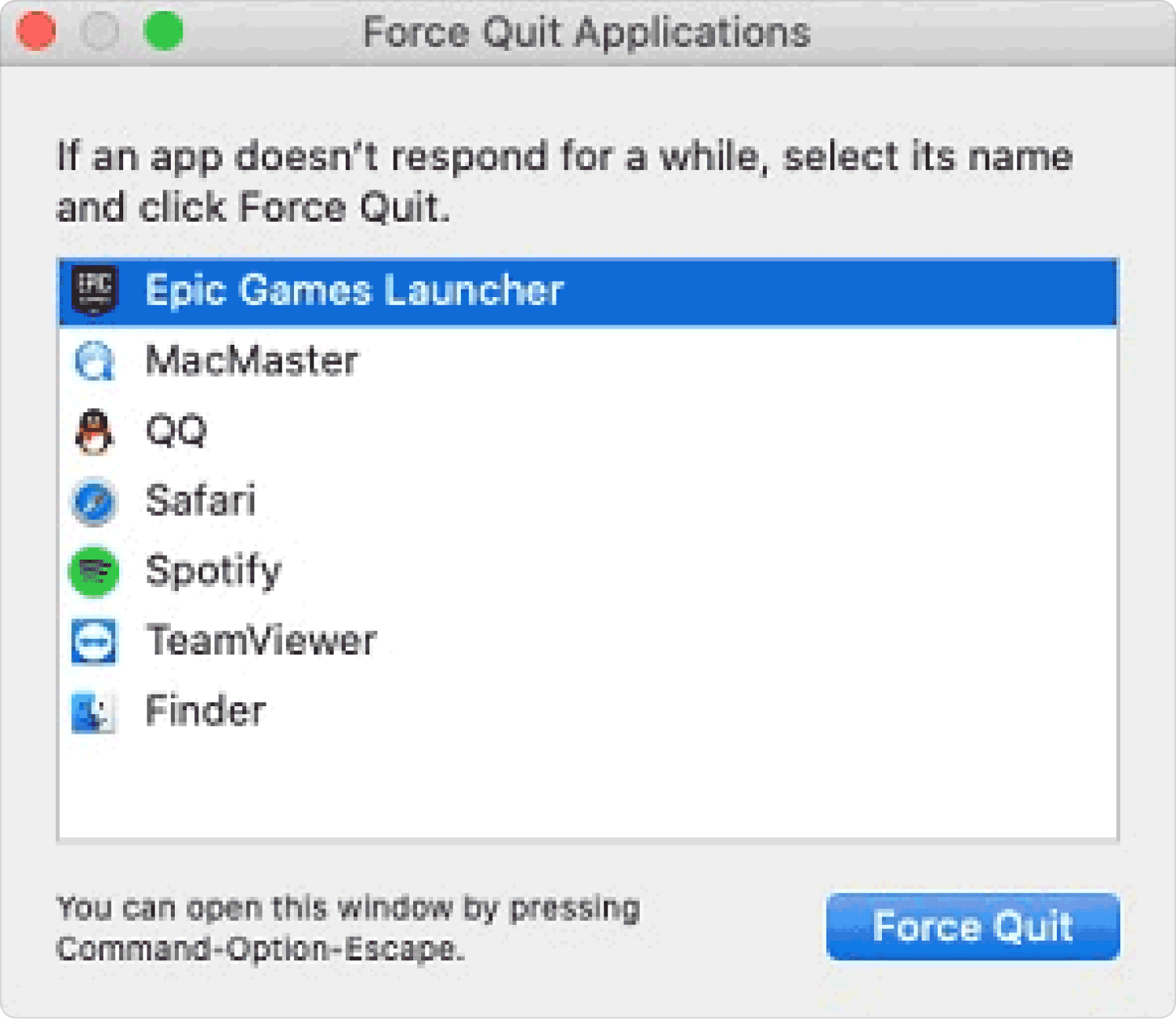
Was für ein einfaches Toolkit, aber es kommt nur mit der Entfernung des Toolkits, aber die zugehörigen Dateien bleiben auf der Schnittstelle, was bedeutet, dass Sie dies eigentlich nicht tun Löschen Sie die App vollständig auf Ihrem Mac.
Teil #3: So deinstallieren Sie Epic Games Launcher automatisch auf dem Mac
Der automatische Weg als Option an So deinstallieren Sie Epic Games Launcher auf dem Mac ist für Experten und Anfänger gleichermaßen das Beste und Zuverlässigste. TechyCub Mac-Reiniger ist dank der Mehrwertfunktionen, die dieses Toolkit bietet, das Toolkit der Wahl.
Mac-Reiniger
Scannen Sie Ihren Mac schnell und bereinigen Sie einfach Junk-Dateien.
Überprüfen Sie den primären Status Ihres Mac, einschließlich Festplattennutzung, CPU-Status, Speichernutzung usw.
Beschleunigen Sie Ihren Mac mit einfachen Klicks.
Kostenlos herunterladen
Es unterstützt alle Mac-Geräte, egal ob die alte oder die neue Version, mit minimalem Aufwand. Das Toolkit verfügt außerdem über einige zusätzliche Funktionen, darunter App Uninstaller, Junk Cleaner, Shredder, Scanner sowie das Entfernen großer und alter Dateien. Hier sind einige der Funktionen, die mit diesen Toolkits geliefert werden:
- Der Scanner scannt, entfernt und erkennt alle unerwünschten Dateien und entfernt sie mit einem Klick.
- Der Junk Cleaner löscht die verbleibenden Dateien, beschädigten Dateien, doppelten Dateien und alle unnötigen Dateien auf der Benutzeroberfläche.
- Der App Uninstaller deinstalliert die Anwendungen unabhängig davon, ob sie vorinstalliert sind oder nicht oder ob sie verfügbar sind App Store oder nicht.
- Das Vorschaumodul ist praktisch, um die selektive Bereinigung von Dateien in beliebigen Dateiordnern oder -formaten zu unterstützen.
- Das Datenbereinigungslimit von 500 MB gilt als kostenlose Testversion und ist nur für alle Daten über dem Limit zahlbar.
Wie funktioniert die Anwendung am besten?
- Laden Sie Mac Cleaner herunter, installieren Sie es und führen Sie es auf Ihrem Gerät aus, bis Sie den Status der Anwendung auf der Benutzeroberfläche sehen.
- Wähle die App Uninstaller Wählen Sie in der Liste der Dateien, die auf der Benutzeroberfläche angezeigt werden, aus und klicken Sie auf "Scan" um eine Liste der auf dem Gerät installierten Anwendungen anzuzeigen.
- Wählen Sie den Epic Games Launcher aus der Liste der Anwendungen aus, damit die Dateien in Listenform angezeigt werden.
- Wählen Sie die gewünschten Dateien vom Mac-Gerät aus und klicken Sie auf sauber Starten Sie den Reinigungsvorgang und warten Sie, bis Sie das erhalten „Bereinigung abgeschlossen“ Das ist ein Beweis für das Ende des Prozesses.

Menschen Auch Lesen Was ist das beste Mac-Deinstallationsprogramm für Mac? Top 6 Apps für Sie Deinstallationsanleitung 2023: So deinstallieren Sie McAfee auf dem Mac
Fazit
Es ist offensichtlich, dass der Mac Cleaner unter den drei Optionen immer noch das beste Toolkit unter den Hunderten ist, die es im digitalen Raum gibt. Es schadet jedoch nicht, auch einige der anderen Toolkits auf der Benutzeroberfläche auszuprobieren, um Diversität zu gewährleisten, für den Fall, dass eines aus irgendeinem Grund fehlschlägt. Sind Sie jetzt in der Gewissheit, dass Sie Optionen haben? So deinstallieren Sie Epic Games Launcher auf dem Mac.
