Der einzige Weg zu Erhöhen Sie den Speicherplatz auf Ihrer Mac-Festplatte besteht darin, einige unnötige Dateien, einschließlich doppelter Dateien, zu entfernen. Es gibt verschiedene Möglichkeiten, das Mac-System zu reinigen. In diesem Artikel erfahren Sie, wie Sie vorgehen System-Junk-Dateien bereinigen.
Es gibt verschiedene Arten von Junk-Dateien, darunter Systemcaches, Protokolldateien, Entwicklerdateien, Sprachdateien und App-Reste. Dieser Artikel stellt Ihnen drei Ansätze vor, Teil 1 beinhaltet den manuellen Weg, der die Finder-Option verwendet. In Teil 2 verwenden wir die Terminal-Option, die die Eingabeaufforderung der Befehlszeile verwendet.
Schließlich stellen wir in Teil 3 eine Software vor, die alle automatisierten Funktionen der Anwendung verwaltet, sodass Sie die Funktionen mit minimalem Aufwand bereinigen können. Lesen Sie weiter und lernen Sie den besten Ansatz kennen, den Sie ausprobieren und testen können.
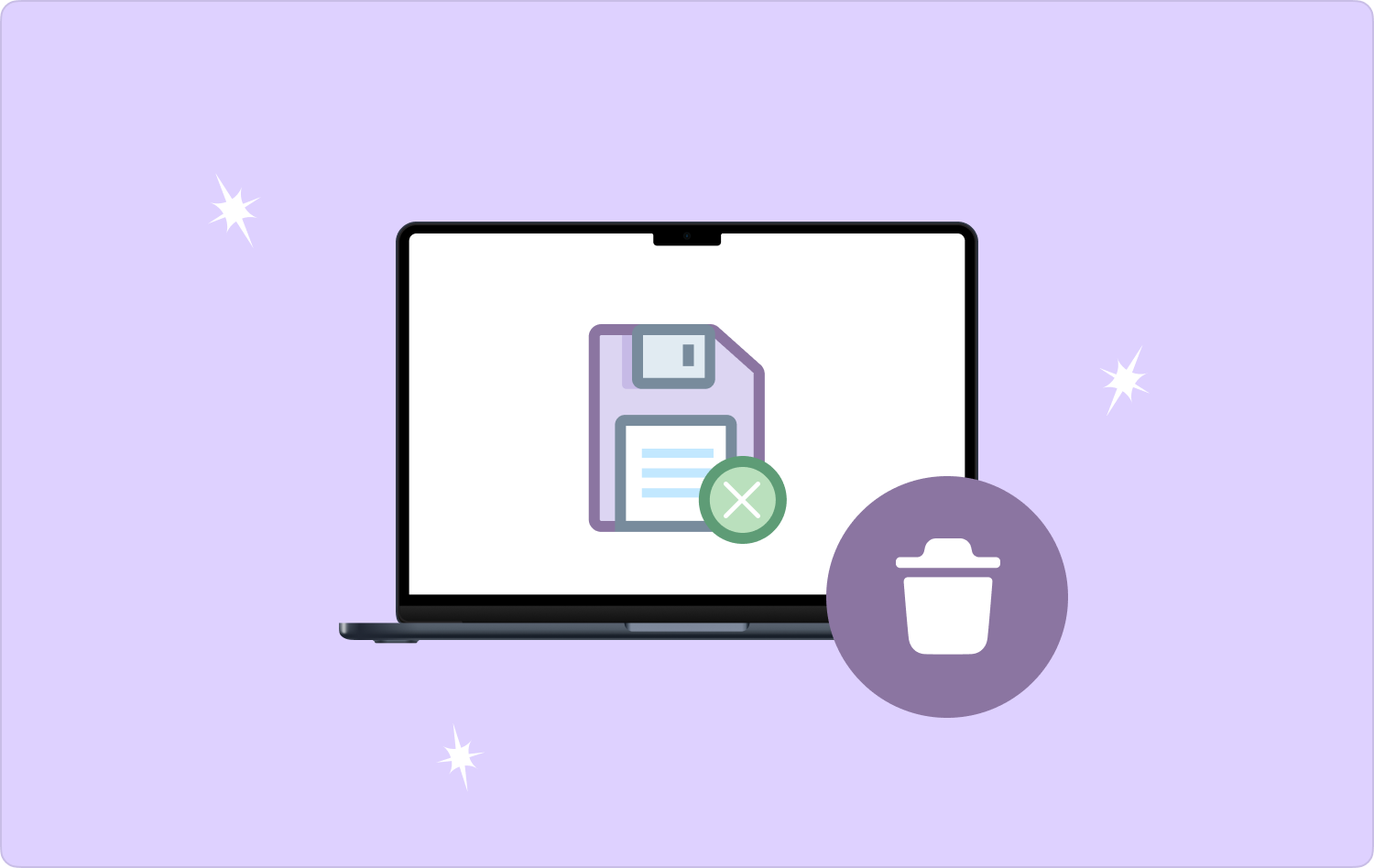
Teil Nr. 1: So bereinigen Sie System-Junk-Dateien manuellTeil #2: So bereinigen Sie System-Junk-Dateien mit dem Terminal Teil #3: So bereinigen Sie System-Junk-Dateien mit Mac CleanerFazit
Teil Nr. 1: So bereinigen Sie System-Junk-Dateien manuell
Die manuelle Möglichkeit, das Mac-Gerät von Junk-Dateien zu befreien, besteht darin, den Speicherort der Junk-Dateien herauszufinden und den Reinigungsprozess von dort aus auszuführen. Wie im Einführungsteil zu den Junk-Dateien erwähnt, müssen Sie wissen, wie Sie System-Junk-Dateien manuell bereinigen.
Dies ist ein ermüdender und umständlicher Prozess, insbesondere wenn sich sehr viele Dateien an verschiedenen Speicherorten befinden. Wenn Sie außerdem keine Ahnung von den Systemdateien haben, kann es passieren, dass Sie einen Fehler machen und sie löschen, was zu einem Systemfehler führen kann.
Hier ist jedoch das einfache Verfahren, das Sie befolgen müssen, um das Toolkit mit minimalem Aufwand auszuführen:
- Gehen Sie zum Finder Menü auf dem Mac-Gerät, auf das Sie auch vom Desktop aus zugreifen können.
- Klicken Sie oben rechts auf die Go Symbol für eine Vorschauliste, die auf der Benutzeroberfläche angezeigt wird, um auf das Optionsmenü zuzugreifen und weiter auszuwählen Bibliothek Wählen Sie im Menü der Dropdown-Liste eine Option aus.
- Wählen Sie alle Junk-Dateien basierend auf den verschiedenen Speicherorten aus, klicken Sie mit der rechten Maustaste, nachdem Sie sie markiert haben, und klicken Sie auf Löschen Symbol und warten Sie, bis der Vorgang abgeschlossen ist.
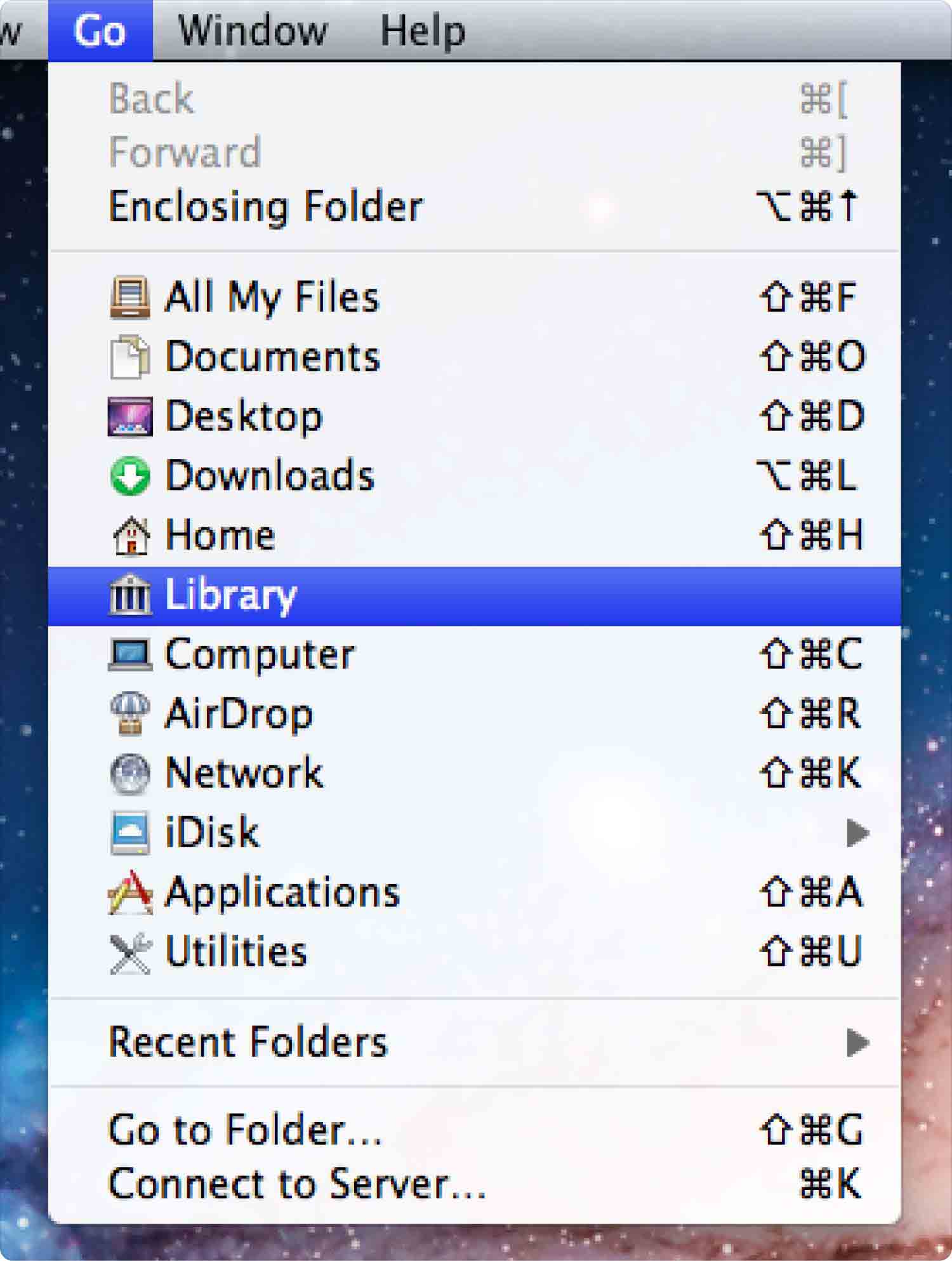
Die Wahl des Toolkits hängt davon ab, was Sie manuell zur Verfügung haben, um zu ermitteln, wie sauber die Junk-Dateien des Systems sind. Ist es nicht ein ermüdender Prozess, wenn Sie all dies mit allen Junk-Dateien unterschiedlicher Art tun müssen?
Teil #2: So bereinigen Sie System-Junk-Dateien mit dem Terminal
Der Terminal ist eine Befehlszeilenfunktion, die auf Mac-Geräten unterstützt wird. Es handelt sich um ein Toolkit, das nur dann einfach zu verwenden ist, wenn Sie über Befehlszeilenerfahrung verfügen. Andernfalls fragen Sie sich vielleicht, was zum Teufel es mit dieser Funktion auf sich hat. Es erspart Ihnen die vielen Klicks, die Sie machen müssen, wenn Sie beispielsweise wissen möchten, wie Sie System-Junk-Dateien bereinigen. Eine Befehlszeile im Textformat vervollständigt den Vorgang.
Hier ist das einfache Verfahren, um dies zu verwalten:
- Gehen Sie zum Finder-Menü und drücken Sie die Taste Befehl + Umschalt + G
- Geben Sie im angezeigten Texteditor Folgendes ein Gehen Sie zu/Bibliothek/Caches, und eine Vorschau aller Caches wird angezeigt, damit Sie auswählen können, was Sie löschen möchten. Wenn Sie alles löschen möchten, drücken Sie, um Zeit zu sparen Befehlstaste + A und klicken Sie mit der rechten Maustaste, um alle aus dem System zu entfernen.

Eine Vorstellung davon kann man sich nur machen, wenn man die Befehle versteht und bereit ist, mit den für Experten zugänglichen Tippfunktionen umzugehen. Wenn Sie nach einer automatisierten Option suchen, dann hat Teil 3 eine Antwort für Sie.
Teil #3: So bereinigen Sie System-Junk-Dateien mit Mac Cleaner
TechyCub Mac-Reiniger ist Ihr Go-to-Toolkit mit einer einfachen Benutzeroberfläche, ideal für alle Benutzer, unabhängig von der Erfahrungsstufe. Die Anwendung wird mit einem App-Deinstallationsprogramm geliefert, das zum Deinstallieren von Anwendungen praktisch ist.
Mac-Reiniger
Scannen Sie Ihren Mac schnell und bereinigen Sie einfach Junk-Dateien.
Überprüfen Sie den primären Status Ihres Mac, einschließlich Festplattennutzung, CPU-Status, Speichernutzung usw.
Beschleunigen Sie Ihren Mac mit einfachen Klicks.
Kostenlos herunterladen
Das Toolkit verfügt außerdem über einen Junk Cleaner, um alle Junk-Dateien auf dem Mac-System zu erkennen und zu entfernen. Außerdem läuft das Toolkit auf hoher Leistung und hoher Scangeschwindigkeit, was es zu einer automatisierten Datei macht. Es ermöglicht Ihnen, empfindliche Systemdateien zu schützen, was bei der Verwaltung und Kontrolle von Systemfehlern hilfreich ist.
Hier sind einige der zusätzlichen Funktionen:
- Läuft mit hoher Scangeschwindigkeit und einem umfassenden Toolkit.
- Unterstützt alle Mac-Geräte und alle Versionen unabhängig vom Modell.
- Zeigt eine Vorschau aller Dateien an, damit Sie eine Auswahl der Junk-Dateien treffen können, die Sie aus dem System entfernen müssen.
- Unterstützt die selektive Bereinigung von Funktionen für alle Dateitypen.
- Dank der interaktiven und benutzerfreundlichen Oberfläche ideal für alle Benutzer.
Mit all diesen hervorragenden Funktionen funktioniert das Toolkit wie folgt System-Junk-Dateien bereinigen.
- Laden Sie Mac Cleaner herunter, installieren Sie es und starten Sie es auf Ihrem Mac-Gerät, bis Sie den Status der Anwendung sehen.
- Klicken Sie auf die "Müllmann" Symbol, um eine Vorschau aller Junk-Dateien in der Anwendung anzuzeigen.
- Wählen Sie alle auf der Benutzeroberfläche verfügbaren Junk-Dateien aus und klicken Sie "Reinigen" um mit dem Reinigungsvorgang zu beginnen, bis Sie können.

Haben Sie immer noch Zweifel, dass der automatisierte Prozess unabhängig vom Erfahrungsstand schnell und einfach ist? Genießen Sie die automatisierten Funktionen dieser Anwendung und Erhöhen Sie die Geschwindigkeit des Mac-Geräts.
Menschen Auch Lesen Die beste Möglichkeit, den Systemspeicher auf dem Mac zu löschen 2023-Leitfaden: So zeigen Sie Systemdateien auf dem Mac einfach an
Fazit
Die Wahl des Ansatzes hängt davon ab, was Sie zur Hand haben. Wir haben uns jedoch jede Option in den Kategorien „Automatik“, „Manuell“ und „Befehlszeilenoptionen“ angesehen. Abgesehen von Mac Cleaner gibt es auf dem Markt mehrere andere Anwendungen, deren Verwendung Sie ausprobieren und erkunden müssen, um das Beste aus dem Angebot des Marktes herauszuholen.
Darüber hinaus kann es nicht schaden, die Funktionalität des Rests auf dem Markt auszuprobieren, zu testen und zu beweisen, um eine vielfältige Option in Bezug auf ein Toolkit zu haben, das die Vorgehensweise unterstützt System-Junk-Dateien bereinigen. Haben Sie immer noch Zweifel, dass Sie mit minimalem Aufwand alle Junk-Dateien vom Mac entfernen können?
