Es gibt viele Gründe, warum Sie es wissen müssen So deinstallieren Sie Creative Cloud auf einem Mac. Da sich nun viele Anwendungen in einer Suite befinden, kann es schwierig sein, eine zu entfernen. Stattdessen können Sie sich dafür entscheiden, das Who-Paket zu entfernen. Wisst ihr wie man das am besten macht?
In diesem Artikel werden wir drei Optionen untersuchen, die Ihnen zeigen So entfernen Sie Apps auf Ihrem Mac. Die ersten beiden beinhalten den manuellen Weg. Die letzte Option befasst sich mit der automatischen Option, die die Verwendung der Software beinhaltet. Vorher gehen wir direkt zur Deinstallationsfunktion; Wir müssen uns zuerst ansehen, was das Toolkit beinhaltet.
Die Wahl des manuellen Weges hängt ganz von Ihrem Erfahrungsstand ab, denn wenn Sie Softwareentwickler sind oder eher über Programmierkenntnisse verfügen, werden Sie die Terminal-Option verwenden. Wenn nicht, suchen Sie nach der manuellen Option, bei der die Dateien einzeln vom Speicherort entfernt werden. Lesen Sie weiter und erfahren Sie mehr Details.
Teil 1: Was kann die Creative Cloud Suite?Teil 2: So deinstallieren Sie Creative Cloud manuell auf einem MacTeil 3: So deinstallieren Sie Creative Cloud auf einem Mac mit Mac CleanerFazit
Teil 1: Was kann die Creative Cloud Suite?
Anstatt die Anwendungen einzeln herunterzuladen und auf dem Desktop zu installieren, erhalten Sie lieber eine Suite, die als Paket für alle Anwendungen geliefert wird. Das ist wie Kreative Wolke genießt unbegrenzte Nutzung auf Mac-Benutzern.
Die Herausforderung, die mit der Suite einhergeht, besteht jedoch darin, dass das gesamte Paket nicht funktioniert, wenn nur eine fehlschlägt, und das ist einer der Gründe, warum Sie wissen müssen, wie Sie Creative Cloud auf einem Mac deinstallieren. Möglicherweise haben Sie auch eine andere Suite, die besser ist als CC, die Sie auch dazu auffordern kann, das Toolkit zu entfernen.
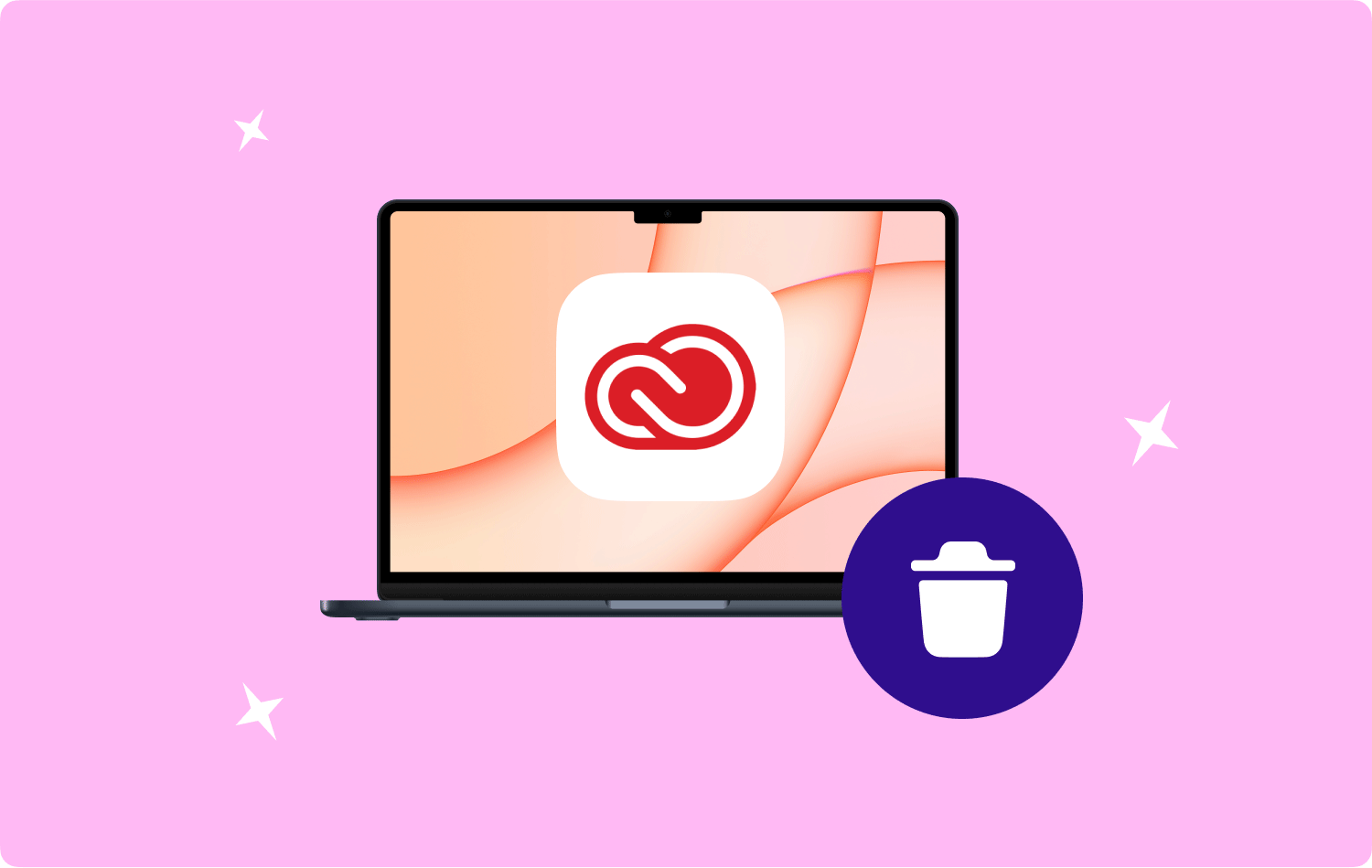
Teil 2: So deinstallieren Sie Creative Cloud manuell auf einem Mac
Die manuelle Option ist der erste Gedanke, den jeder Mac-Benutzer verwenden muss. Es ist ein umständlicher Prozess, bei dem Sie die Dateien einzeln an den verschiedenen Speicherorten suchen müssen. Darüber hinaus müssen Sie auch darauf achten, dass die Dateien nicht versehentlich vom Speichergerät entfernt werden. Hier ist das einfache Verfahren zum Deinstallieren von Creative Cloud auf einem Mac:
Option 1: So deinstallieren Sie Creative Cloud auf einem Mac mit dem Finder
- Suchen Sie auf Ihrem Mac-Gerät nach dem Finder-Menü und klicken Sie auf die Bibliothek Menü und weiter die Anwendungen Menü, um eine Liste aller Dateien auf der Benutzeroberfläche anzuzeigen.
- Wählen Sie das Creative Cloud-Menü und eine Liste der Dateien wird auf der Benutzeroberfläche angezeigt. Klicken Sie auf „In den Papierkorb legen“, um alle Dateien im Papierkorbordner zu haben.
- Öffnen Sie den Papierkorbordner und wählen Sie die Dateien nach einiger Zeit erneut aus und klicken Sie auf „Papierkorb leeren“, um die Dateien aus dem System zu entfernen.
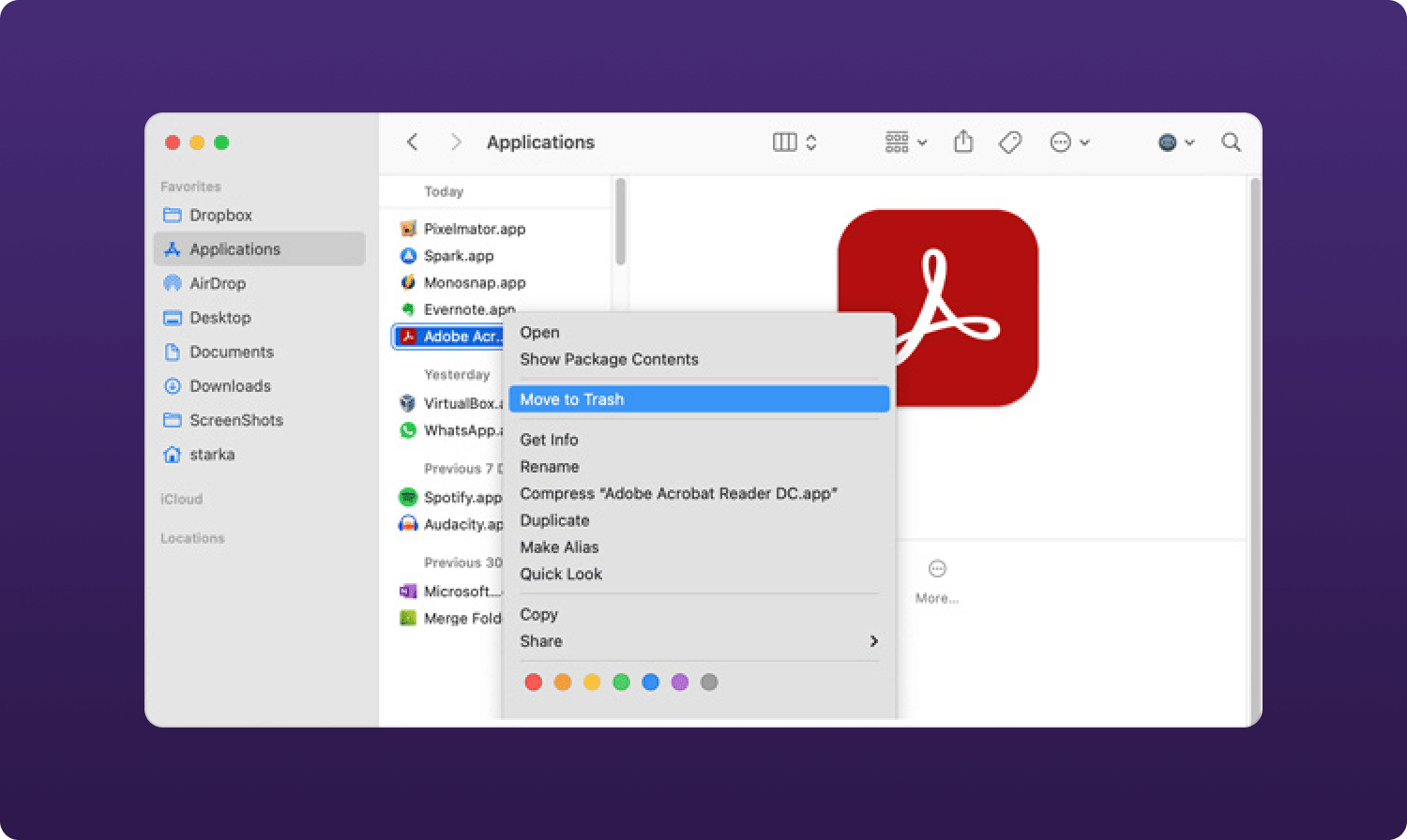
Wenn Sie eine Vorstellung vom Speicherort haben, ist dies eine einfache Anwendung.
Option 2: So deinstallieren Sie Creative Cloud auf einem Mac mit dem Deinstallationsprogramm
Solange eine Bewerbung auf der App Store, es wird mit einem in das System integrierten App-Deinstallationsprogramm geliefert. Der Grund, warum wir nach anderen Optionen gesucht haben, ist, dass nicht alle Dateien entfernt werden, die sich auf die Anwendung beziehen. Alles in allem funktioniert es so auf einem eth Mac-Gerät:
- Schließen Sie alle Creative Cloud-Anwendungen auf der Benutzeroberfläche und alle offenen Dateien, die sich auf das digitale Toolkit beziehen.
- Wählen Sie auf dem Desktop die Anwendung aus und klicken Sie mit der rechten Maustaste darauf und klicken Sie darauf Deinstallieren um den Deinstallationsvorgang zu starten.
- Warten Sie einige Zeit, bis das Toolkit aus dem Gerät entfernt ist.
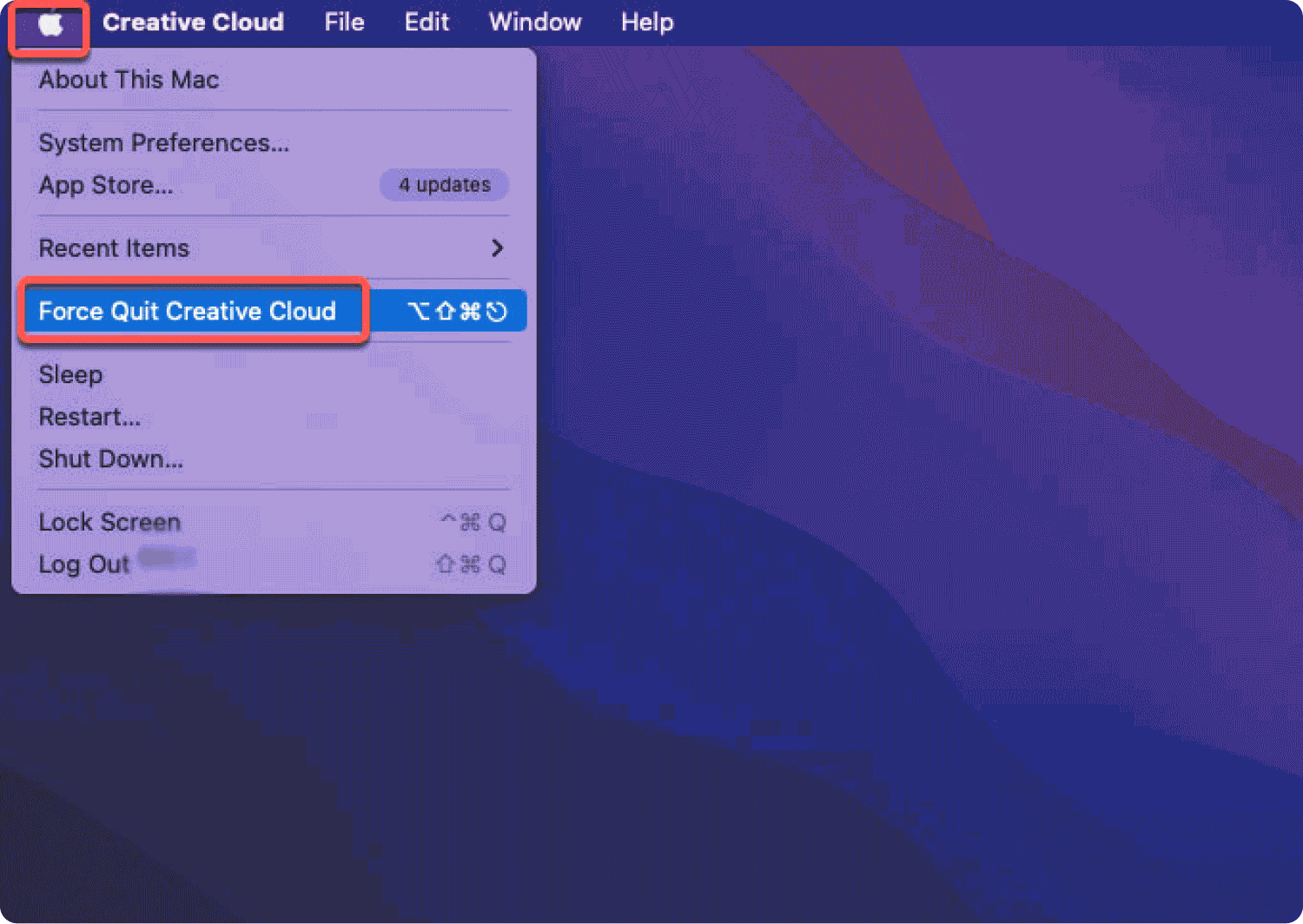
Benötigen Sie Erfahrung bei der manuellen Deinstallation von Creative Cloud auf einem Mac?
Teil 3: So deinstallieren Sie Creative Cloud auf einem Mac mit Mac Cleaner
TechyCub Mac-Reiniger ist eine automatisierte Anwendung, die alle Mac-Reinigungsfunktionen mit einem Klick unterstützt. Das Toolkit verfügt über eine einfache Benutzeroberfläche, die sich ideal für alle Benutzer eignet, unabhängig vom Erfahrungsniveau.
Mac-Reiniger
Scannen Sie Ihren Mac schnell und bereinigen Sie einfach Junk-Dateien.
Überprüfen Sie den primären Status Ihres Mac, einschließlich Festplattennutzung, CPU-Status, Speichernutzung usw.
Beschleunigen Sie Ihren Mac mit einfachen Klicks.
Kostenlos herunterladen
Hier sind einige der Funktionen, die mit dem Toolkit geliefert werden, das unter anderem App Uninstaller, Junk Cleaner, Shredder, Large and Old Files Remover ist. Zu den einzigartigen Vorteilen dieses Toolkits gehört die Möglichkeit, die Systemdateien vor versehentlichem Löschen zu schützen. So funktionieren die Funktionen in Bezug auf die Mac-Reinigungsfunktion:
- Der Junk Cleaner entfernt unter anderem beschädigte Dateien, doppelte Dateien, unnötige Dateien und Junk-Dateien.
- Das App-Deinstallationsprogramm enthält ein Deinstallationsprogramm zum Entfernen der Dateien vom System, unabhängig davon, ob sie sich im App Store befinden oder nicht.
- Der Scanner scannt das gesamte System, erkennt und entfernt die Dateien mit einem Klick aus dem System.
- Kommt mit einem Vorschaumodus, der die selektive Bereinigung der Dateien vom Mac-Gerät unterstützt.
- Ermöglicht das kostenlose Löschen von bis zu 500 MB Daten.
Hier ist das Verfahren, das Sie verwenden müssen So deinstallieren Sie Creative Cloud auf einem Mac mit Mac Cleaner:
- Laden Sie Mac Cleaner herunter, installieren Sie es und führen Sie es auf Ihrem Gerät aus, bis Sie den Status der Anwendung erhalten.
- Wähle die App Uninstaller in der Liste der Dateien, die auf der linken Seite des Menüs angezeigt werden, und klicken Sie auf Scannen um eine Liste aller Anwendungen auf der Schnittstelle zu haben.
- Wählen Sie die Creative Cloud aus der Liste der Dateien und wählen Sie die Dateien aus, die auf der Benutzeroberfläche angezeigt werden, und klicken Sie auf „Clean“, bis Sie in der Lage sind, das „Bereinigung abgeschlossen".

Was für eine einfache Schnittstelle, ideal für alle Benutzer.
Menschen Auch Lesen So deinstallieren Sie Adobe Photoshop auf Ihrem Mac Wie deinstalliere ich Programme auf dem Mac effektiv 2023?
Fazit
Die Wahl des Toolkits und die Option auf So deinstallieren Sie Creative Cloud auf einem Mac liegt alles in Ihrem Ermessen, abhängig von Ihrem Erfahrungsniveau. Die automatische Option ist die beste und zuverlässigste unter den vielen, die auf dem digitalen Markt erhältlich sind. Mac Cleaner wird immer noch der beste Mac-Reinigungssoftware Option, die immer noch ganz oben auf der Liste steht, selbst wenn Sie die besten und zuverlässigsten von allen recherchieren. Sind Sie jetzt beruhigt, dass Sie viele Möglichkeiten haben, Creative Cloud auf dem Mac zu entfernen.
