Wenn Sie viele Apps auf Ihrem Mac installiert haben und die meisten davon nicht ständig verwendet werden, ist es noch schlimmer Mac läuft langsam. Sie suchen wahrscheinlich nach den richtigen Wegen So deinstallieren Sie Programme auf dem Mac. Wenn viele Programme oder Apps auf Ihrem Mac-Computer installiert sind, kann dies zu einer allmählichen Verlangsamung des Geräts führen. Dies kann zu einer fehlerhaften Funktionalität und einer schlechten Optimierung Ihres Mac-Computers beitragen, was enorme Auswirkungen haben kann, wenn Sie Ihren Mac-Computer ständig verwenden.
Auf der anderen Seite gibt es eine Reihe von Verfahren zum ordnungsgemäßen Deinstallieren von Programmen auf dem Mac. Es gibt sogar verschiedene Möglichkeiten, wie Sie dies tun können, und Sie haben Glück, da wir sie in diesem Artikel besprechen werden. Wir werden über verschiedene Methoden zum Deinstallieren von Programmen auf dem Mac sprechen und ein Tool vorstellen, das uns helfen kann, die Vorgehensweise zu beschleunigen. Sie werden in dieser Lektüre sicherlich viel lernen können, also lassen Sie uns beginnen.
Teil 1: Wie kann ich Programme auf meinem Mac deinstallieren? Fassen Sie alles zusammen
Teil 1: Wie kann ich Programme auf meinem Mac deinstallieren?
Wenn Sie denken, dass es einfach ist, Programme zu deinstallieren Mac, nun, Sie wären so erstaunt, dass es Möglichkeiten oder verschiedene Methoden gibt, wie es geht. Dies soll sicherstellen, dass die App oder das Programm, die Sie deinstallieren oder löschen, vollständig außer Sichtweite und außerhalb der Speicherbelegung Ihres Mac-Computers ist. Lassen Sie uns einige der Methoden zum Deinstallieren von Programmen auf dem Mac zusammen mit den Schritten zum korrekten Ausführen erläutern.
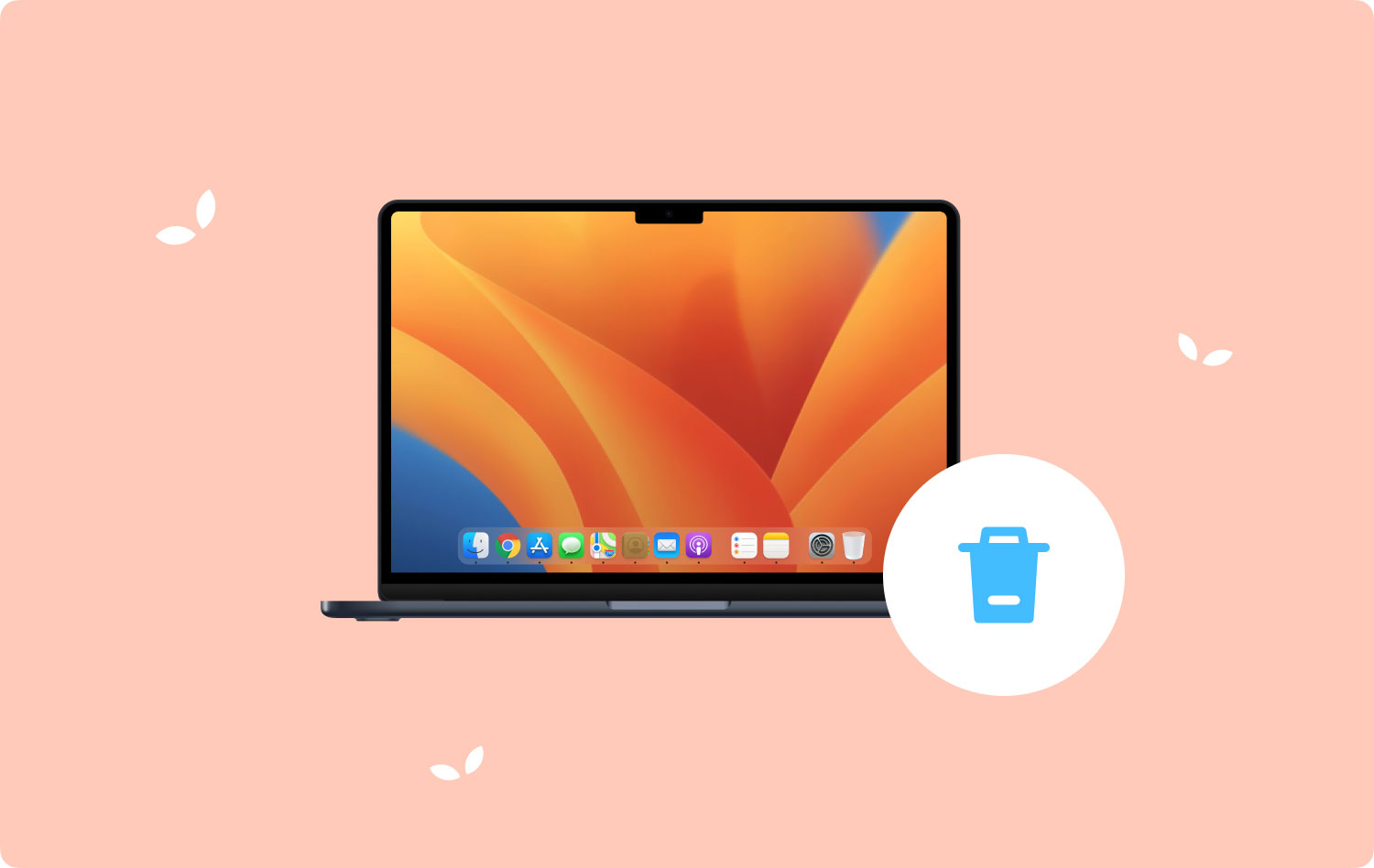
Methode Nr. 1: Finder verwenden
Der erste auf unserer Liste zum Deinstallieren von Programmen auf dem Mac ist die Verwendung des Finder. Schauen wir uns die einfachen Schritte an, die wir befolgen müssen, um Programme auf dem Mac mit dieser Methode zu deinstallieren.
- Um zu beginnen, müssen Sie die öffnen Finder. Um den Finder leicht zu identifizieren, ist es der zweifarbige Smiley, den Sie auf dem Dock finden können. Dies befindet sich normalerweise auch im unteren Teil des Bildschirms.
- Auf der linken Seite des Finders sehen Sie die Registerkarte für Anwendungen, Tipp Es an. Falls Sie diesen Ordner nicht gesehen haben, können Sie auf Finder tippen, und dann sehen Sie ein Menü, auf das Sie tippen müssen Voreinstellungen, und vergessen Sie dann nicht, das Kontrollkästchen neben Anwendungen zu aktivieren. Danach sehen Sie den Anwendungsordner im Finder.
- Dann können Sie jetzt über den Satz von Anwendungen scrollen, um die Apps oder Programme anzuzeigen und auszuwählen, die Sie deinstallieren möchten. Falls sich das Programm oder die App, die Sie löschen möchten, in dem Ordner befindet, doppelklicken Sie auf den Ordner und dann Suchen Sie nach einer App namens Uninstaller, falls Sie es nicht sehen können, müssen Sie nach etwas suchen, das ihm ähnlich ist. Wenn Sie die Uninstaller-App gesehen haben, müssen Sie darauf doppelklicken, um die App oder das Programm auf sichere Weise von Ihrem Mac-Computer zu entfernen. Sobald Sie mit der Verwendung des Deinstallationsprogramms begonnen haben, müssen Sie nur noch alle Anweisungen befolgen, die auf dem Bildschirm angezeigt werden, um die von Ihnen ausgewählte App oder das ausgewählte Programm zu löschen.
- Dann müssen Sie das Programm oder die App in den Papierkorbordner ziehen. Sie können es auf Ihrem Dock oder Desktop sehen. Sie können auch auf die App oder das Programm klicken und dann auf das Dateimenü tippen und dann müssen Sie die Option auswählen In den Papierkorb legen oder In den Papierkorb verschieben. Sie haben auch die Möglichkeit, das Symbol auszuwählen und dann die Option Löschen zu drücken, um das Element oder Programm in den Papierkorbordner zu verschieben.
- Und der letzte ist, dass Sie sicherstellen müssen, dass Sie den Papierkorbordner oder den Papierkorb leeren. Sie können auf tippen Müll Symbol und halten Sie es gedrückt, und wählen Sie dann die Option Papierkorb leeren.
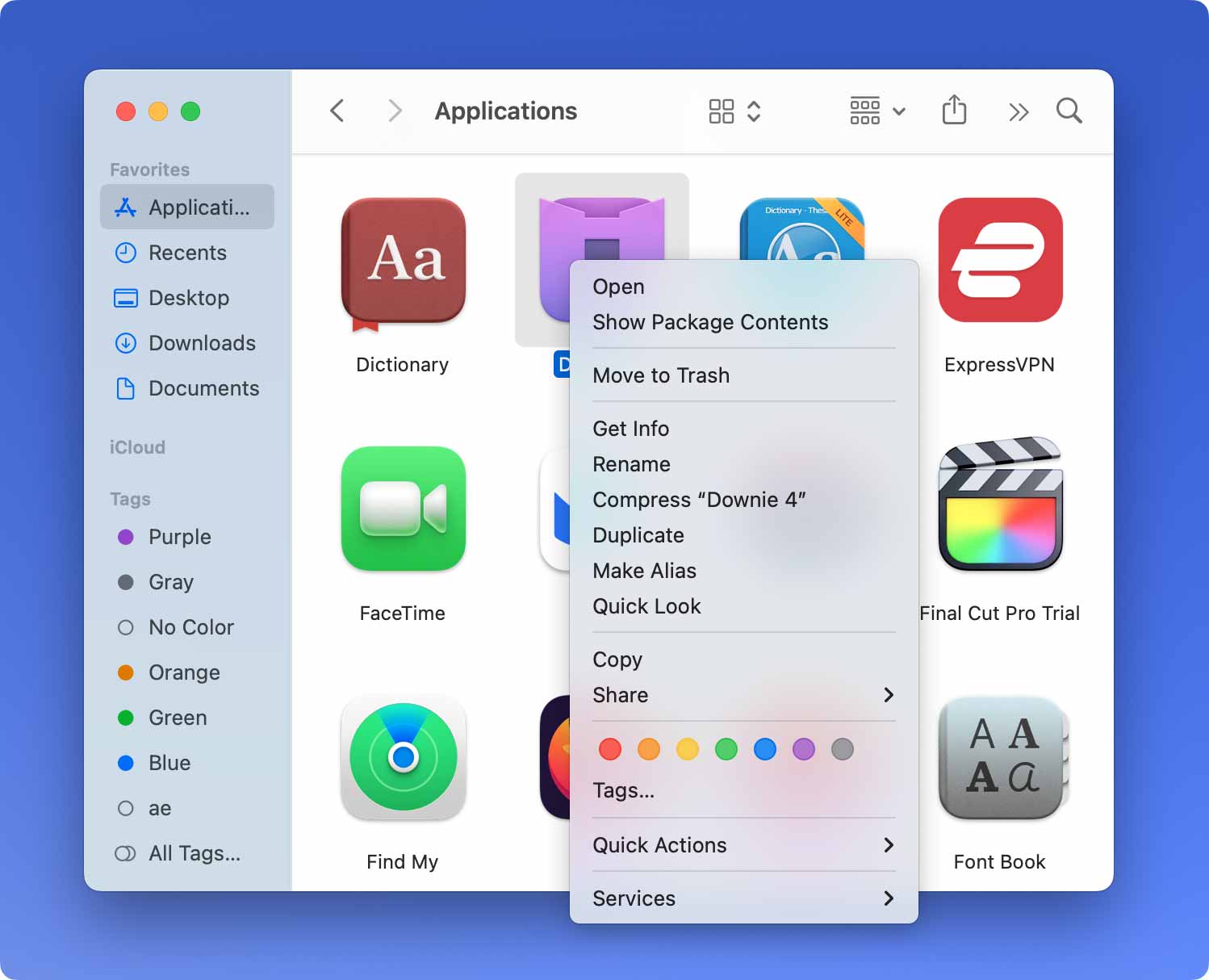
Methode Nr. 2: Verwenden von The TechyCub Mac Cleaner-Tool
Um sicherzustellen, dass Sie Ihr Gerät gut pflegen, sollten Sie Mac Cleaner wie den verwenden Techycub Mac-Reiniger. Es ist die Antwort darauf So deinstallieren Sie Programme auf dem Mac. Durch die Verwendung dieses Geräts können Sie sicher sein, dass alles, was Sie deinstallieren müssen, wie die Programme, die Sie nicht mehr verwenden, genauso aus Ihrem System entfernt wird, wie Sie es benötigen oder möchten.
Mac-Reiniger
Scannen Sie Ihren Mac schnell und bereinigen Sie einfach Junk-Dateien.
Überprüfen Sie den primären Status Ihres Mac, einschließlich Festplattennutzung, CPU-Status, Speichernutzung usw.
Beschleunigen Sie Ihren Mac mit einfachen Klicks.
Kostenlos herunterladen
Und wenn Sie nach einem multifunktionalen Werkzeug suchen, das Sie lieben werden, ist dies definitiv das Richtige. Das Bester Mac-Reiniger hat viele Funktionen, die Sie lieben und mögen werden. Wir haben einige davon aufgelistet, damit Sie sich mit ihnen vertraut machen und sie für alle Fälle als Referenz verwenden können.
Es ist möglich, dass sich auf Ihrem Mac-Computer viele Junk-Dateien ansammeln. Wie können Sie also mit all diesen Junk-Dateien umgehen? Du kannst den ... benutzen Techycub Mac Cleaner, um Dateien zu entfernen, die als Müll gelten und viel freien Speicherplatz auf Ihrem Mac-Computer haben.
Abgesehen von Junk-Dateien ist es auch möglich, dass Sie viele Dateien haben, die absichtlich oder versehentlich dupliziert wurden. Das Problem könnte darin bestehen, dass es schwierig wäre, diese Dateien zu sortieren und alle zu finden. Der Techycub Mac Cleaner kann Ihnen auch dabei helfen, all diese Dateien zu finden und sie löschen zu lassen, falls Sie sie nicht speichern oder behalten möchten.
Das Tool kann Ihnen auch dabei helfen, alle Dateien zu löschen, die Sie für Ihre täglichen Aktivitäten als nicht nützlich erachten. Du kannst den ... benutzen Techycub Mac Cleaner als ultimativer Aktenvernichter und lassen Sie alle Ihre Dateien so schnell wie möglich vernichten.
Die Techycub Mac Cleaner kann auch alle großen und alten Dateien auf Ihrem Mac-Computer konsolidieren. Sie können dann entscheiden, welche dieser Dateien Sie behalten und welche Sie loslassen möchten. Sobald Sie sich entschieden haben, kann Ihnen das Tool auch dabei helfen, diese Dateien zu löschen, und Sie können genügend Speicherplatz haben, um andere Dateien zu speichern, die Sie wirklich benötigen.
Eine weitere sehr gute Funktion des Tools ist die Möglichkeit, Apps zu deinstallieren, die für Ihren Mac-Computer bereits nutzlos sind.
Nun, da wir uns der Eigenschaften der bewusst sind Techycub Mac Cleaner Es ist jetzt an der Zeit zu prüfen, wie wir dieses Tool verwenden können, um Apps zu deinstallieren, die wir nicht mehr benötigen. Sehen wir uns die Liste der Verfahren unten an So deinstallieren Sie Programme auf dem Mac.
Schritt # 1: Zu Beginn müssen Sie die herunterladen und installieren Techycub Mac Cleaner auf Ihrem Mac-Computer. Öffnen Sie nach der Installation das Tool und fahren Sie mit dem linken Teil der Benutzeroberfläche fort Wählen Sie das Modul App-Deinstallationsprogramm. Sobald dieses Modul angetippt ist, suchen Sie nach der Scannen und warten Sie, bis das Tool mit dem Scannen des Mac-Computers beginnt.
Schritt # 2: Sobald der Scanvorgang abgeschlossen ist, sehen Sie den Satz von Apps, die Sie auf Ihrem Mac-Computer installiert haben. Sie können sie jetzt überprüfen lassen und sehen, welche Dateien oder Apps Sie noch benötigen und welche nicht. Stellen Sie immer sicher, dass Sie alles überprüft haben, bevor Sie mit dem nächsten Schritt fortfahren.
Schritt # 3: Nachdem Sie alle Apps verifiziert und überprüft haben, tippen Sie auf Clean Knopf und dann der Techycub Mac Cleaner beginnt nun mit der Reinigung Ihres Mac-Computers. Die Zeitspanne hängt davon ab, wie viele Apps Sie zum Löschen ausgewählt haben.

Schritt # 4: Sobald Sie fertig sind, sehen Sie die Aufräumen abgeschlossen Benachrichtigung und Sie sind fertig! Sie können jetzt einen riesigen Speicherplatz auf Ihrem Mac-Computer genießen, den Sie verwenden können, um andere Dateien zu speichern oder andere Apps zu installieren, die Sie möglicherweise in Zukunft benötigen. Sie können auch zu den Ergebnissen des Scanvorgangs zurückkehren und auf tippen Bewertung Registerkarte, um es zu tun. Wählen Sie aus, ob Sie andere Elemente haben, die Sie löschen müssen oder möchten, und befolgen Sie die oben aufgeführten Verfahren.

Menschen Auch Lesen So ändern Sie Startprogramme auf dem Mac [Update 2023] TOP 7 Möglichkeiten: So schließen Sie ein Programm auf dem Mac
Fassen Sie alles zusammen
Es ist so gut zu wissen So deinstallieren Sie Programme auf dem Mac, es ist etwas, das Sie in Zukunft verwenden können, falls Sie dies wirklich benötigen. Wir hoffen, dass wir Ihnen dabei geholfen haben, Dinge einzuschätzen, die Sie tun müssen, um Programme, die Sie wirklich nicht mehr benötigen, erfolgreich und ordnungsgemäß zu deinstallieren.
