In der Welt der Technik ist nichts unmöglich. Mit den Beschränkungen von Websites in Ihrem Land können Sie dank VPN-Anwendungen wie Tunnelblick immer noch auf deren Zugriff zugreifen. Nach dem Gebrauch ist es an der Zeit Deinstallieren Sie Tunnelblick auf dem Mac um dir Raum zu geben Beschleunige deinen Mac oder installieren Sie einige andere wertvolle Programme. Wie einfach ist die Bedienung? Es ist einfach, wenn und nur wenn Sie wissen, wie es geht; Wenn nicht, können Sie dabei auf einige Herausforderungen stoßen.
Dieser Artikel vereinfacht die Bedienung für Sie. Es bietet Ihnen einige der besten und zuverlässigsten Ansätze zur Verwaltung der Funktionen. Tatsächlich stellt es eine Anwendung vor, die ideal für alle Benutzer ist, um alle Deinstallationsfunktionen mit minimalem Aufwand zu verwalten. Es untersucht auch die manuelle Möglichkeit, die Anwendung mit minimalem Aufwand zu entfernen. Hier sind einige der Verfahren, die Sie erkunden müssen.
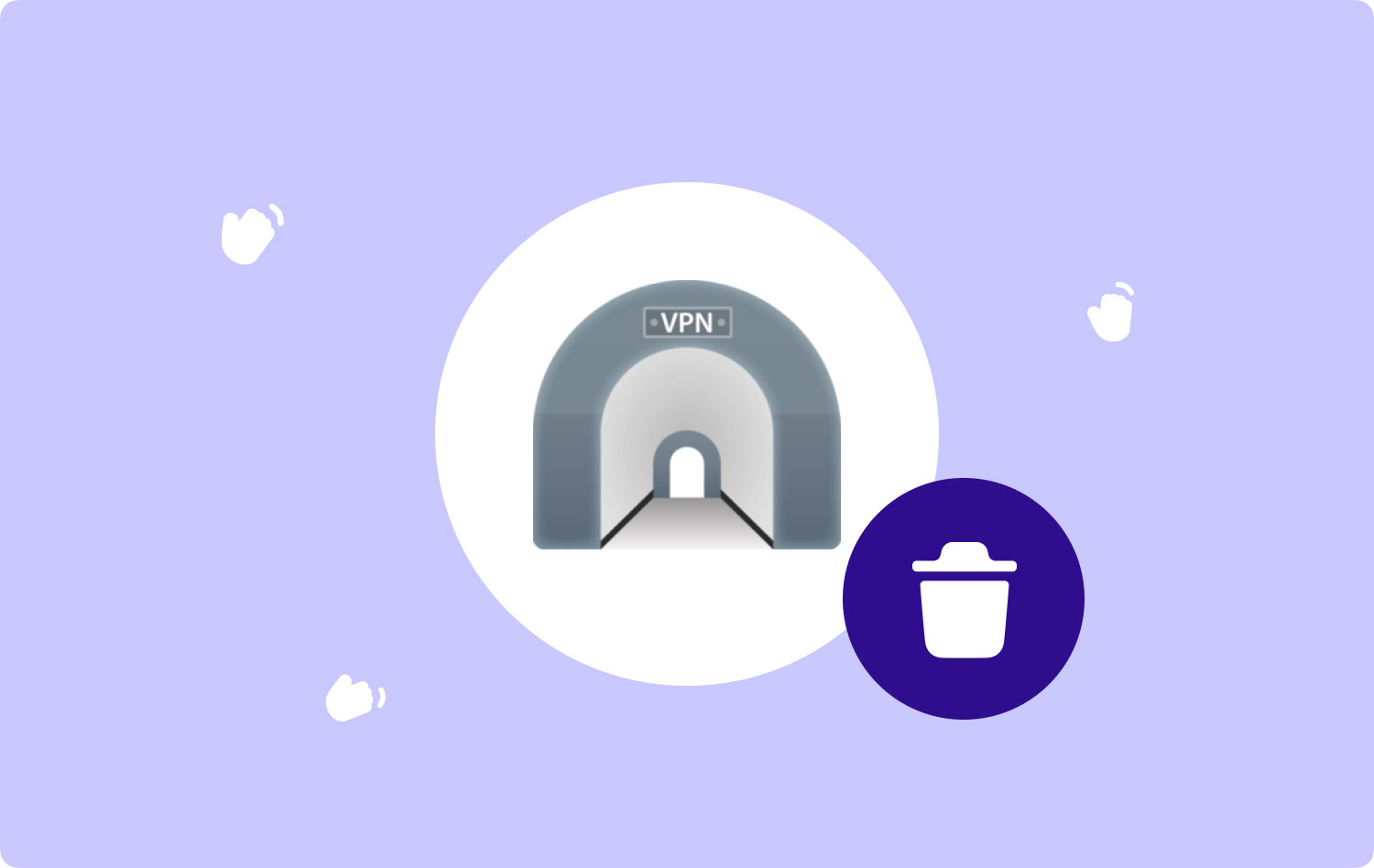
Teil 1: Was Sie über Tunnelblick wissen solltenTeil 2: So deinstallieren Sie Tunnelblick manuell auf einem MacTeil 3: Deinstallieren Sie Tunnelblick auf dem Mac mit Mac CleanerFazit
Teil 1: Was Sie über Tunnelblick wissen sollten
Wussten Sie, dass Sie, selbst wenn Sie in Ihrem Land Einschränkungen für Websites haben, mit Technologie immer noch darauf zugreifen können, solange Sie digitale Lösungen verwenden, die eine Verbindung zu den OpenVPN-Servern herstellen können? Das ist der Zweck von Tunnelblick im digitalen Markt. Es ist praktisch, Ihnen den Zugriff auf blockierte Websites mithilfe von zu ermöglichen VPN Servers
Nachdem Sie mit den Funktionen fertig sind, besteht keine Notwendigkeit, die Datei ohne ersichtlichen Grund auf dem System zu belassen, um den Festplattenspeicher zu belegen. Sie müssen Tunnelblick nur auf dem Mac deinstallieren. Wie können Sie dies am besten tun? Weiter lesen.
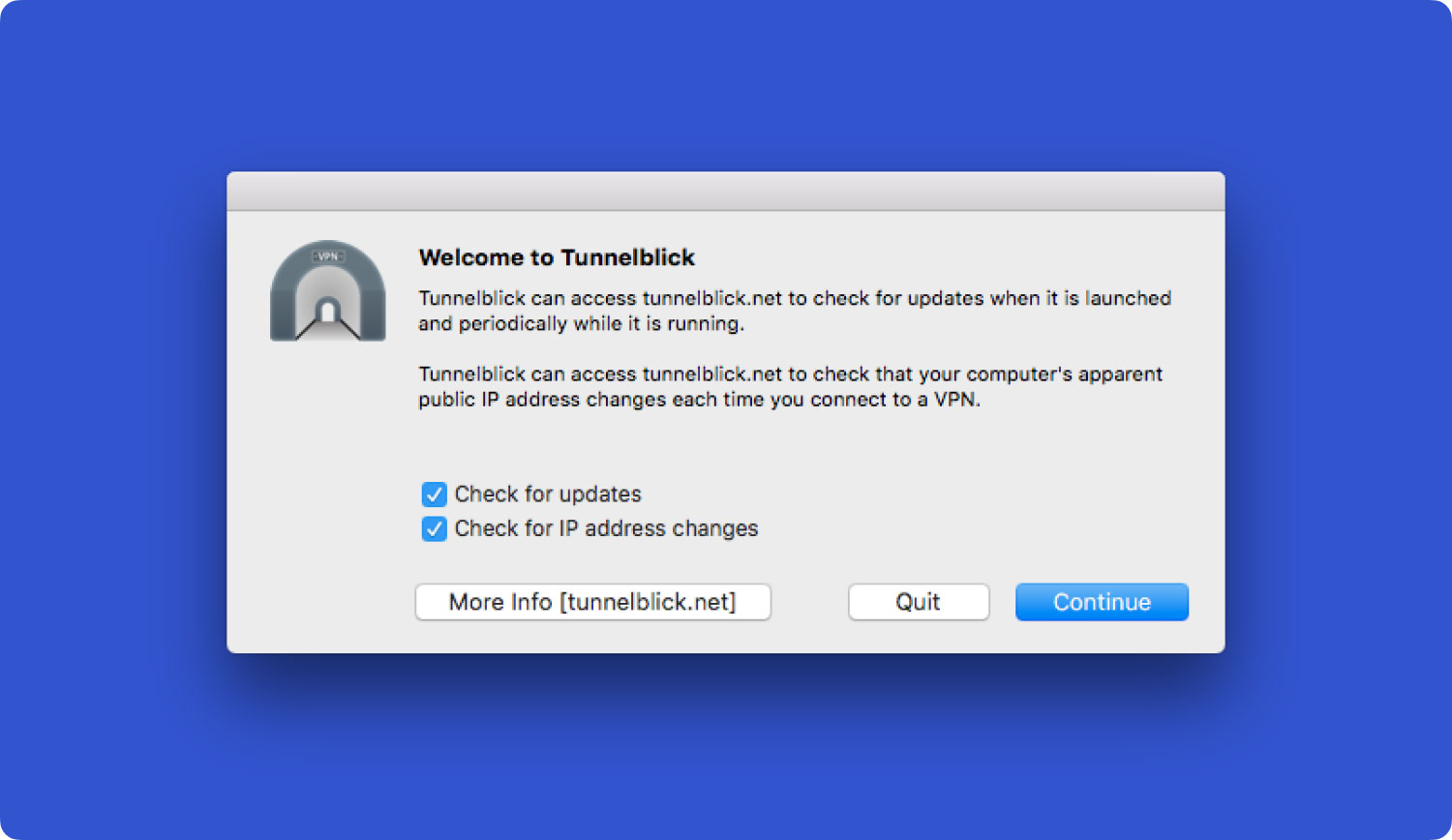
Teil 2: So deinstallieren Sie Tunnelblick manuell auf einem Mac
Der manuelle Ansatz zur Deinstallation Tunnelblick auf dem Mac sieht kompliziert aus, aber es ist am einfachsten für Leute, die seine Verwendung verstehen. Der einzige Nachteil besteht darin, dass möglicherweise nicht alle Dateien gefunden werden, die mit der spezifischen digitalen Lösung verbunden sind, was bedeutet, dass Sie die App installieren werden. Einige seiner Ablaufverfolgungsdateien belegen jedoch immer noch Festplattenspeicher. Die Drag-and-Drop-Funktionalität, die von der manuellen Option unterstützt wird, ist ebenfalls ein Plus für dieses Toolkit. Wie funktioniert das? Weiter lesen.
- Schließen Sie alle Tunnelblick-Anwendungen und -Prozesse auch im Hintergrund.
- Klicken Sie auf die Apps Symbol in der oberen rechten Ecke des Fensters und wählen Sie Tunnelblick beenden.
- Gehen Sie zum Finder-Menü, klicken Sie auf die Anwendungen Ordner, wählen Sie die Tunnellick-Datei, klicken Sie mit der rechten Maustaste und wählen Sie Bewegung in den Papierkorbordner. Alternativ können Sie die Funktion per Drag & Drop auf den Papierkorbordner ziehen.
- Suchen Sie alle unterstützten Dateien, die Tunnelblick zugeordnet sind, und löschen Sie sie auch. Dazu gehören unter anderem Caches, Cookies und Protokolle. Tun Sie dies mit der Befehl + Umschalt + G oder gehen Sie zur Bibliothek und wählen Sie alle Dateien aus, je nachdem, was für Sie einfacher ist.
- Suchen Sie nach den Dateien im Anwendungsunterstützungsordner und verschieben Sie sie ebenfalls aus dem Papierkorbordner.
Wer hat all die Zeit, die Dateien auf dem Mac-Gerät zu finden, wenn es automatisierte Anwendungen gibt, die die Funktion mit minimalem Aufwand verwalten können? Lesen Sie weiter und erfahren Sie mehr über die Anwendung.
Teil 3: Deinstallieren Sie Tunnelblick auf dem Mac mit Mac Cleaner
TechyCub Mac-Reiniger ist eine unverzichtbare Anwendung für alle Ihre Mac-Reinigungs- und Deinstallationsfunktionen. Zu Deinstallieren Sie Tunnelblick auf dem Mac, die Anwendung mit einem App-Deinstallationsprogramm erspart Ihnen den umständlichen und zeitaufwändigen Prozess, dasselbe manuell zu tun. Der automatisierte Prozess macht es einfach, alle Tunnelblick-Dateien zu erfassen und sicherzustellen, dass nach dem Fertigstellungsprozess keine Spuren der Lösung auf dem System zurückbleiben.
Mac-Reiniger
Scannen Sie Ihren Mac schnell und bereinigen Sie einfach Junk-Dateien.
Überprüfen Sie den primären Status Ihres Mac, einschließlich Festplattennutzung, CPU-Status, Speichernutzung usw.
Beschleunigen Sie Ihren Mac mit einfachen Klicks.
Kostenlos herunterladen
Es ist eine einfache Anwendung mit hoher Leistung und schnellen Scangeschwindigkeiten. Es gibt keine Begrenzung für die iMac- und Mac-Geräte und damit auch für die Version. Wenn Sie nach einer einfachen und benutzerfreundlichen Anwendung für alle Deinstallations- und Datenbereinigungsfunktionen für das Mac-Gerät suchen, dann ist Mac Cleaner der bekannte Name. Hier sind einige der zusätzlichen Teile des Toolkits, die Sie kennen müssen:
- Ermöglicht die selektive Deinstallation von Programmen und auch aller Programme mit einem Klick.
- Hebt alle mit dem Programm verknüpften Dateien in einer Vorschauliste hervor.
- Ermöglicht mit einem Klick bis zu 10 GB Speicherlimit.
- Läuft mit einer schnellen Scan- und Hochleistungsgeschwindigkeit, um Ihnen Zeit und Komplikationen zu sparen, die mit Deinstallationsfunktionen einhergehen.
- Schützt Ihre sensiblen Systemdateien und schützt das Gerät nach der Deinstallation vor Systemfehlern.
Mit all den Mehrwertfunktionen, wie funktioniert es am besten?
- Laden Sie Mac Cleaner herunter, installieren und führen Sie es auf dem Mac-Gerät aus und warten Sie, bis Sie die Statusbenachrichtigung im Toolkit auf der Benutzeroberfläche erhalten.
- Wähle die App deinstallierenr aus der Liste der auf der Schnittstelle verfügbaren Funktionen.
- Klicken Sie auf den Button Scannen“ und warten Sie, bis der Scanvorgang abgeschlossen ist, indem Sie eine Vorschau aller auf dem Gerät verfügbaren Anwendungen sehen.
- Wählen Tunnelsperre aus der Liste der Anwendung; Sie können auch die Suchfunktion verwenden, um die Anwendung zu finden, falls Sie sie nicht sehen können.
- Wählen Sie die mit der Anwendung verknüpften Dateien aus und klicken Sie auf „Clean”, und warten Sie, bis der Vorgang je nach Anzahl der Dateien abgeschlossen ist.
- Warten Sie auf das „Bereinigung abgeschlossen” Benachrichtigung zum Nachweis des Abschlusses des Prozesses.

Benötigen Sie Kenntnisse, um den Mac Cleaner auszuführen, um Tunnelblick zu deinstallieren?
Menschen Auch Lesen Wie deinstalliere ich iTunes auf dem Mac? So deinstallieren Sie Apps auf dem Mac am einfachsten vollständig
Fazit
Der Artikel bietet Ihnen zwei Ansätze zum Erkunden Deinstallieren Sie Tunnelblick auf dem Mac. Wenn Sie die umständliche und zeitaufwändige Option wünschen, müssen Sie sie manuell auf dem Mac deinstallieren. Angenommen, das definiert, was Sie brauchen, dann ist es an der Zeit, automatisierte Toolkits wie Mac Cleaner zu verwenden, um den Deinstallationsprozess mit minimalem Aufwand für Sie auszuführen. Die Anwendung läuft auf einer einfachen Benutzeroberfläche, die für alle Benutzer geeignet ist, unabhängig vom Erfahrungsniveau.
Es steht Ihnen jedoch frei, mehr zu erkunden Bester kostenloser Mac-Reiniger unter den Hunderten auf dem digitalen Markt, um einen komparativen Vorteil hinsichtlich der besten und zuverlässigsten Lösung zu haben.
