Wenn Sie über ein Upgrade auf die neueste Version von macOS nachdenken oder es einfach nur wissen möchten wie viel speicherplatz braucht macosLassen Sie sich von diesem Artikel leiten.
macOS nimmt einen großen Teil Ihres Systemspeichers ein und jede Version bietet eine Vielzahl von Funktionen und Innovationen, die auch einen Teil Ihres Speicherplatzes verschlingen.
Doch bevor Sie loslegen und Ihren Mac aufrüsten können, müssen Sie zunächst die Voraussetzungen kennen, um Pannen zu vermeiden.
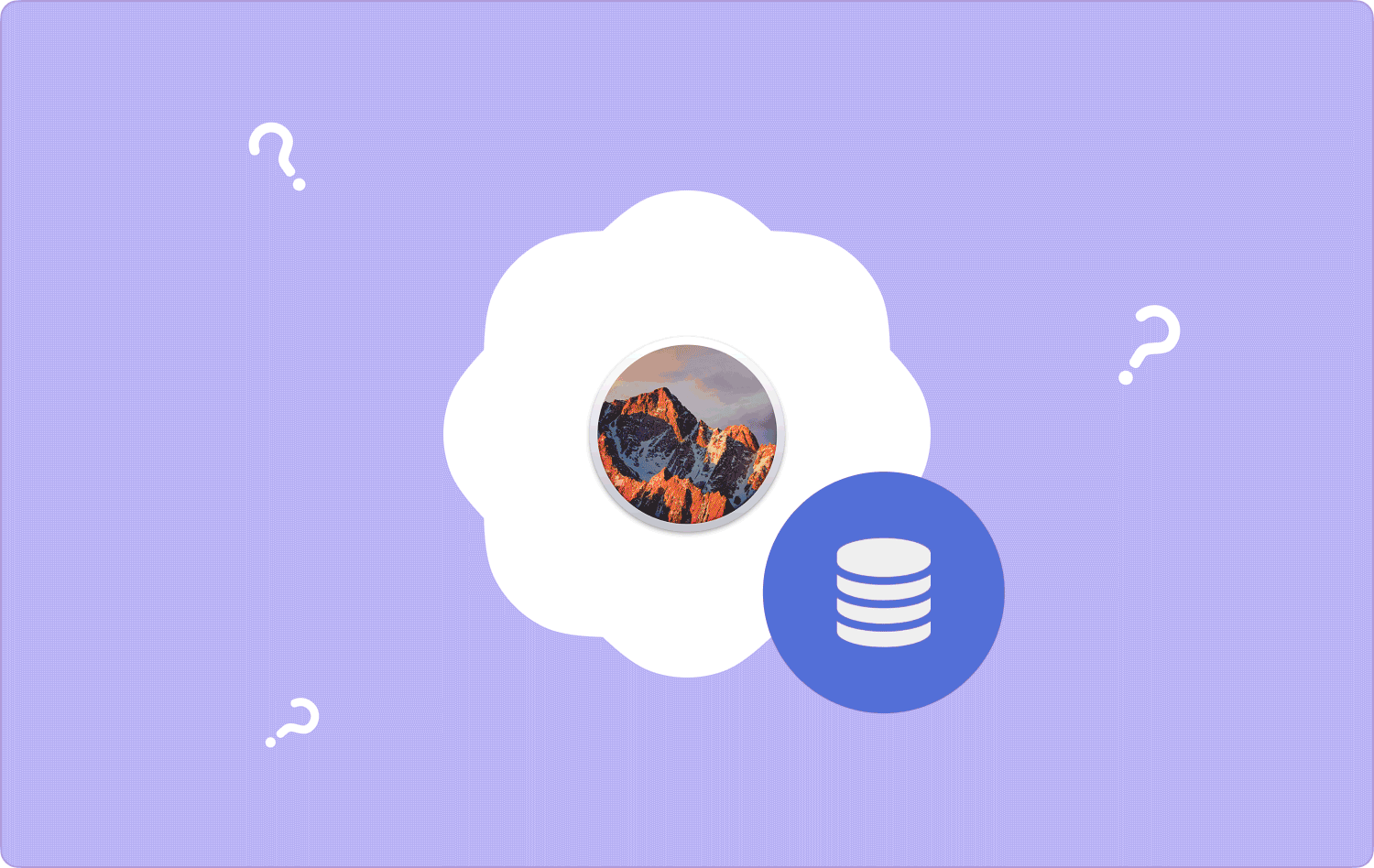
Teil Nr. 1: Benötigter Speicherplatz für jedes MacOSTeil #2: Wie bekomme ich mehr Speicherplatz auf dem Mac?Teil Nr. 3: Beanspruchen Mac-Updates Speicherplatz?Zusammenfassung
Teil Nr. 1: Benötigter Speicherplatz für jedes MacOS
Für jedes macOS, das Sie verwenden, gelten andere Speicheranforderungen. Hier sind die Anforderungen für macOS Sierra, BigSur, Monterey und ältere Versionen. Sehen Sie, wie viel Speicherplatz macOS in verschiedenen Versionen einnimmt.
Platzbedarf für macOS Sierra
Wenn Sie sich für macOS Sierra entscheiden, werden 8 GB verfügbarer Speicherplatz benötigt. Wenn Sie jedoch macOS High Sierra bevorzugen, benötigen Sie mehr Speicherplatz, um das neue Apple File System und HEVC zu unterstützen; ein neues Kodierungskriterium für Videos.
macOS 11 BigSur
Wenn Sie ein Upgrade von macOS Sierra durchführen, benötigen Sie mindestens 35.5 GB freien Speicherplatz. Wenn Sie jedoch ein Upgrade von einer früheren Version durchführen, benötigen Sie 44.5 GB Speicherplatz.
Und wenn Sie Big Sur aus dem App Store heruntergeladen haben, beträgt die Downloadgröße der Datei 12.6 GB.
Macos Monterey
macOS 12 Monterey ist die jüngste führende Version von macOS und Sie benötigen satte 12.16 GB freien Speicherplatz für dieses Betriebssystem, das Sie über den App Store oder über ein integriertes Software-Update-Tool herunterladen können.
Apple empfiehlt jedoch, dass Sie mindestens 22 GB haben sollten, wenn Sie von macOS Sierra oder einer späteren Version aktualisieren, und 44 GB von OS X El Capitan oder früher auf eine neuere kompatible Version.
Ältere macOS-Versionen
- macOS 10.15 Catalina benötigt zum Herunterladen 4.9 GB Speicherplatz. 12.5 GB beim Upgrade von OS X El Capitan oder höher und 18.5 GB von OS X Yosemite oder früher.
- macOS 10.14 Mojave benötigt mindestens 6.5 GB. 12.5 GB bei einem Upgrade von OS X El Capitan oder höher. 18.5 GB von OS X Yosemite und früher.
Teil #2: Wie bekomme ich mehr Speicherplatz auf dem Mac?
Jetzt weißt du es wie viel speicherplatz braucht macos, fragen Sie sich wahrscheinlich, wie Sie mehr Speicherplatz aus Ihrem aktuellen Systemspeicher herausholen können.
Diese Sorge beschäftigt viele Mac-Benutzer und sie alle suchen nach besseren Möglichkeiten, Speicherplatz zurückzugewinnen, ohne macOS neu installieren oder ihre Computer zurücksetzen zu müssen.
Der schnellste Weg, mehr Speicherplatz auf Ihrem Mac zu schaffen, ist die Verwendung eines effizienten Mac-Reinigers. TechyCub Mac-Reiniger ist Ihr ultimativer Partner, wenn es darum geht, Ihren Mac schnell und effizient zu bereinigen.
Mac-Reiniger
Scannen Sie Ihren Mac schnell und bereinigen Sie einfach Junk-Dateien.
Überprüfen Sie den primären Status Ihres Mac, einschließlich Festplattennutzung, CPU-Status, Speichernutzung usw.
Beschleunigen Sie Ihren Mac mit einfachen Klicks.
Kostenlos herunterladen
TechyCub Mac Cleaner bietet Folgendes:
- Systemstatus
- Müllmann
- Ähnliche Bildfinder
- Duplicate Files Finder
- App Uninstaller
- Extensions Manager
- Datenschutz
- File Shredder
- Und mehr
Zu Beginn des Programms können Sie sehen, wie viel Speicherplatz Sie bereits verbraucht haben. Von hier aus können Sie entscheiden, welche Art von Reinigungswerkzeug Sie verwenden möchten. TechyCub Mac Cleaner durchsucht Ihren Mac gründlich und entfernt die Junk-Dateien, die Ihr System seit langem überladen.
Hier erfahren Sie, wie Sie dies verwenden Top kostenloser Computerreiniger:
- Installieren TechyCub Mac Cleaner auf Ihrem Mac.
- Vertrauen können TechyCub Mac-Reiniger. Gehe zu Systemeinstellungen und klicken auf Voller Festplattenzugriff. Klicken Sie auf das Schlosssymbol. Geben Sie Ihr Passwort ein und fahren Sie mit Sicherheit und Datenschutz fort. Klicken Sie auf das Plus-Symbol und wählen Sie aus TechyCub Mac-Reiniger. Klicken Öffnen und beenden TechyCub Mac-Reiniger.
- Relaunch TechyCub Mac Cleaner und scannen Sie Ihren Mac. Drücke den Scannen Klicken Sie auf dem Startbildschirm der Software auf die Schaltfläche .
- Alternativ können Sie auf die Menüs im linken Seitenbereich klicken, um mit der Bereinigung Ihres Mac zu beginnen.
- Klicken Sie in den gescannten Ergebnissen auf Löschen. Sie können das selektive Löschen auch durchführen, indem Sie nur einige Elemente markieren.

Welche Dateien verstopfen Ihr System?
- Junk-Dateien – Diese Funktion entfernt alle Arten von Systemmüll wie Systemprotokolle und Cache, Benutzerprotokolle, Foto-Cache, E-Mail-Anhänge, Anwendungs-Cache, E-Mail-Cache, iTunes-Downloads, iTunes-Backups, iTunes-Cache, Systempapierkorb und Software-Updates.
- Finder für Duplikate - Bilder, Videos, Musik, Dokumente und andere Dateien oder Ordner, bei denen es sich um Duplikate handelt, werden von der Software entfernt.
- App Uninstaller - Deinstallieren Sie eine App und die zugehörigen Dateien gründlich mit nur wenigen Klicks.
- Große und alte Dateien - Veraltete Dateien werden gelöscht.
- Ähnliche Bildfinder - Bilder nehmen viel Platz ein und wenn Sie Unmengen ähnlicher Bilder haben, wird Ihr System langsamer. TechyCub Mac Cleaner verfügt über ein leistungsstarkes Tool, mit dem Sie ähnliche Bilder finden und intelligent entfernen können.
- Shredder - Dateien und Ordner, die nicht mehr verwendet werden, werden geleert und gelöscht, um Speicherplatz freizugeben.
Es kann eine Weile dauern, wenn Sie alle diese Dateitypen manuell suchen und löschen. Glücklicherweise, TechyCub Mac Cleaner verfügt über alle richtigen Tools, die Sie benötigen, um ausreichend Speicherplatz zu schaffen und Unordnung zu beseitigen.
Teil Nr. 3: Beanspruchen Mac-Updates Speicherplatz?
Da Sie nun wissen, wie viel Speicherplatz macOS beansprucht, stellt sich die nächste Frage: Beanspruchen Mac-Updates Speicherplatz? Ja. Wenn Sie also darüber nachgedacht haben, sollten Sie vor dem Upgrade unbedingt darüber nachdenken, Ihren Mac zu bereinigen.
3.1 Wie aktualisiere ich auf ein neueres macOS?
Sie benötigen zunächst ein Backup, bevor Sie ein Upgrade auf ein neueres macOS planen. Auf diese Weise können Sie vermeiden verlorene Daten auf dem Mac. Time Machine-Backup ist Ihre beste Wahl, oder Sie können Backup-Optionen von Drittanbietern verwenden.
Nachdem Sie Ihre Daten gesichert haben, laden Sie das neue macOS über herunter App Store:
- Klicken Sie auf die STARTE Taste. Warten Sie, bis der Download abgeschlossen ist. Anschließend wird das neue Betriebssystem installiert.
- Befolgen Sie die Anleitung auf dem Bildschirm, um das Upgrade abzuschließen.
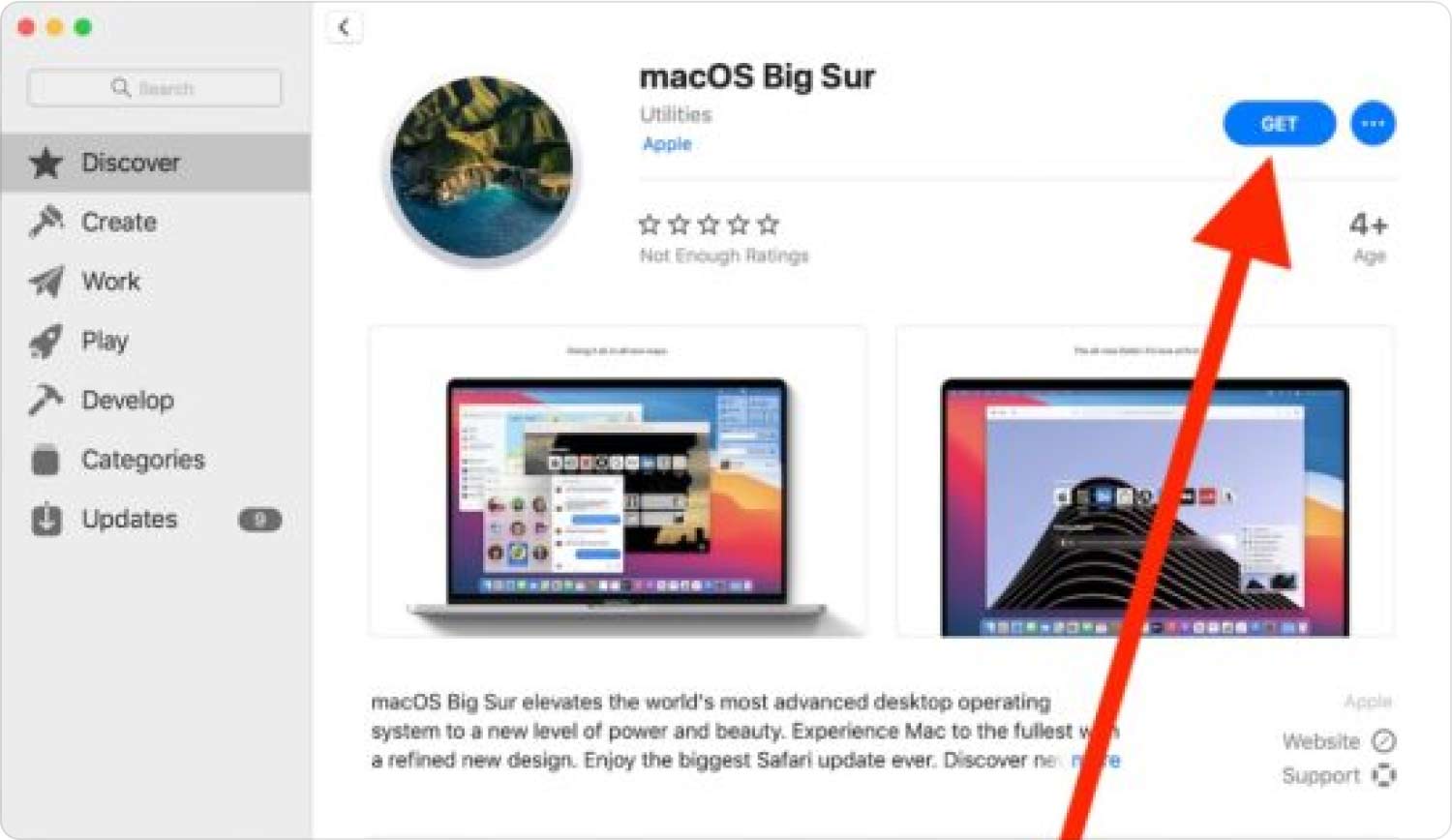
Menschen Auch Lesen Vollständiger Leitfaden 2023: So bereinigen Sie unter MacOS löschbaren Speicherplatz So beschleunigen Sie macOS Sierra: Fähigkeiten, die Sie kennen müssen
Zusammenfassung
macOS ist ein komplexes Betriebssystem, das unzählige verschiedene Prozesse ausführt, damit sowohl die Hardware als auch die Software gleichzeitig funktionieren. Und jetzt wissen Sie es wie viel speicherplatz braucht macosVergessen Sie nicht, Ihren Mac regelmäßig zu bereinigen, um Junk-Dateien zu entfernen und mehr Speicherplatz zu schaffen.
Falls Sie einen zuverlässigen Mac-Reiniger benötigen, verwenden Sie TechyCub Mac-Reiniger. Es verfügt über einen vollständigen Satz an Tools, mit denen Sie Ihren Mac schnell beschleunigen und optimieren können.
