Dropbox war eine weitere großartige Möglichkeit, Dateien zu teilen und einfach zu speichern, um sie von jedem beliebigen Gerät abzurufen. Abgesehen von den Vorteilen gibt es jedoch mehrere Aspekte, an die die meisten Menschen denken, wenn es um Dropbox geht. Ein weiterer Grund ist der Grund Dropbox nimmt Speicherplatz auf dem Mac ein.
Einer der Nachteile von Dropbox scheint jedoch darin zu bestehen, dass das Speichern aller dieser Datensätze auf diesem Gerät zu viel Speicherplatz erfordert, was zu Problemen führen kann Mac läuft langsam. Selbst wenn Sie nur wenige Dateien in diesem Dropbox-Verzeichnis haben, kann es sein, dass Ihr Mac glaubt, die Festplatte sei voll, und Ihnen den Zugriff auf zusätzliche Dateien verweigert.
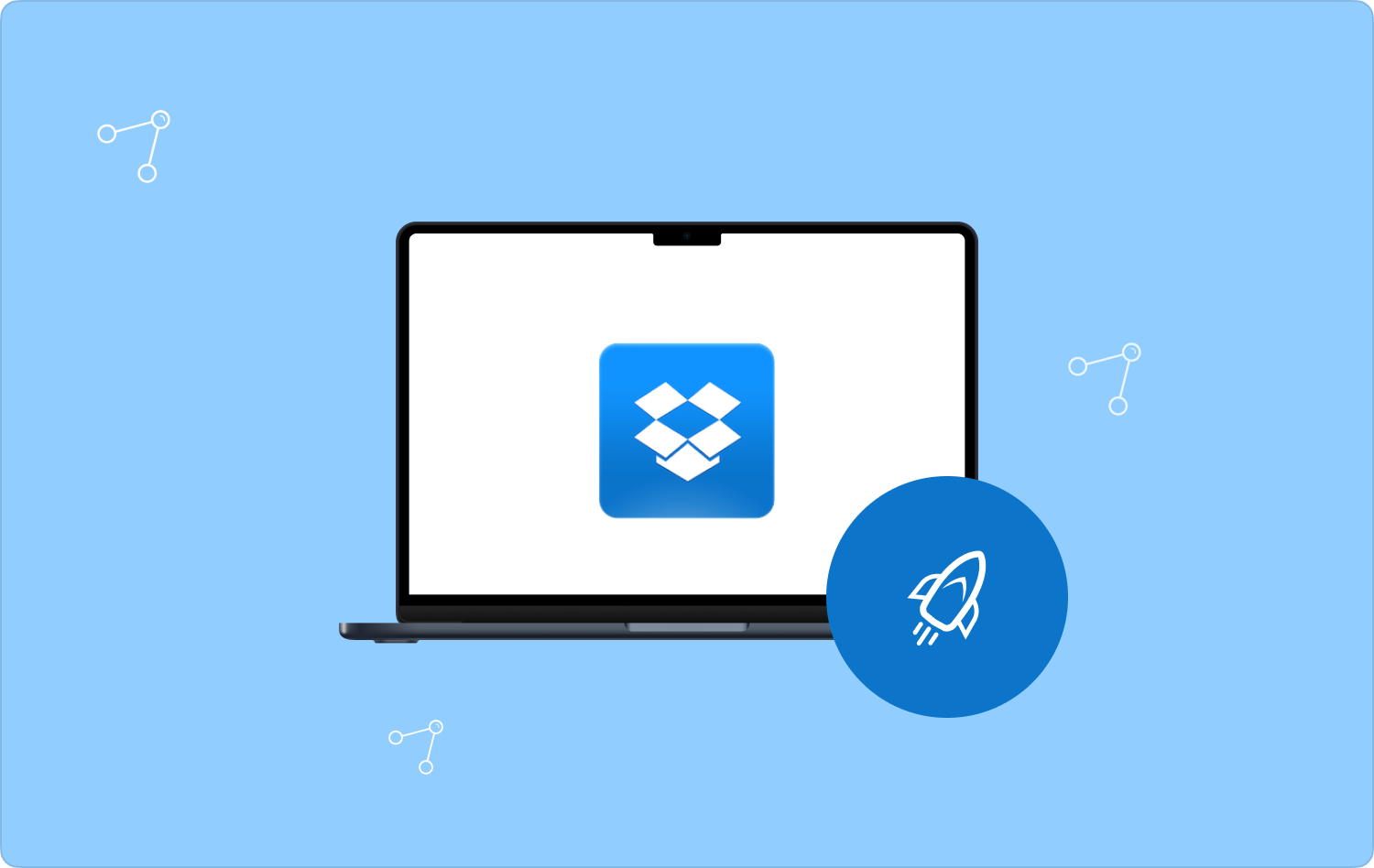
Teil Nr. 1: Dropbox: Was ist das?Teil Nr. 2: Effiziente Lösung zum Bereinigen von Dropbox auf dem Mac – TechyCub Mac-ReinigerTeil #3: „Warum Dropbox auf dem Mac Speicherplatz beansprucht“ manuell behebenFazit
Teil Nr. 1: Dropbox: Was ist das?
Bevor wir mit dem Hauptthema dieses Beitrags fortfahren, nämlich „Warum Dropbox auf dem Mac Speicherplatz beansprucht“, wollen wir einen kleinen Einblick in die Frage geben, was Dropbox wirklich ist. Dropbox war schon immer eine Online-Backup-Plattform, die es Ihnen ermöglicht, Daten in allen Rechenzentren zu speichern und sie auf einer Vielzahl von Geräten, darunter Mac, PC, iPhone und iPad, verfügbar zu machen.
Es scheint eine kostenlose Option mit 2 GB Speicher zu geben, aber auch kostenpflichtige Editionen mit mehr Speicher, aber auch Leistungsverbesserungen. Ebenfalls erhältlich ist eine Business-Edition, die das Spaces-System enthält.
Sobald Sie die Dropbox-Software heruntergeladen und alles zu Ihrem Profil auf einem solchen Mac hinzugefügt haben, finden Sie jeden Ordner im Dropbox-Verzeichnis im Wesentlichen in Finder wurde mit den Rechenzentren von Dropbox verbunden und ist über viele andere in Ihrem Profil zugelassene Geräte zugänglich.
Könnte Dropbox Speicherplatz auf der Festplatte verbrauchen? Definitiv. Viele Menschen glauben, dass das Sammeln von Dateien über Dropbox zu viel Speicherplatz auf ihren Geräten freigibt. Was also allerdings nicht der Fall ist.
Somit wurde jede Datei in Ihrem Dropbox-Profil auf Ihre Festplatte und vielleicht sogar SSD übertragen, was bedeutet, dass eine Kopie dieser Datei sowohl auf Ihrem Mac als auch in der Cloud gespeichert wurde. Wenn Sie also über 2 GB an Dateien in Dropbox verfügen, würden diese bestimmten Dateien auch 2 GB auf Ihrem Mac beanspruchen.
Teil Nr. 2: Effiziente Lösung zum Bereinigen von Dropbox auf dem Mac – TechyCub Mac-Reiniger
In diesem Abschnitt soll wirklich aufgeräumt werden Dropbox belegt Speicherplatz auf dem MacDann muss man einen Begleiter haben, der das alles möglich machen kann. Von hier aus stellen wir Ihnen dann eine sehr effiziente Anwendung vor, die Sie weiter nutzen können.
TechyCub Mac-Reiniger hatte das Potenzial, als unglaubliche Ressource für die gründliche Reinigung und in einigen Fällen auch für die Verbesserung Ihrer Mac-Geräte zu dienen. Mit ein paar Klicks können Sie Ihrer Mac-Engine tatsächlich kostenlosen Festplattenspeicher zur Verfügung stellen, die Privatsphäre schützen und gleichzeitig die Privatsphäre der Menschen schützen und auf andere Weise möglicherweise dazu beitragen, innovative Funktionen und Arbeitszufriedenheit zu steigern.
Mac-Reiniger
Scannen Sie Ihren Mac schnell und bereinigen Sie einfach Junk-Dateien.
Überprüfen Sie den primären Status Ihres Mac, einschließlich Festplattennutzung, CPU-Status, Speichernutzung usw.
Beschleunigen Sie Ihren Mac mit einfachen Klicks.
Kostenlos herunterladen
Um mit der folgenden Anleitung fortzufahren, lesen Sie weiter:
- Um damit fortzufahren, müssen Sie es zunächst erwerben und installieren TechyCub Mac Cleaner direkt von Ihrem Gerät aus. Anschließend müssen Sie es nur noch in Ihrem Gerät starten.
- Anschließend sollten Sie auf die Option klicken, die weiter unten aufgeführt ist "Müllmann", wenn das erledigt ist, müssen Sie damit fortfahren, auch die Tabulatortaste zu drücken, was weitere Auswirkungen hat "Scan". Tatsächlich könnte das Bereinigungstool nun mit dem Scanvorgang für jede Datei, jeden Cache und möglicherweise sogar für die Junk-Dateien beginnen, die direkt auf dem Mac gespeichert wurden.
- Anschließend müssen Sie mit der Überprüfung der gescannten Dateien, Caches und Junk-Dateien fortfahren, die in Untergruppen unterteilt und organisiert wurden, sobald der Scanvorgang eingerichtet und abgeschlossen wurde.
- Anschließend können Sie alle Dateien, Caches und Junk-Dateien verwenden, die Sie direkt über Ihren Mac bereinigen möchten. Sie können jedoch trotzdem diese alternative Lösung ausprobieren, bei der Sie die Registerkarte bestätigen müssen, was weitere Konsequenzen hat "Wählen Sie Alle" um Zeit beim Bereinigen der meisten gespeicherten Dateien, Caches und Junk-Dateien zu sparen.
- Wenn Sie fertig sind, müssen Sie anschließend auf die entsprechende Registerkarte klicken "Reinigen" sogar, dass die Software alle Dateien, Caches und Junk-Dateien, die Sie zuvor zum Entfernen ausgewählt haben, in Sekundenschnelle explizit löscht.
- Und sofort erscheint ein kurzes Popup-Dialogfeld, das darauf hinweist, dass der Bereinigungs-Workflow bereits abgeschlossen ist „Gereinigt abgeschlossen“. Wenn Sie jedoch lieber weitere Dateien, Caches und Junk-Dateien verwerfen möchten, können Sie auch einfach mit der Maus über die Registerkarte fahren, was weitere Auswirkungen hat "Rezension" um irgendwie zur Scan-Aktivitätsanzeige weitergeleitet zu werden. Und außerdem sind Sie fertig.

Teil #3: „Warum Dropbox auf dem Mac Speicherplatz beansprucht“ manuell beheben
Wenn Sie dies erleben Dropbox Machen Sie sich keine Sorgen, wenn Sie versuchen, übermäßig viel Speicherplatz auf dem Mac zu beanspruchen. Lesen Sie weiter, um mithilfe spezifischer Beschreibungen in den folgenden Abschnitten die wirksamen Abhilfemaßnahmen für dieses Problem zu finden. Sie könnten diese tatsächlich einzeln ausprobieren, bis Ihr Problem, warum Dropbox auf dem Mac Speicherplatz belegt, tatsächlich gelöst ist.
Methode Nr. 1: Neustart der Dropbox-Anwendung
Nahezu alle Probleme könnten in der Tat durch einen Neustart gelöst werden. Versuchen Sie einfach, die Dropbox-Anwendung auf Ihrem Smart-Gerät zu schließen und neu zu starten, um festzustellen, ob sie wieder normal funktioniert.
- Sie sollten zuerst die auswählen „Dropbox“ Option aus dem angezeigten Dropdown-Menü Ihres Mac.
- Und danach sollten Sie Ihre auswählen Profilfoto und vielleicht sogar deine Initialen.
- Und von dort aus müssen Sie dann auch die entsprechende Option auswählen „Dropbox beenden“.
- Starten Sie anschließend die Dropbox-Anwendung, um festzustellen, ob sie den Punkt erreicht hat.
Methode Nr. 2: Nutzen Sie die Funktion „Selective Sync“.
Mit der selektiven Synchronisierung können Sie entscheiden, ob bestimmte Verzeichnisse direkt auf Ihren Mac kopiert werden. Um zusätzliche Datenspeicherkapazität zu schaffen, können Sie mit dieser Funktion in Betracht ziehen, Datensätze von Ihrer Festplatte zu entfernen und diese nur in Ihrem Dropbox-Internetkonto zu behalten.
Um die Dropbox-Funktion „selektive Synchronisierung“ auf dem Mac zu ermöglichen, befolgen Sie die Anweisungen an anderer Stelle hier:
- Um fortzufahren, navigieren Sie zur Dropdown-Leiste und wählen Sie das Symbol „Dropbox“ aus.
- Drücken Sie dann im unteren rechten Bereich darauf Schaltknopf.
- Wählen Sie anschließend die entsprechende Option aus "Einstellungen" gefolgt von einem Schlag auf die "Konto" Symbol.
- Klicken Sie anschließend auf das Symbol mit der Aufschrift "Einstellungen ändern", das weiter daneben erscheint „Selektive Synchronisierung“.
- Wählen Sie anschließend nur die Verzeichnisse aus, die Sie direkt auf Ihr Gerät kopieren möchten, und drücken Sie die Taste Update-Schalter.
- Dropbox fordert Sie dann auf, die Konfigurationen für die selektive Synchronisierung weiter zu aktualisieren. Wählen Sie anschließend Option eins aus, die besagt "Aktualisieren". Anschließend löscht Dropbox die unkontrollierten Ordner sofort.
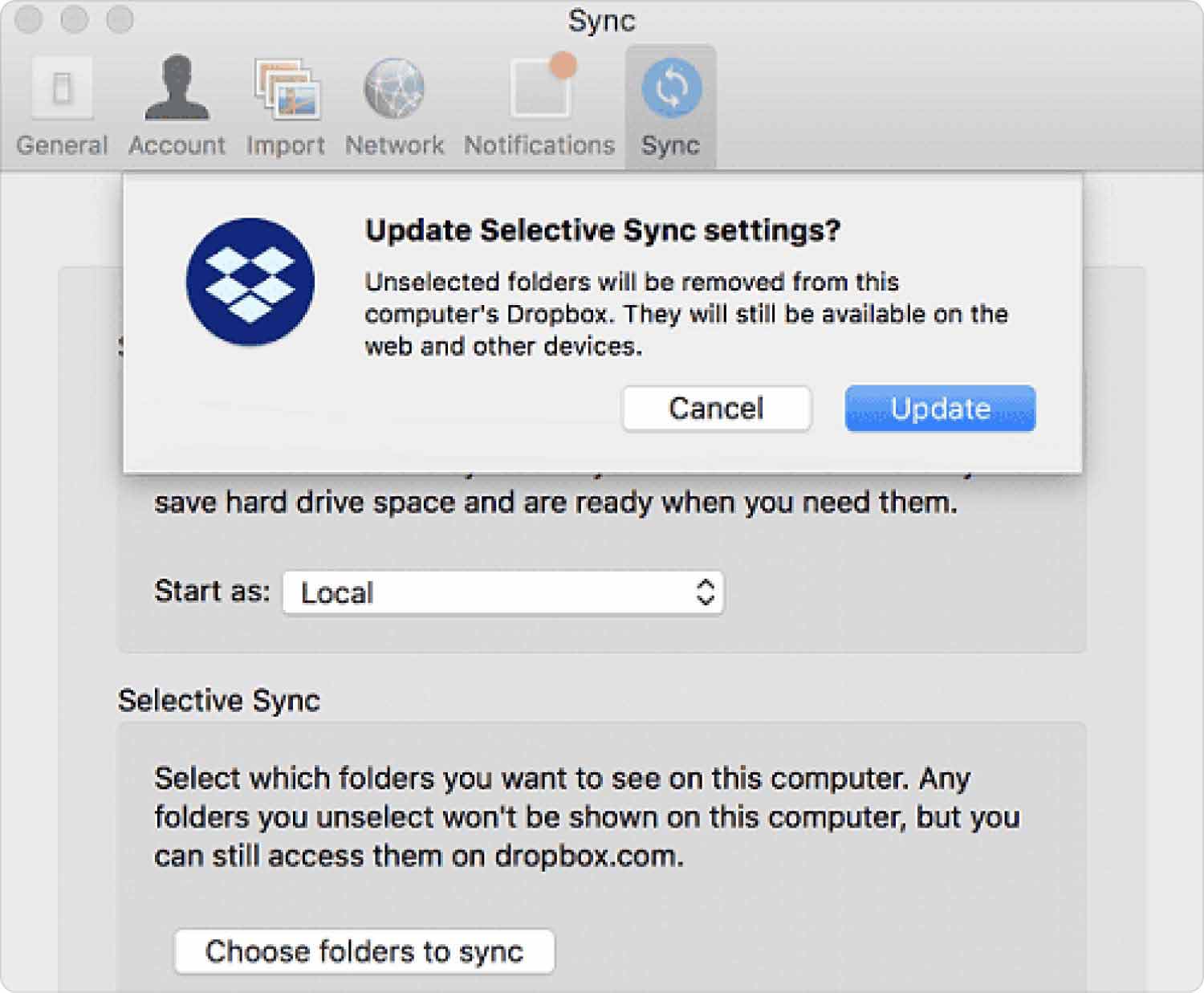
Methode Nr. 3: Dateien auf Ihrer Festplatte löschen
Ziehen Sie dasselbe Objekt im Dock auf einem solchen Mac in den Papierkorb, wählen Sie das Objekt aus und tippen Sie auf die entsprechende Option „Befehl-Löschen“. Wenn das Element aus irgendeinem Grund gesperrt wurde, müssen Sie zunächst bestätigen, dass Sie es weiterhin in den Papierkorb verschieben möchten, indem Sie auf die entsprechende Option klicken "Weitermachen".
Immer wenn die Elemente, die Sie in den Papierkorb Ihres Mac verschoben haben, nicht sofort entfernt werden, es sei denn, Sie haben den Papierkorb entladen. Genug, dass Sie in der Lage sind, den Müll zu besichtigen und ihn zu entleeren.
Methode Nr. 4: Löschen des Dropbox-Cache-Verzeichnisses
Im Allgemeinen finden Sie in Ihrem Dropbox-Basisordner einen versteckten Abschnitt namens „.dropbox.cache“, der den riesigen Dropbox-Cache enthält. Das ist einer der Gründe, warum Dropbox auf dem Mac Speicherplatz beansprucht. Dieser Ordner scheint nur dann sichtbar zu sein, wenn die Funktion des Systems für den Betrieb erforderlich ist Anzeigen versteckter Dateien auf dem Mac sowie Ordner wurde aktiviert.
Aber es sei denn, Sie verwerfen eine große Anzahl von Dokumenten aus Dropbox und auch wenn das Speichergerät Ihres Geräts diese Entfernungen irgendwie nicht anzeigt, werden die gelöschten Dateien möglicherweise größtenteils im Cache-Stammverzeichnis gespeichert. Daher können Sie den Cache ganz einfach so konfigurieren, dass er mehrere Speicherkapazitäten freigibt, indem Sie die folgenden Anweisungen befolgen:
- Sie müssen mit der Aktivierung des Finders fortfahren, in die Navigationsleiste gehen und dann auswählen „Gehe zum Ordner“.
- Anschließend sollte eine Eingabeaufforderung angezeigt werden. Jetzt müssen Sie nur noch den folgenden Satz in das Feld einfügen und die Eingabetaste drücken: „/Dropbox/.dropbox.cache“
- Außerdem werden Sie zum Dropbox-Cache-Dateiordner weitergeleitet. Anschließend müssen Sie diese Dateien in Ihrem Cache über den Dropbox-Cache-Dateiordner hinaus sowie in den Papierkorb ziehen.
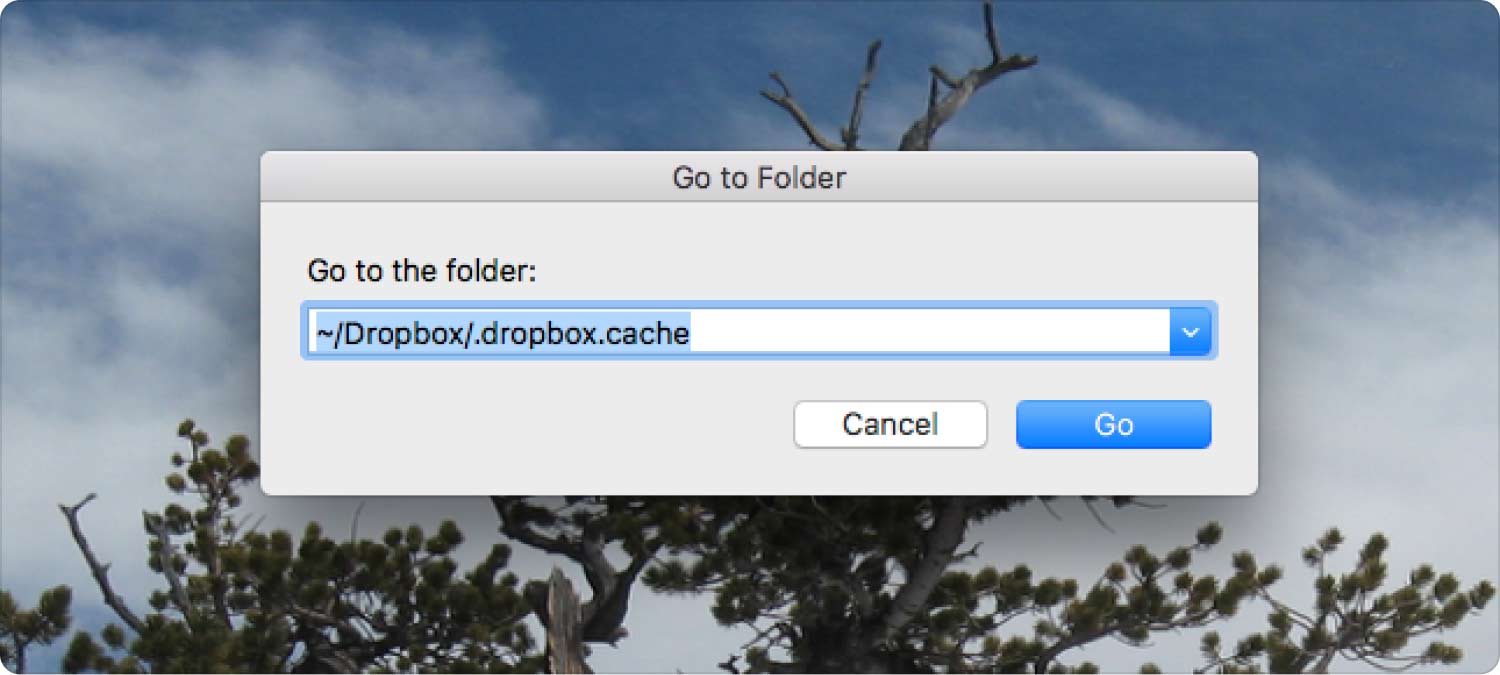
Menschen Auch Lesen Drei einfache Möglichkeiten, Dropbox vom Mac zu entfernen Top-Anleitung: So optimieren Sie die DropBox-Größenbeschränkungen auf dem Mac
Fazit
Insgesamt ist es sehr wichtig, die Systemergebnisse Ihres Geräts zu neutralisieren und zu wissen, warum Dropbox belegt Speicherplatz auf dem Mac. Wenn Sie also eine vollständig optimierte Reinigung und Optimierung Ihrer Konsole anstreben, sind Sie immer darauf angewiesen TechyCub Mac-Reiniger. Das ist alles für den Moment; Ich wünsche dir einen wundervollen Tag.
