到 2021 年 XNUMX 月,适用于此类台式机的 Google Drive 将取代 Backup 和 Sync 应用程序。这将以某种方式取代 Google Drive 和 Google Photos,或者更确切地说,它提供了一种更全面的数据存储方式。 如果用户认为此类软件给他们带来了问题,他们可能会决定将此类软件卸载到 Mac 上。 多种方法完全 在 Mac 上卸载 Google Drive. 然后,此参考将显示如何在您的 Mac 设备中正确执行此任务。
第 1 部分:概述:什么是 Google 云端硬盘?第 2 部分:使用此工具轻松卸载 Google Drive - TechyCub Mac Cleaner第 3 部分:有关如何在 Mac 上完全卸载 Google Drive 的各种方法 结语
第 1 部分:概述:什么是 Google 云端硬盘?
Google 云端硬盘和其他几种云存储主要用于帮助减轻存储设备的更多压力。 在线存储似乎是通过将数据导入此类云自己的网络服务器或特定的“云”来工作的,这实际上会在您的设备上占用太多空间,以便您能够安装更大的游戏和应用程序并随身携带完成那些必要的、特别重要的任务。
尽管如此,在线存储提供了比传统磁盘空间更多的优势。 将文件保存到某个云后,您可以使用任何万维网设备从几乎任何地点获取这些文件。
此外,希望彼此共享这些内容为在线协作开辟了新途径。 不幸的是,Drive 并不是谷歌因其信息隐私问题而遭到拒绝的明显例外。
Google 授予自己访问每个 Drive 文件夹和一切所需内容的特定权利。 除此之外,由于缺乏零知识安全系统,Google 可以完全了解您的每个文件类型的数据加密,因此可以随时查看这些文件。
之后,您现在已经了解了这个特定的应用程序,我们现在可以继续研究如何在 Mac 上真正卸载 Google Drive。
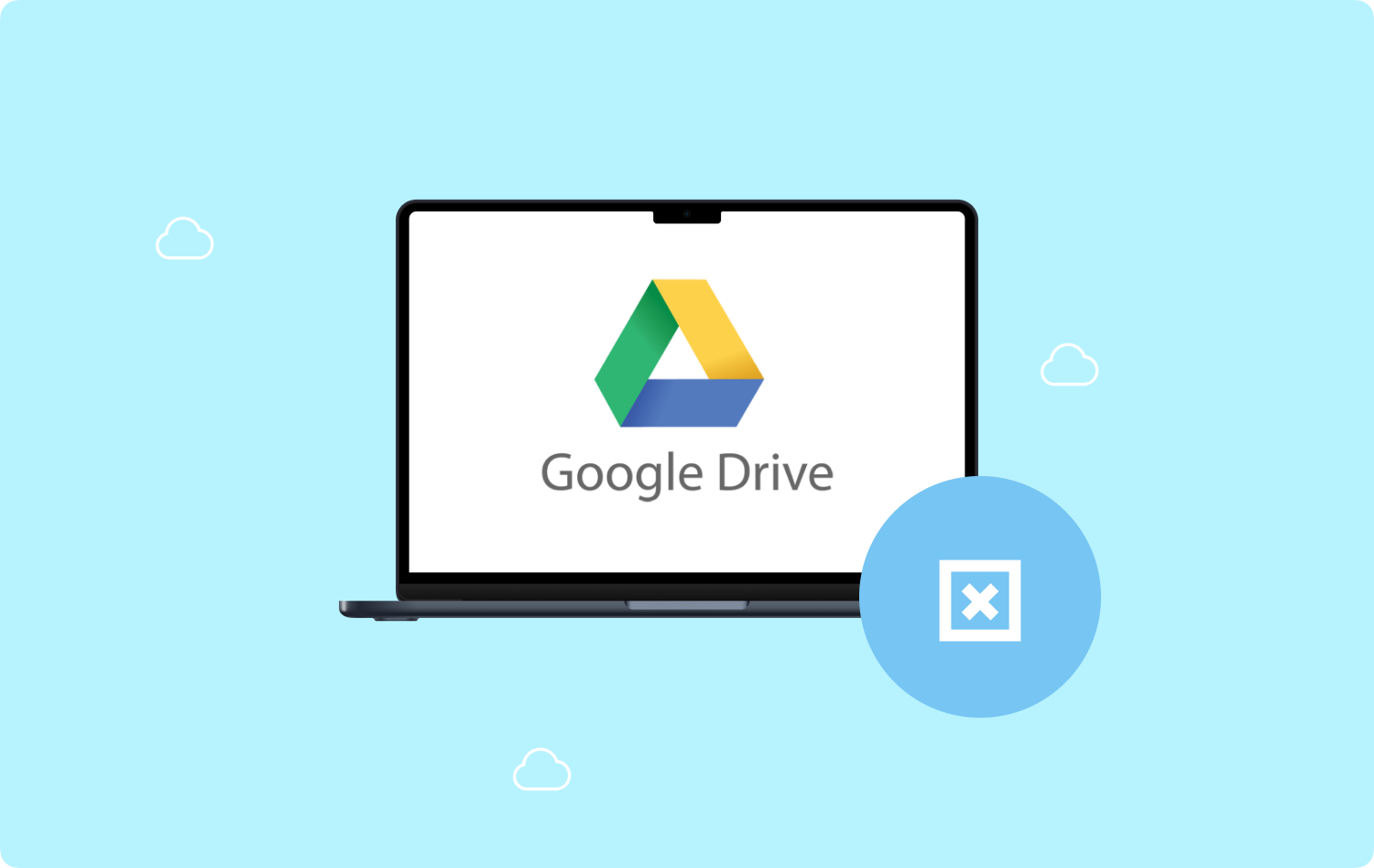
第 2 部分:使用此工具轻松卸载 Google Drive - TechyCub Mac Cleaner
事实上,在某些情况下,我们将在此类文章的这一部分向您介绍一个非常有用的工具包,以便您在学习如何使用它时可以使用它 在 Mac 上卸载 Google Drive. 如果您使用此工具箱而不是手动输入,则该过程将花费更长的时间。
这个 TechyCub Mac Cleaner 是一个非常有效的解决方案,可以帮助您卸载这些应用程序以及清理您的 Mac 设备和其他类似设备。 只需按几下按钮,同样的“App Uninstaller”功能确实是一个强大的工具,可让您立即删除应用程序和任何相关文件类型。 以下是使用它的一些想法:
Mac Cleaner
快速扫描Mac并轻松清理垃圾文件。
检查Mac的主要状态,包括磁盘使用情况,CPU状态,内存使用情况等。
只需点击几下即可加速您的Mac。
免费下载
- 您可以先选择“App卸载程序“功能,然后会选择同样的”SCAN" 选项,以便程序开始扫描 Mac 上已安装的每个应用程序。这将允许您进入下一阶段。
- 考试结束后很可能会找到以下课程。 所有应用程序的摘要很可能会出现在右侧的所有应用程序区域中。 因此,您必须在列表中快速找到该应用程序,甚至可能开始将其名称输入搜索引擎。
- 检查您实际要删除的应用程序,然后单击“展开“或”搜索" 图标访问可以访问的文件,甚至两者,以了解更多信息。要删除应用程序以及相关文件,只需单击 "清洁“切换。
- 该“清理完成" 然后可能会出现弹出窗口,显示已保持干净的文件数量以及硬盘驱动器上现在可访问的存储空间量。只需单击该"评估" 按钮返回到监控搜索结果并删除其他应用程序。

第 3 部分:有关如何在 Mac 上完全卸载 Google Drive 的各种方法
您曾经使用过 Google 云端硬盘吗? 当你想要的时候,你通常还会做什么 在 Mac 上卸载软件? 我们相信,许多人都不知道如何以及在哪里可以完全彻底地卸载这种数据备份软件,即 Google Drive。
目前,我们将收集您需要的所有信息。 请慢慢来。 阅读这篇文章后,您将了解如何以及在何处完全卸载 Mac 上的 Google 云端硬盘及其某些组成部分以及残余文件。
方法 #1:在 Mac 上完全手动卸载 Google Drive
然而,许多经验丰富的用户绝对讨厌必须卸载 Google Drive 为了访问任何第三方应用程序。 完成这些步骤后,很可能可以很容易地完全彻底地丢弃 Google Drive。 放松一段时间,然后按照步骤真正卸载 Google Drive。 方法如下:
- 您必须首先确实启动 Finder,然后,您必须选择“应用“就在你的侧边栏中。
- 之后,您尝试完全定位 Google 云端硬盘,然后右键单击该文件,同时选择该特定选项,这意味着“移到废纸篓”,也可以直接将其放入 Mac 垃圾桶中,直接放入 Dock 中。每当出现弹出对话框时,您就可以输入 Mac 的登录密码以完全确认此类操作。
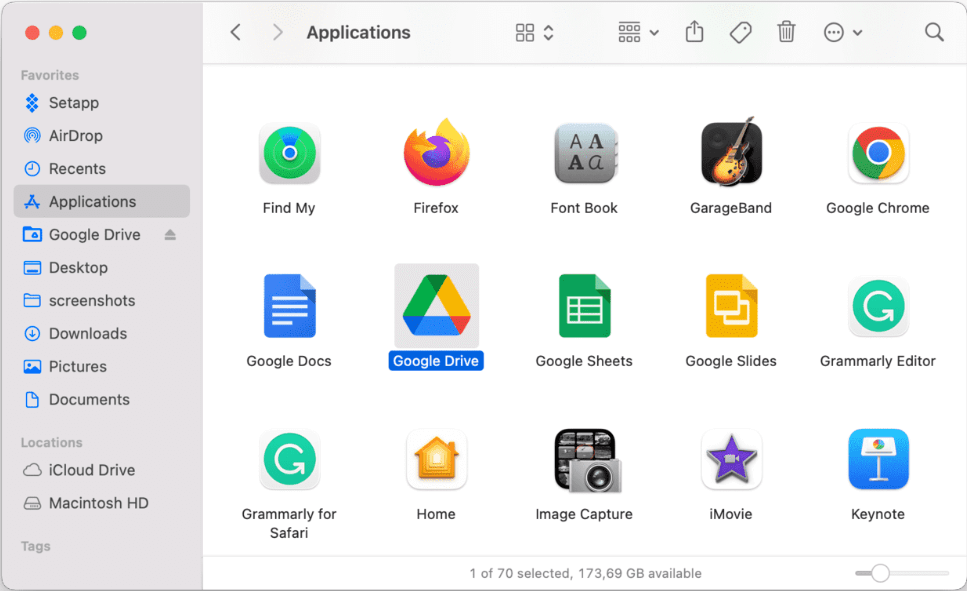
方法 #2:通过 Launchpad 在 Mac 上卸载 Google Drive
有时,当您从 Apple App Store 实施 Google Drive 时,您或许可以尝试后者:
- 首先,您必须搜索“Google Drive”直接进入这样一个搜索栏,然后位于某个 Launchpad 的最顶部。
- 将光标悬停在“选修“徽标栩栩如生。”ALT“一旦所有计划开始动摇,就可以确定标识符。
- 点击后 X 在整个左上边缘,选择那个然后暗示“删除".
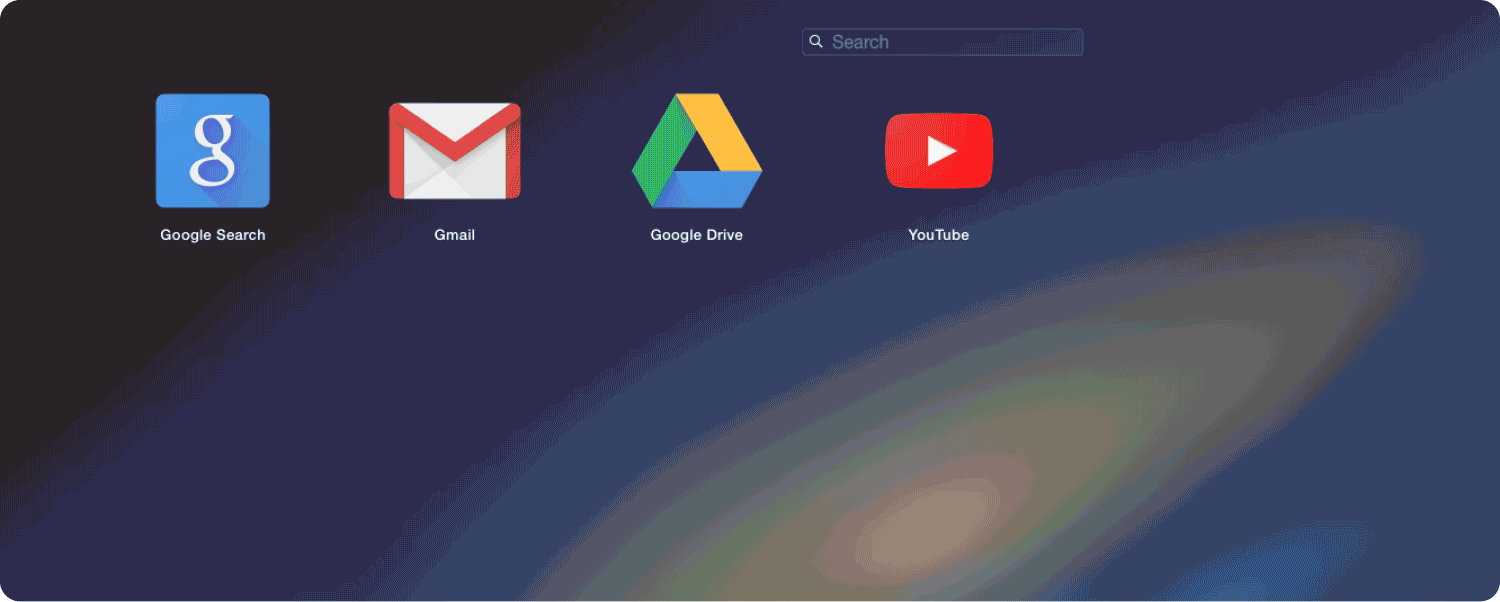
Google Drive 似乎不再位于您的“/Applications”默认文件夹中,但所有内容现在仍然位于您的垃圾箱中。 遵循这些特定流程将帮助您尽快清除垃圾:
- 只需右键单击同一个 Dock 上的某个 Mac 垃圾桶图标,然后选择选项“清空回收站” 并打开此类 Finder,但也再次选择此选项“清空垃圾箱” 发现者 菜单。
- 但是除非您在清空 Mac 垃圾时遇到问题,否则只需重新启动您的 Mac,然后再试一次。
请记住:一旦您决定卸载 Mac 垃圾,这样的执行似乎是不变的,因此会删除其中的每一条记录。 因此,请检查您的 Mac 垃圾箱,以确保几乎没有删除有用的文件。 您真的应该开始删除与 Google 云端硬盘相关的所有文件。
方法 #3:丢弃 Mac 上的 Google Drive Remnants 文件
对于许多 Mac 用户来说,应用程序残留确实是一个普遍的烦恼。 要在 Mac 上完全彻底地卸载 Google Drive,请配置并开始查看整个方案文件夹中的某些剩余部分。 您可以使用搜索栏中的术语来识别所有内容,类似于您在 Windows PC 等设备上的识别方式。
要完全删除那些 Google Drive 剩余位,只需按照下面显示的步骤操作即可:
- 要开始使用,您需要启动“Finder”,然后您必须按“SHIFT+命令+G" 然后也导航到 "/库" 默认文件夹。
- 从那里,你必须点击选项“自学资料库“输入后直接进入搜索栏”Google Drive“就在这样一个盒子里。
- 然后,您可以右键单击匹配的文件,然后将它们移到 Mac 垃圾桶中。
- 重复上述操作以确定库默认文件夹中是否还有其他任何残留物。 卸载 Mac 垃圾以确保可以以某种方式删除某些相关文件。

从广义上讲,上述目录或许可以用来寻找那些与 Google Drive 相关的组件:在尝试删除那些特定的残留物之前,请务必谨慎。 几乎所有连接到 Google Drive 的东西都必须被删除。 删除框架或特定于应用程序的文件夹后,您很可能无法使用其他软件,并且您的 Mac 操作系统可能会因此受到影响。
人们也读 为什么我在 Google Chrome 中看不到网站上的图片? [2023] 如何在 Mac 2023 上卸载 Google 地球完整指南
结语
将数据备份文件到 Google Drive 有时是有益的。 遗憾的是,有时可能会带来不便。 为此,您必须 在 Mac 上卸载 Google Drive. 您可以通过多种方式真正实现这一目标。 如果您不是经验丰富的 Mac 用户,则在手动执行所有这些操作时可能会犯错误。 因此,我们建议您使用 适用于 Mac 的最佳应用程序卸载软件 - TechyCub 麦克清洁工。 祝你有美好的一天!
