当您不再需要 Microsoft Teams 或者您的平台是否已经接近其实施认知的终点时,您真的可以 在 Mac 上卸载 Microsoft Teams 完全。 本指南将向您演示如何完全准确地删除 Mac 上的 Microsoft Teams,包括所有相关文件。 继续往下看。
第 1 部分:快速概述:什么是 Microsoft Teams?第 2 部分:为什么用户无法在 Mac 上卸载此类 Microsoft Teams?第 3 部分:在 Mac 上卸载 Microsoft Teams 的快速方法 - TechyCub Mac Cleaner第 4 部分:如何在 Mac 上卸载 Microsoft Teams 的手动方式 结语
第 1 部分:快速概述:什么是 Microsoft Teams?
Microsoft Teams 似乎是一个基于云的应用程序,这意味着允许团队成员和组织有效地沟通、协同工作和交换信息,而且还可以开始组织虚拟会议等。
它是 Microsoft 365 软件包中包含的技术的一个组成部分。 当您下载并设置 Office Applications 365 时,Microsoft Teams 始终自动安装在您的 Mac 中。
当您不使用此操作系统时,您或许可以通过 Mac 卸载某些内容,即使未占用的应用程序会占用额外的存储空间并可能导致您的 Mac 运行缓慢. 您可能还需要下载并安装 Microsoft Teams 才能解决一些实际问题。
通过您的 Mac 以某种方式清除 Microsoft Teams 软件不会导致删除您的整个帐户。 您真的可以重新安装该软件并再次开始使用它。
但即便如此,除非您想丢弃所有流的数据和历史记录,但从长远来看您似乎永远不会再使用 MS Teams,否则您或许可以删除您的帐户。
为此,导航至管理中心,但也取消订阅。 现在,只需继续阅读本文即可了解有关如何在 Mac 上真正卸载 Microsoft Teams 的更多信息。
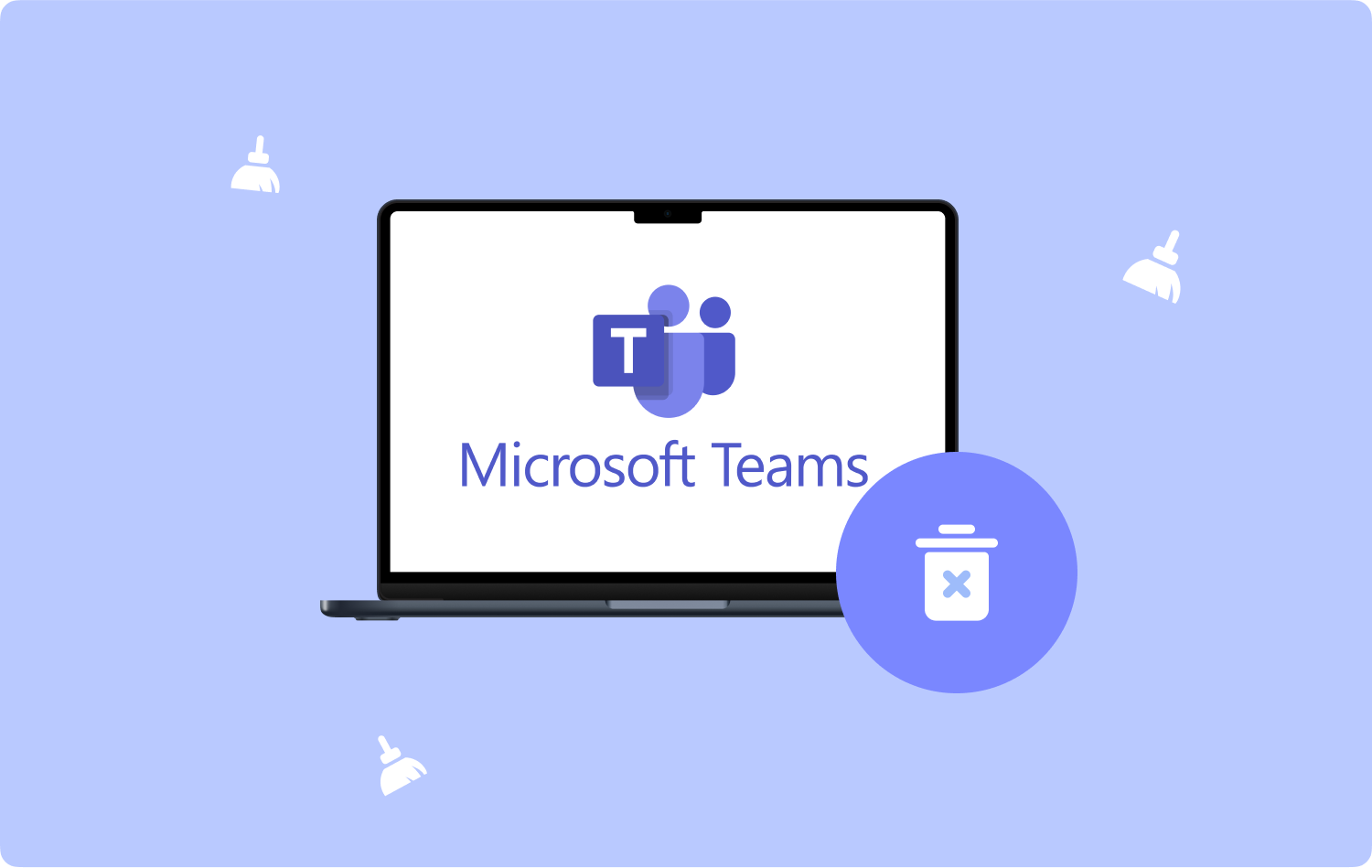
第 2 部分:为什么用户无法在 Mac 上卸载此类 Microsoft Teams?
甚至在您尝试卸载之前 微软团队 在 Mac 上,您会在计算机显示器中看到一系列弹出窗口。 这就是为什么用户不能从他们的机器上丢弃 Microsoft。 您试图放弃 Microsoft Teams,即使该软件似乎以某种方式重新启动了您的 Mac。
有时,当您在设备之前卸载同一台 Microsoft 计算机时,该软件将完全卸载。 因为一旦您配置了 Microsoft Teams,有时甚至会自动配置 Mac 上的 Team 计算机系统,例如 Microsoft Office。
确切地说,要彻底删除 Microsoft Teams,您必须卸载 Microsoft 硬件,即使您不卸载其中任何一项,它们也很可能会继续安装在您的 Mac 上。 但是,除非您真的不通过 Mac 丢弃这些相同的 Microsoft 团队,否则可能会出现以下后果。
- 无论你是否有效地从你的 Mac 系统中卸载了这个 Office 软件,Teams 都被强制删除了它。
- 必须启用 Teams,但除非您尝试重新安装甚至可能以电子方式恢复 Office。
- 除非指挥官启动办公室,否则那些指挥官将避免安装团队。
第 3 部分:在 Mac 上卸载 Microsoft Teams 的快速方法 - TechyCub Mac Cleaner
您可能会开始注意到将此应用程序卸载到您的计算机的棘手技术; 这确实是一项艰巨的任务,尤其是当要真正删除大量人口时。
我们强烈建议您使用 TechyCub Mac Cleaner 完全 在 Mac 上卸载 Microsoft Teams. 那将是您真正应该卸载应用程序的工具,同时还可以在不混淆的情况下擦除您的 Mac。 使用它的 App Uninstaller 方法,您可以将所有文件类型、文件和某些其他不愉快的软件一起清理到已经占用 Mac 空间的设备上。
Mac Cleaner
快速扫描Mac并轻松清理垃圾文件。
检查Mac的主要状态,包括磁盘使用情况,CPU状态,内存使用情况等。
只需点击几下即可加速您的Mac。
免费下载
这就是这个 Mac存储清理工具 在您的 Mac 中立即完全卸载 Microsoft Teams。 就是这样:
- 因此,要立即开始上述过程,您必须继续点击“App卸载程序“并进一步利用这种特征,因此表示”SCAN“让计算机程序在操作系统的这项研究中继续前进。
- 因此,在评估过程之后,您可能会在左侧的位置上看到以下分类。 然后,在同一个右侧,单击“所有应用程序”,其中还将展示可能源自 Mac 操作系统的所有应用程序域的概要。
- 此后,检查您要卸载的那些应用程序。 之后,只需点击切换按钮“清洁" 确实删除了那些应用程序和相关记录。
- 此后,这种“清理完成" 然后可能会出现弹出窗口,清楚地显示保持干净的文件数量以及拥有良好硬盘驱动器后现在可以访问的可用空间量。只需单击“评估" 按钮返回到监控搜索结果并删除其他应用程序。

第 4 部分:如何在 Mac 上卸载 Microsoft Teams 的手动方式
交互式卸载软件应用程序需要很长时间,因为它似乎还需要配置删除有关其支持活动的所有内容。 软件包将其支持文件存储在整个库根目录中,同时也是默认的。 要在 Mac 上完全彻底地卸载 Microsoft Teams,请遵循此处其他地方列出的说明。
- 然后你必须离开 Microsoft Teams。 首先,导航到停靠栏,然后右键单击 Microsoft Teams 应用程序的符号,以某种方式确实“强制退出”。 然后,按住这样的“附加选项" 键,从中,您可以选择与 " 有关的选项强制退出".
- 然后,导航到 Mac Trash。 之后,导航至“应用程序文件夹”,然后再次选择 Microsoft Teams。然后从那里将该项目放入 Mac 垃圾桶。
- 在此,您必须直接进入“前往文件夹”。 首先,进入选项,然后暗示“开始”。 然后,再次返回“转到文件夹”。
- 于是选择与“目录”。再一次,一个接一个地浏览那些特定的目录,甚至可能删除某些附属文件。
- 然后,卸载 Mac 垃圾。 最后一个过程似乎是在您的 Mac 中清理垃圾桶。 不过,您可能已经知道如何在 Mac 上卸载 Microsoft Teams。
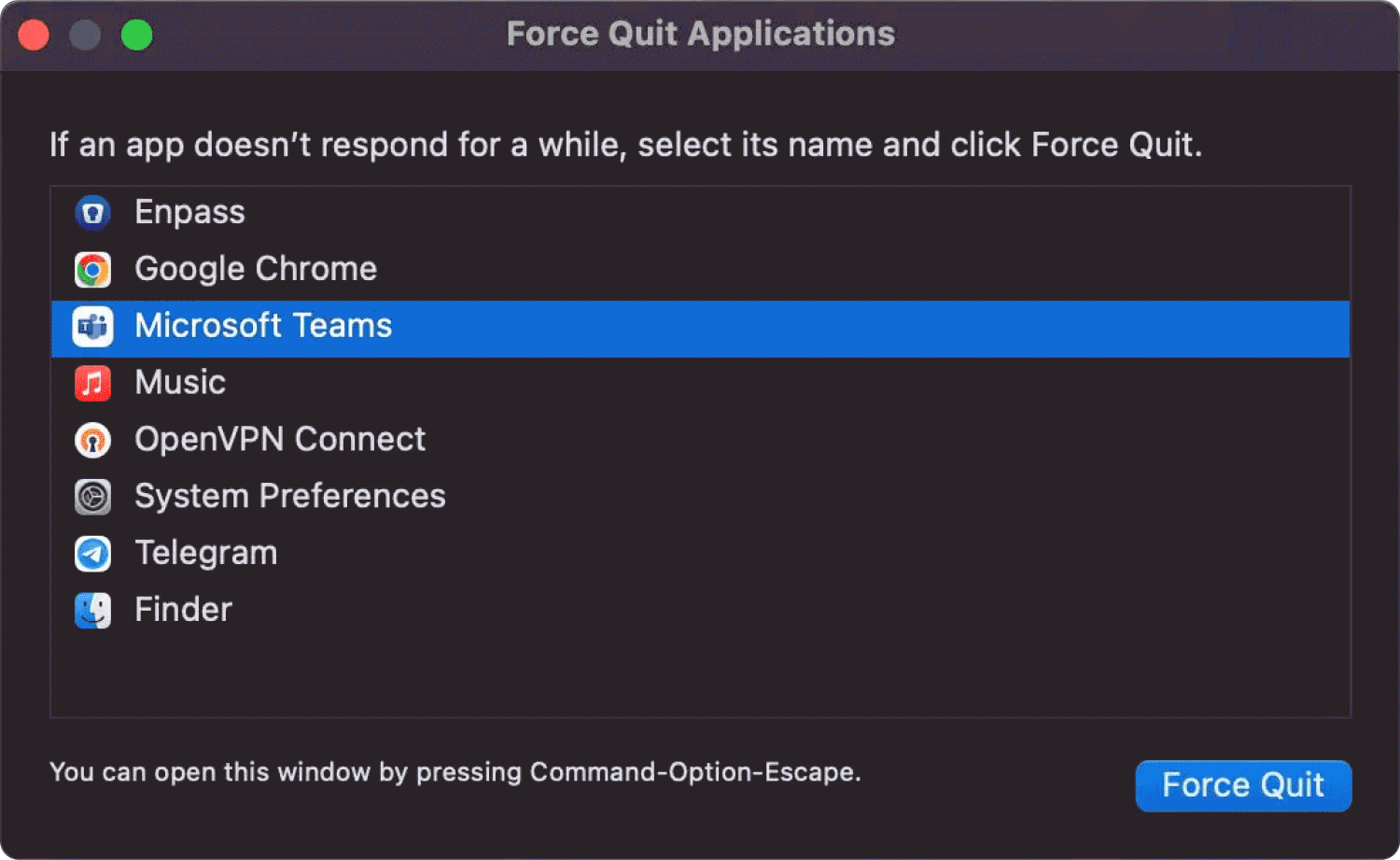
现在您已经了解了如何在 Mac 上完全手动卸载此类 Microsoft Teams,您也许也知道如何在拥有 Windows 操作系统时执行此操作。 所以就在下面,您将提供有关如何执行此操作的步骤。
- 只需通过“设置”即可开始。 之后,自始至终 Windows 10,右击这个相同的“开始菜单”以及选择“个人设置“ 选项。
- 之后,选择与“应用”。现在,在整个 Windows 选项菜单中,选择相同的应用程序选项卡。然后,选择对应于“应用和功能" 又主要位于页面的右侧。因此选择与 " 有关的选项团队".
- 然后,选择“团队”插件。 然后从那里选择与“微软团队" 作为功能。您或许可以从搜索引擎结果中选择 Microsoft Teams。
- 已经选择那个按钮,然后暗示“卸载”从菜单中。于是,再次单击“卸载”以确认工作流程。
- 这样做之后,您还必须选择该选项,这意味着“机器范围的安装程序”。 因此,您必须选择具有此类“Machine-Wide Installer”的团队。 然后从那里完全点击“卸载”开关两次。
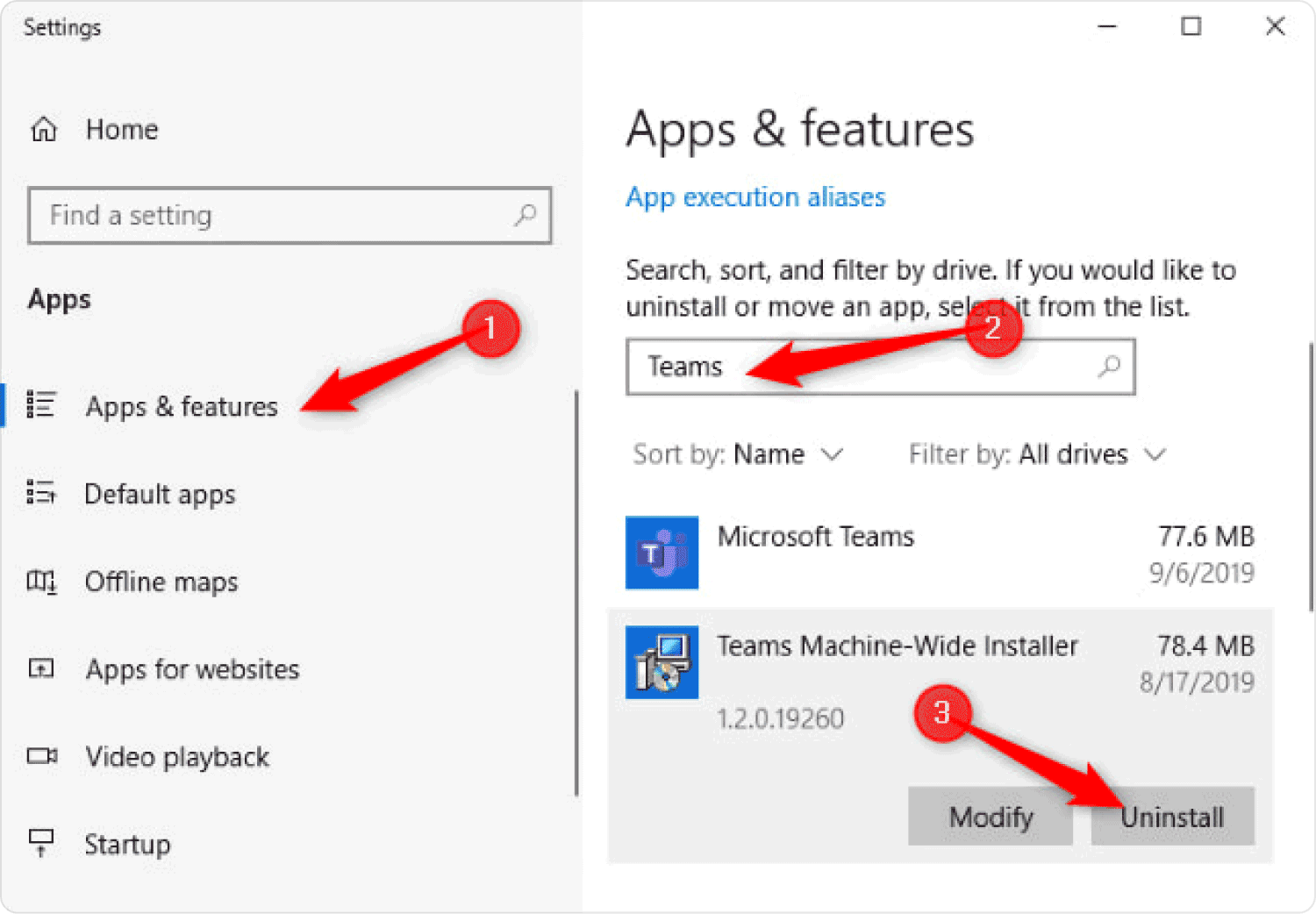
如何完全删除您的 Microsoft Teams 配置文件帐户
- 真的选择这个一样”开始" 选项卡,然后选择 个人设置 这样您就可以只连接帐户,然后导航到“电子邮件和帐户".
- 因为在“账户" 被不同的应用程序使用,只需选择您要关闭的帐户,然后单击 "删除”。之后,单击“是"来验证这个操作。
人们也读 如何在 Mac 上卸载 iTunes? 2023的技巧:如何在Mac上卸载Safari?
结语
真的 在 Mac 上卸载 Microsoft Teams,您可以选择手动或自动方法,这本来是 TechyCub 麦克清洁工。 它将非常方便地帮助您从 Mac 上完全卸载 Microsoft Teams。 我们假设我们能够在您努力卸载 Mac 上的软件的整个过程中为您提供帮助。 就是这样,祝你有美好的一天!
