您可能已经安装了 MacKeeper,并且出于某种原因,您想知道 如何卸载 MacKeeper 在 Mac 上。 您可以通过多种方式 完全删除 Mac 上的应用程序 用最少的麻烦。
在本文的第 1 部分中,我们将了解什么是 MacKeeper 及其在界面上的功能。 有了这个,我们进一步寻找卸载过程。 在第 2 部分中,我们将考虑手动过程,这两个过程有助于卸载功能。 有了它,我们将查看设备设置和应用程序设置,以实现相同的效果。
最后,我们将看看自动化选项,我们将在其中介绍只需点击几下即可运行操作的数字解决方案。 继续阅读并了解更多详细信息和程序。 您准备好学习、尝试和测试这些功能了吗?
第 1 部分:什么是 MacKeeper?第 2 部分:了解如何在 Mac 上卸载 MacKeeper 的 2 种手动方法第 3 部分:如何在 Mac 上卸载 MacKeeper 的自动方法结语
第 1 部分:什么是 MacKeeper?
MacKeeper 是一个 Mac 清理工具包,可以删除恶意软件和病毒。 弹出[广告和所有垃圾文件。 这是一个在 Mac 设备上没有限制的工具包。 但是,它有自己的限制,可能会迫使您知道如何在 Mac 上卸载 MacKeeper。
还有其他几个支持 Mac 清理功能的工具包。 您可能想探索其他选项,但它具有不兼容性,可能会迫使您删除前者以使后者工作。
此外,由于这也是一个 Mac 清理工具包,这意味着自动删除数字解决方案的方法是通过另一种数字解决方案,如本文第 3 部分中讨论的那样。 如果您想加快硬盘空间; 优化设备并拥有无垃圾的 Mac 设备,然后您需要使用综合工具包并删除 MacKeeper(如果它是您的首选 Mac 清洁器)。

第 2 部分:了解如何在 Mac 上卸载 MacKeeper 的 2 种手动方法
作为在 Mac 上卸载 MacKeeper 的选项,您需要尝试和探索的手动方法。 这意味着您会在所有存储位置中查找链接到 MacKeeper 的所有文件。 手动方式的缺点是很有可能删除系统文件,这可能会导致您通过 调试 的过程。
方法 #1:如何使用 Finder 在 Mac 上卸载 MacKeeper
- 在您的 Mac 设备上,选择 Finder 菜单并单击 自学资料库 选项和进一步的 应用 菜单并在出现在列表中的应用程序列表中查找 MacKeeper。
- 选择出现的文件并右键单击它们并单击“移到废纸篓” 将所有文件都放在垃圾文件夹中。
- 打开垃圾文件夹并再次选择文件并右键单击它们并单击“清空到垃圾箱” 以从系统中完全删除文件。
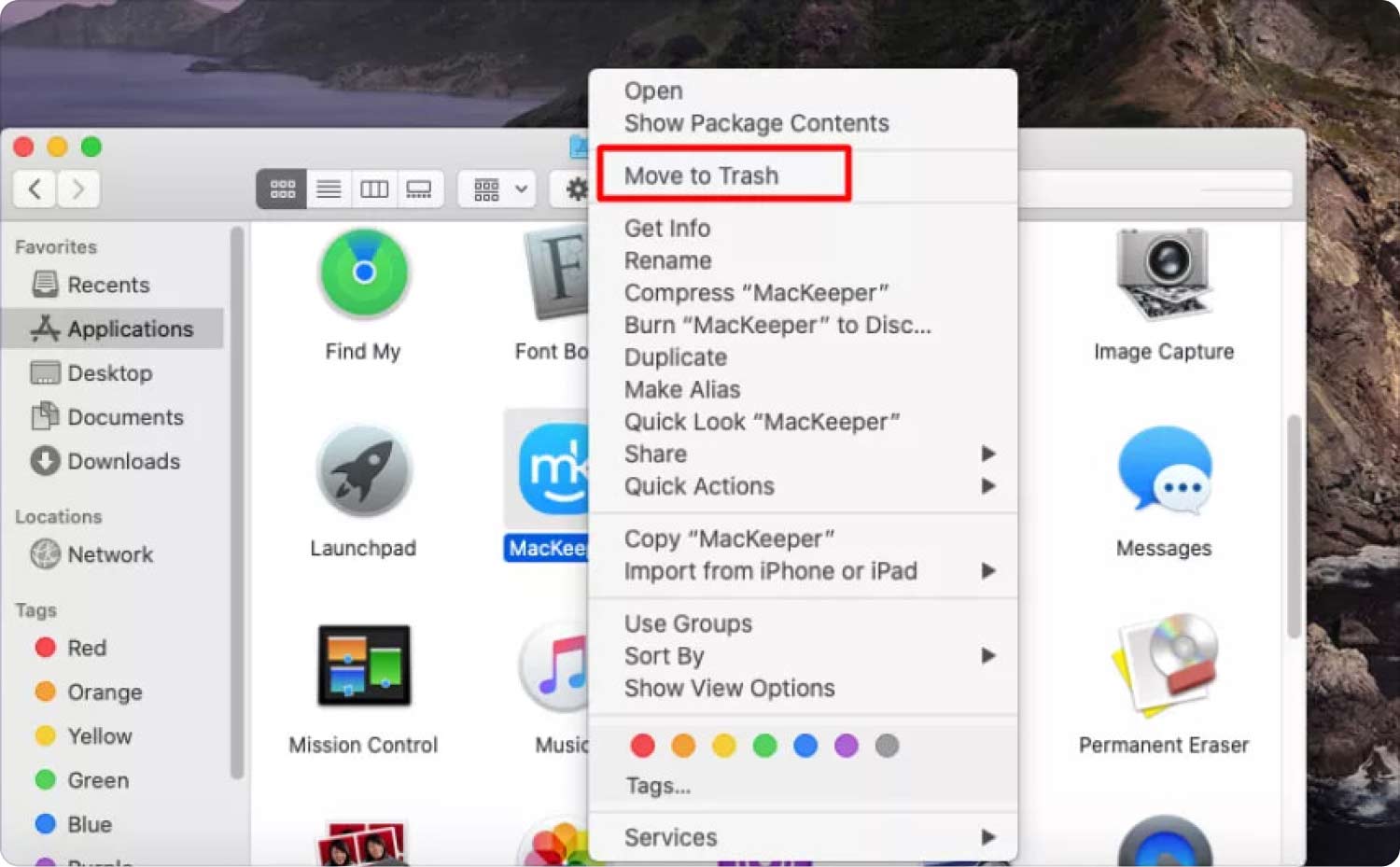
对于您所有手动删除数字解决方案来说,这不是一个简单的选择吗?
方法 #2:如何使用 App Uninstaller 在 Mac 上卸载 MacKeeper
- 关闭在后台运行的所有 MacKeeper 和相关文件.
- 在桌面上选择 MacKeeper 并右键单击它并单击“卸载“。
- 确认操作并等待操作完成。
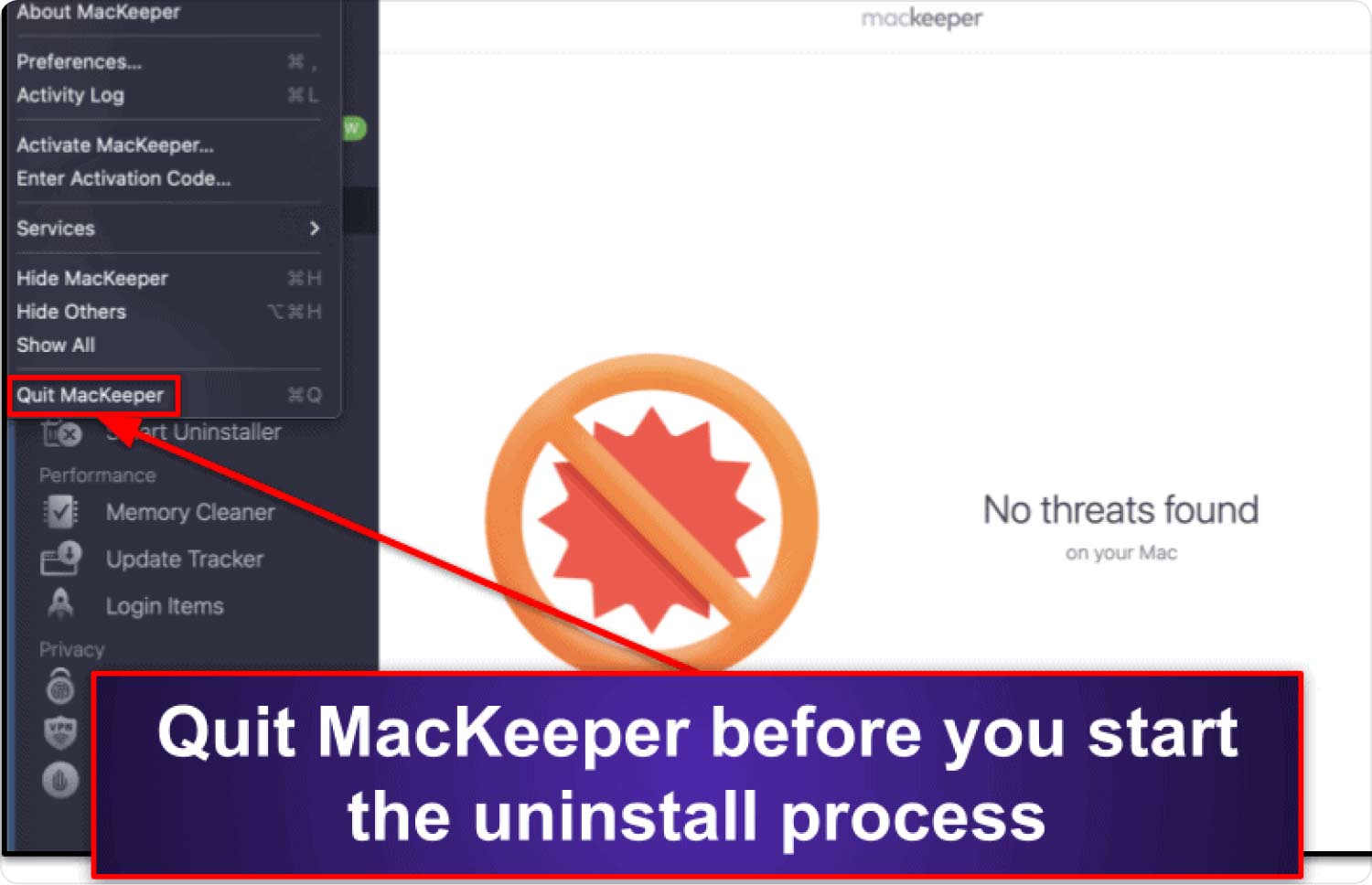
第 3 部分:如何在 Mac 上卸载 MacKeeper 的自动方法
TechyCub Mac Cleaner 是您全面清洁功能的首选应用程序。 该工具包附带一个适合所有用户的简单应用程序。
Mac Cleaner
快速扫描Mac并轻松清理垃圾文件。
检查Mac的主要状态,包括磁盘使用情况,CPU状态,内存使用情况等。
只需点击几下即可加速您的Mac。
免费下载
本篇 顶部 Mac 应用程序卸载程序 对 Mac 设备和版本没有限制,无论它们是旧的还是新的。 界面上支持的一些功能包括应用程序卸载程序、垃圾清理器、碎纸机、大文件和旧文件删除器、预览模块和深度扫描仪。 以下是您需要尝试的一些功能:
- App Uninstaller 会删除应用程序,无论它们是否预装或是否在 App Store 上。
- 垃圾清理器删除垃圾文件、残留文件、重复文件、损坏的文件等。
- 深度扫描仪可以方便地扫描、检测和删除隐藏位置的文件。
- 预览模块支持以最小的努力有选择地清理文件。
- 500MB存储限制支持在限制内免费清理。
应用程序如何最好地工作 如何卸载 MacKeeper 在Mac上?
- 在您的 Mac 设备上下载、安装并运行 Mac Cleaner,直到您看到“清理完成”图标。
- 选择 App卸载程序 在出现在菜单左侧的功能列表中,然后单击“Scan 扫描” 开始扫描过程以获得文件列表
- 在应用程序中选择 MacKeeper,然后在列表中选择您可能希望删除的文件,然后单击“清洁”开始清洁过程并等待,直到您获得“清理完成“图标。

这不是一个简单明了的工具包,可以轻松管理卸载功能吗? 您可以在界面上提供的数百个工具包中自由选择最理想的工具包。
人们也读 如何在 Mac 上卸载 iTunes? 如何在 Mac 上卸载 Spotify:2023 年综合指南
结语
你现在准备好了吗 如何卸载 MacKeeper 在 Mac 上? 您是否知道您可以尝试、测试和证明其他数字解决方案的功能? 既然您拥有多样性、规则及其局限性,现在选择该选项是您的决定。 很明显,自动方式是要走的路。 Mac Cleaner 是您将测试和证明研究的众多产品中最好和最可靠的。
