Posiadanie hasła na komputerze Mac jest jedną z najważniejszych rzeczy dla Twojego bezpieczeństwa i bezpieczeństwo plików i inne dane przechowywane na komputerze Mac. Istnieją jednak przypadki, w których wpisywanie hasła w kółko za każdym razem, gdy używasz komputera Mac, może być czasami denerwujące.
Nie martw się, ponieważ w tym artykule pokażemy, jak wyłączyć hasła na komputerze Mac na różne sposoby. Więc jeśli jesteś w takiej sytuacji, ten artykuł jest dla Ciebie.
Część 1: Co należy wziąć pod uwagę przed wyłączeniem hasła na komputerze MacCzęść 2: Trzy sposoby usuwania hasła na komputerze MacCzęść 3: Wniosek
Część 1: Co należy wziąć pod uwagę przed wyłączeniem hasła na komputerze Mac
Każde urządzenie Mac z roku na rok staje się coraz szybsze. Dlatego jeśli masz pod ręką zegarek Apple Watch, nie będzie już potrzeby logowania się za pomocą hasła na komputerze Mac, aby go odblokować.
Jednak zanim przejdziemy dalej, musisz pamiętać, że posiadanie hasła jest bardzo ważne. Dotyczy to nie tylko komputera Mac, ale wszystkich posiadanych urządzeń. Kodowanie hasła na komputerze Mac to bardzo ważna rzecz.
Ponieważ jeśli nie masz hasła na komputerze Mac, każdy będzie mógł go użyć bez Twojej wiedzy. Oznacza to tylko tyle, że ktoś może łatwo ukraść wszystkie Twoje dane, może zdobyć wszystkie Twoje zdjęcia, a nawet ukraść Twoją tożsamość. Lub, co gorsza, mogą wymazać wszystkie twoje dane i pliki na twoim Macu i mogą łatwo powiedzieć, że to ich własny Mac.
Pamiętaj, że Mac faktycznie wymaga hasła z jakiegoś powodu i należy to wziąć pod uwagę. Możesz usunąć hasło na komputerze Mac, jeśli masz wystarczającą pewność, że nikt go nie weźmie lub jeśli nie wpadnie w niepowołane ręce.
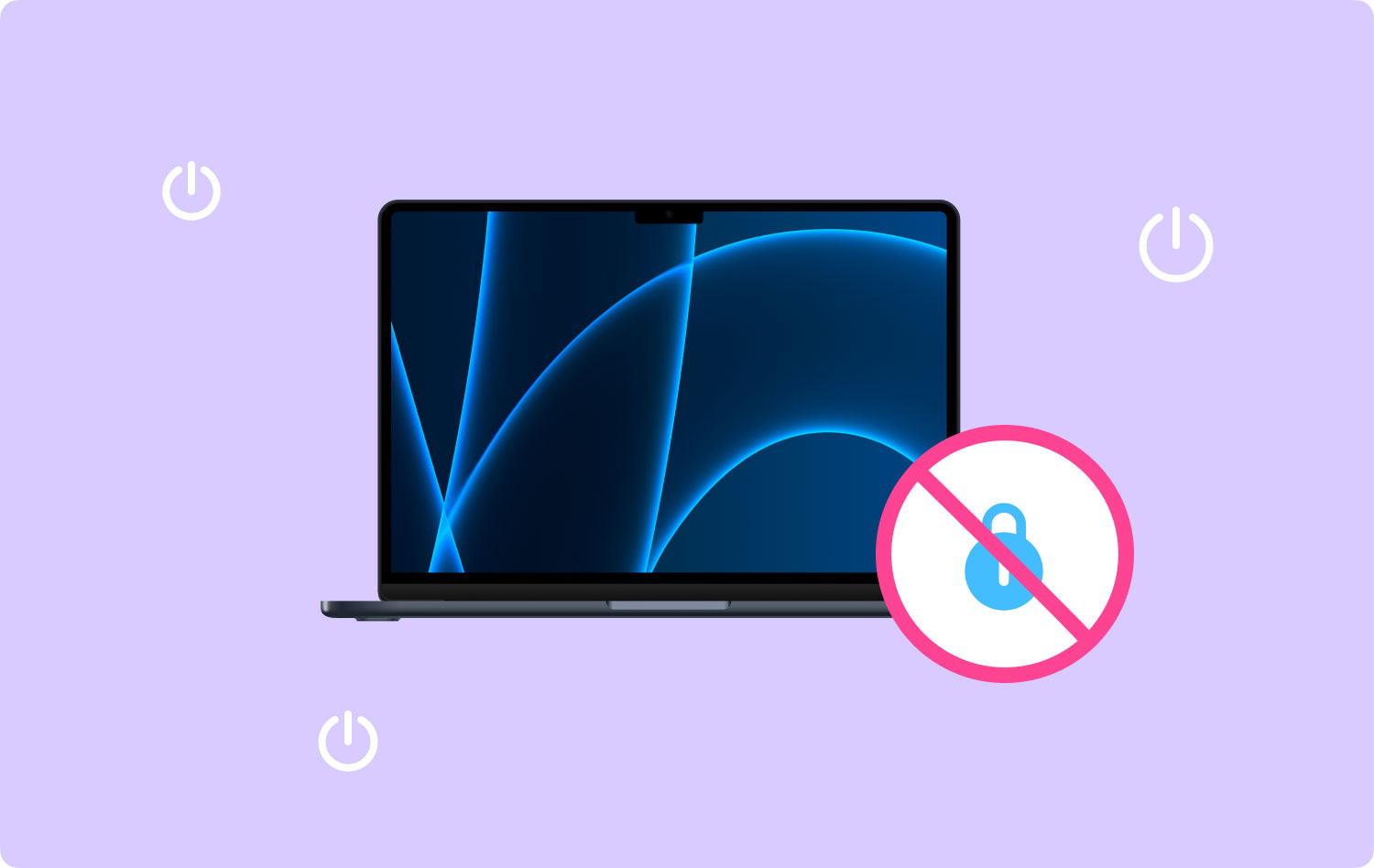
Część 2: Trzy sposoby usuwania hasła na komputerze Mac
Teraz, gdy wspomnieliśmy o wszystkich ostrzeżeniach, które rozważałeś, i od tego czasu jesteś wystarczająco pewny siebie, oto trzy sposoby na wyłączenie hasła na komputerze Mac.
• Uruchamianie
• Budzenie
• Przełączanie użytkowników
Metoda 1: Wyłączanie hasła na komputerze Mac podczas uruchamiania
Ta metoda jest faktycznie znana jako „automatyczne logowanie”. Wykonanie tej metody sprawi, że komputer Mac przejdzie bezpośrednio na pulpit bez konieczności podawania hasła po uruchomieniu. Oznacza to, że nie będzie wyboru i nie będzie wymagane hasło.
Ponadto nadal możesz mieć inne konta użytkowników na komputerze Mac. Będziesz jednak musiał przełączać użytkowników z ekranu menu znajdującego się u góry ekranu, do którego masz łatwy dostęp. Zanim będziesz mógł włączyć automatyczne logowanie na komputerze Mac, pierwszą rzeczą, którą musisz zrobić, to upewnić się, że FileVault jest wyłączony. FileVault jest znany jako usługa szyfrowania, która faktycznie chroni wszystkie dane, które masz na komputerze Mac.
- Wyłączanie szyfrowania przechowalni plików na komputerze Mac
Krok 1: Śmiało i uruchom „Preferencje systemowe” na komputerze Mac.
Krok 2: Następnie śmiało wybierz „Bezpieczeństwo i prywatność".
Krok 3: A potem wybierz FileVault.
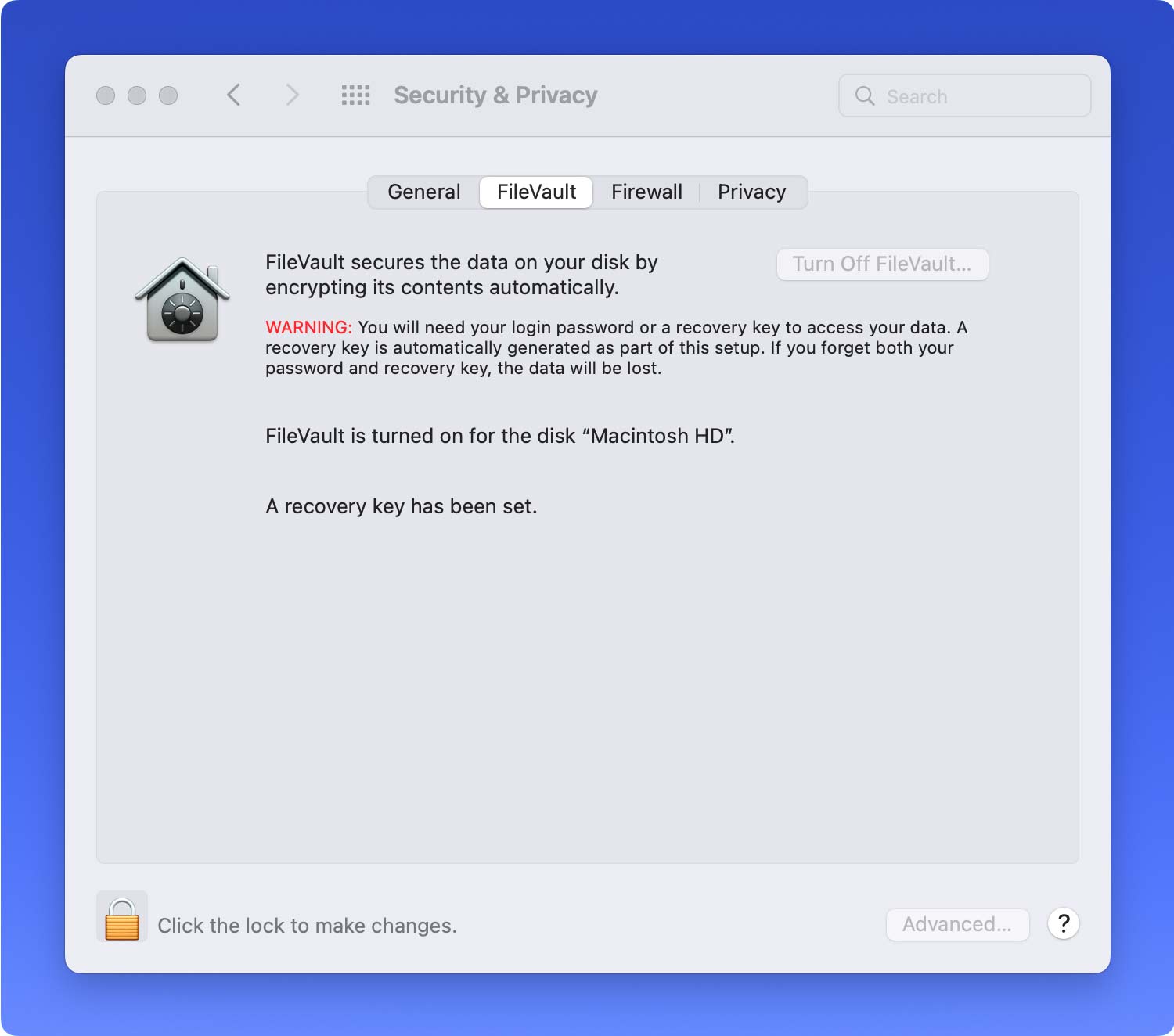
Krok 4: Gdy już tam będziesz, śmiało kliknij, aby zablokować, a następnie wprowadź hasło administratora.
Krok 5: Na koniec idź dalej i kliknij „Wyłącz FileVault".
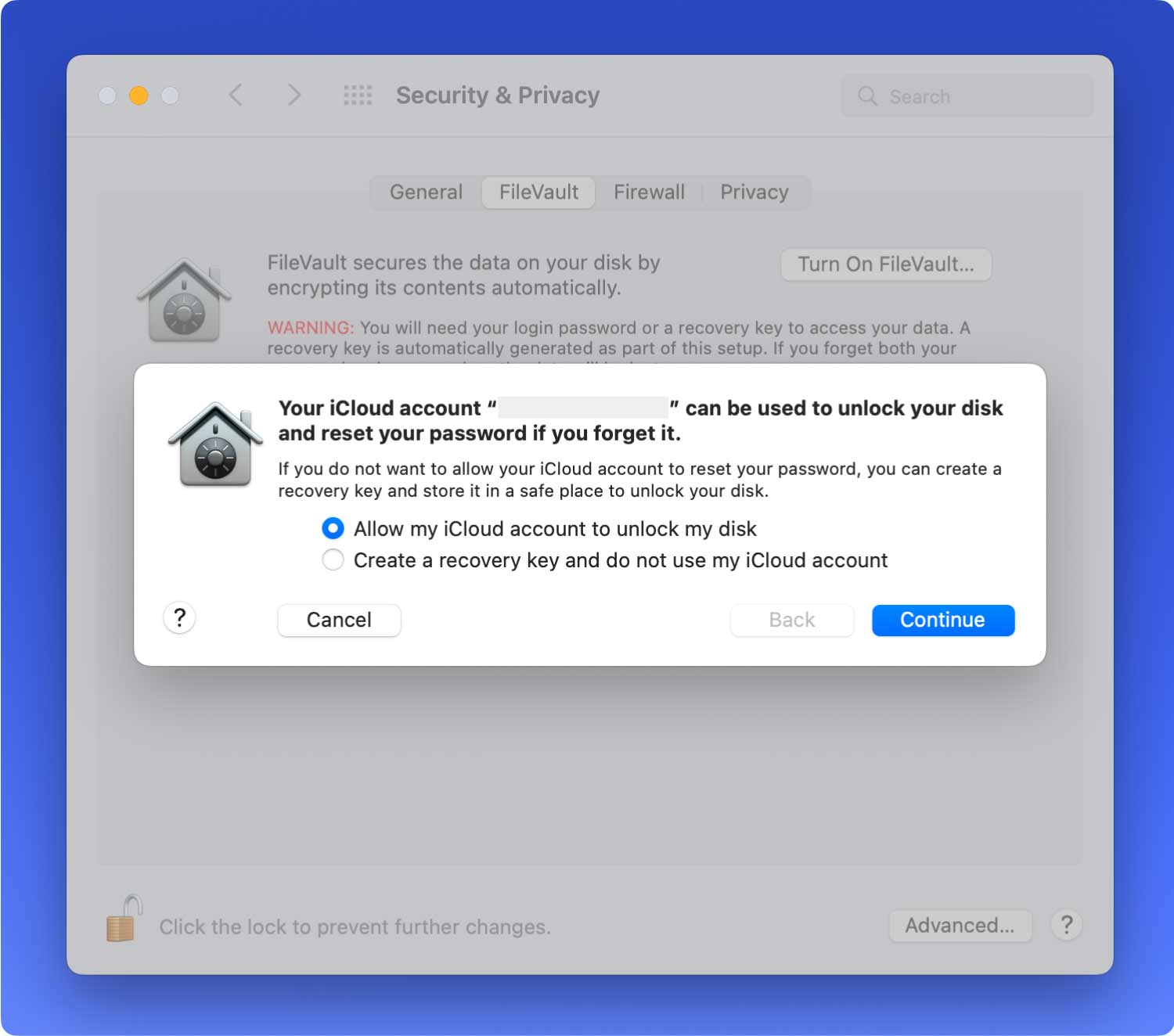
Po zakończeniu wyłączania FileVault na komputerze Mac możesz kontynuować i włączyć automatyczne logowanie. Oto kroki, które musisz wykonać.
- Włączanie automatycznego logowania na komputerze Mac
Krok 1: Śmiało i uruchom „Preferencje systemowe".
Krok 2: A potem śmiało wybierz „Użytkownicy i grupy".
Krok 3: Następnie kliknij, aby zablokować, a następnie wprowadź hasło administratora.
Krok 4: A następnie kliknij „Opcje logowania”, a następnie kontynuuj i uruchom „Automatyczne logowanie" upuścić pudło.
Krok 5: A następnie śmiało wybierz konto z listy wyświetlanej na ekranie.
Krok 6: Po zakończeniu przejdź dalej i wprowadź hasło administratora.
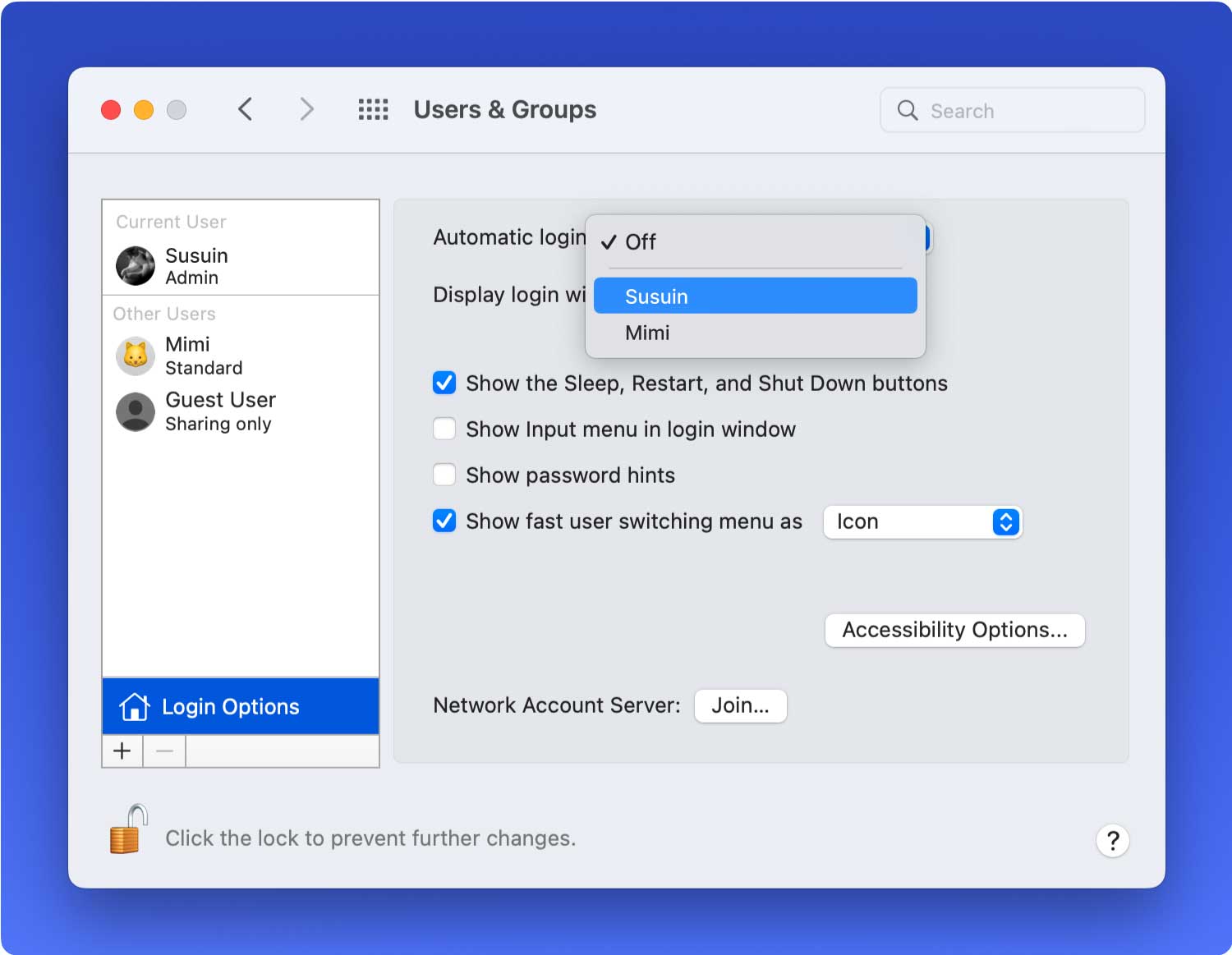
Inną rzeczą, o której powinieneś pamiętać, jest to, że nie możesz włączyć automatycznego logowania, jeśli zamierzasz używać hasła iCloud jako loginu. Aby móc to zrobić, wystarczy zmienić hasło w „Użytkownicy i grupy"Ustawienia.
gdy już to zrobisz, będziesz mieć dostęp do komputera Mac i przejść bezpośrednio do ekranu komputera. Ale jeśli zamierzasz przełączyć użytkowników, zmienić ustawienia administratora lub obudzić się z trybu uśpienia, nadal musisz wprowadzić hasło. Jeśli chcesz wiedzieć, jak możesz to zrobić, sprawdź metodę nr 2.
Metoda nr 2: Wyłączanie hasła na komputerze Mac podczas budzenia
Zwykle komputer Mac przechodzi w tryb uśpienia, gdy go nie używasz. Ma to na celu ochronę ekranu przed spaleniem. Jednak niektórzy użytkownicy są zirytowani, gdy ich komputer Mac przechodzi w tryb uśpienia. Dzieje się tak, ponieważ musieliby ponownie wprowadzić swoje hasło, zanim będą mogli ponownie uzyskać do niego dostęp.
Teraz, ponieważ ta sytuacja może być naprawdę denerwująca dla niektórych użytkowników, ponieważ musieliby ponownie wprowadzić swoje hasło. Tutaj pokażemy, jak wyłączyć hasło na komputerze Mac, gdy komputer Mac budzi się ze snu.
W rzeczywistości masz dwie opcje, aby to zrobić. Możesz wybrać całkowicie po przebudzeniu. Możesz też skonfigurować komputer Mac tak, aby wymagał hasła co około pięć minut. W ten sposób możesz pozwolić komputerowi Mac przejść w stan uśpienia na krótki czas bez konieczności ponownego wprowadzania hasła. Oto kroki, które musisz wykonać, aby to zrobić.
Krok 1: Śmiało i uruchom „Preferencje systemowe” na komputerze Mac.

Krok 2: A potem idź dalej i wybierz „Bezpieczeństwo i prywatność".

Krok 3: Następnie idź dalej i przejdź do „Ogólne".
Krok 4: Potem śmiało i odznacz „Wymagaj hasła" opcja.
Krok 5: Następnie wprowadź hasło administratora komputera Mac.
Krok 6: A potem śmiało wybierz „Wyłącz blokadę ekranu” lub możesz również wybrać określony okres czasu.
Metoda nr 3: Wyłączanie hasła logowania na komputerze Mac podczas przełączania użytkowników
Jeśli byłeś w stanie zastosować wszystkie metody, o których wspomnieliśmy powyżej, oznacza to tylko, że przeszedłeś już długą drogę. Jednak Twój Mac nie jest jeszcze wolny od wprowadzania hasła. Wynika to z faktu, że komputer Mac nadal wymagałby hasła podczas próby zmiany użytkowników, logowania lub zmiany ustawień administratora.
Nie martw się, ponieważ jest jeszcze inny sposób, aby się tego pozbyć. Wykonanie tej metody faktycznie ułatwi ci życie, gdy próbujesz korzystać z komputera Mac.
Nie oznacza to jednak, że możliwe jest wyeliminowanie potrzeby żądania hasła na komputerze Mac, ale możesz wybrać opcję, aby hasło było puste. Gdy ustawisz puste hasło, wszystko, co musisz zrobić, to nacisnąć przycisk Enter na komputerze Mac, gdy poprosi Cię o podanie hasła. W ten sposób monit, który Cię irytuje, zniknie.
Kolejną smutną rzeczą jest to, że w rzeczywistości istnieją komputery Mac, na których nie można już wprowadzić pustego hasła, a dzieje się tak, jeśli masz macOS High Sierra i Mojave. Jeśli zrobisz to na komputerze Mac, o którym wspominaliśmy, pojawi się komunikat o błędzie z napisem „hasło jest puste” i że hasła nie można już zmienić.
Jeśli więc chcesz utworzyć puste hasło w systemie macOS High Sierra, wystarczy wykonać następujące kroki.
Krok 1: Śmiało i uruchom „Preferencje systemowe” na komputerze Mac.
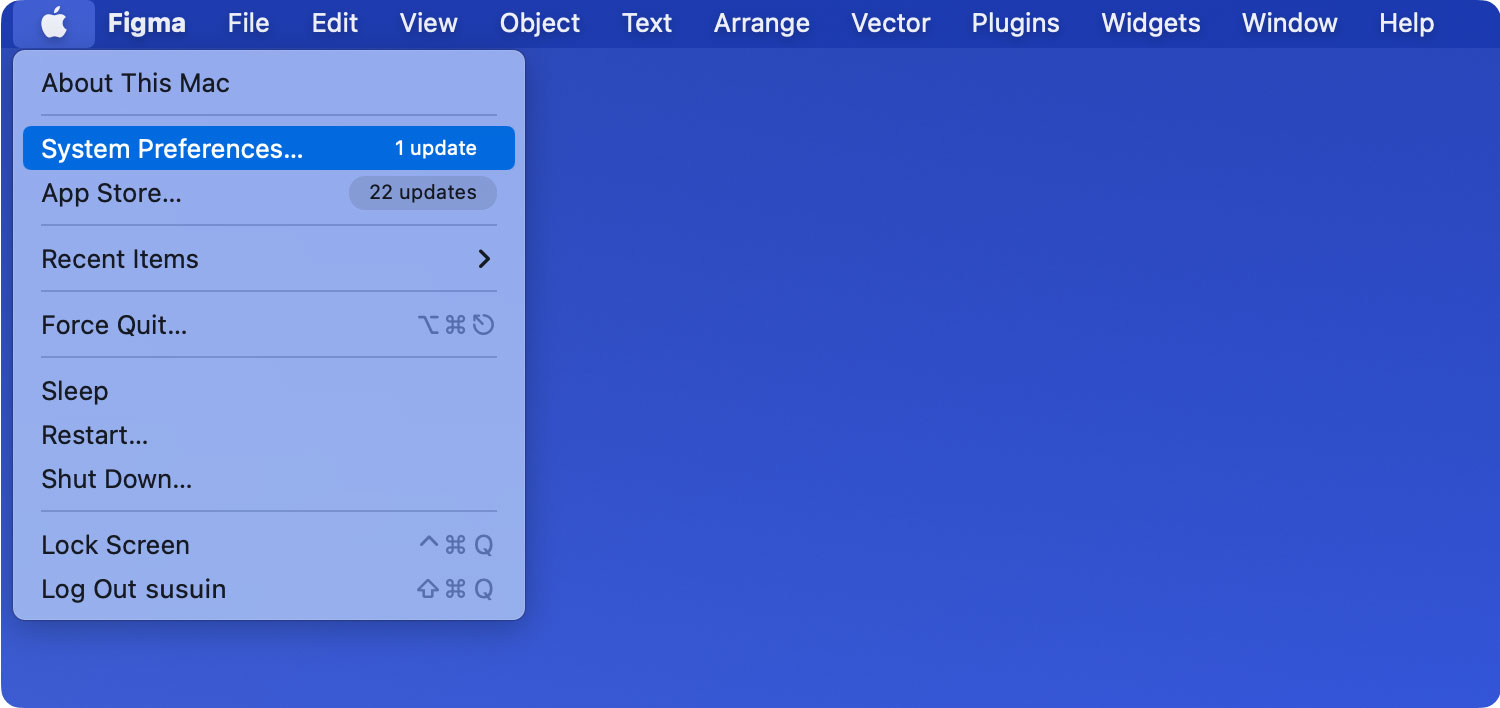
Krok 2: Następnie idź dalej i przejdź prosto do „Użytkownicy i grupy".

Krok 3: A potem idź dalej i wybierz kliknij, aby zablokować.
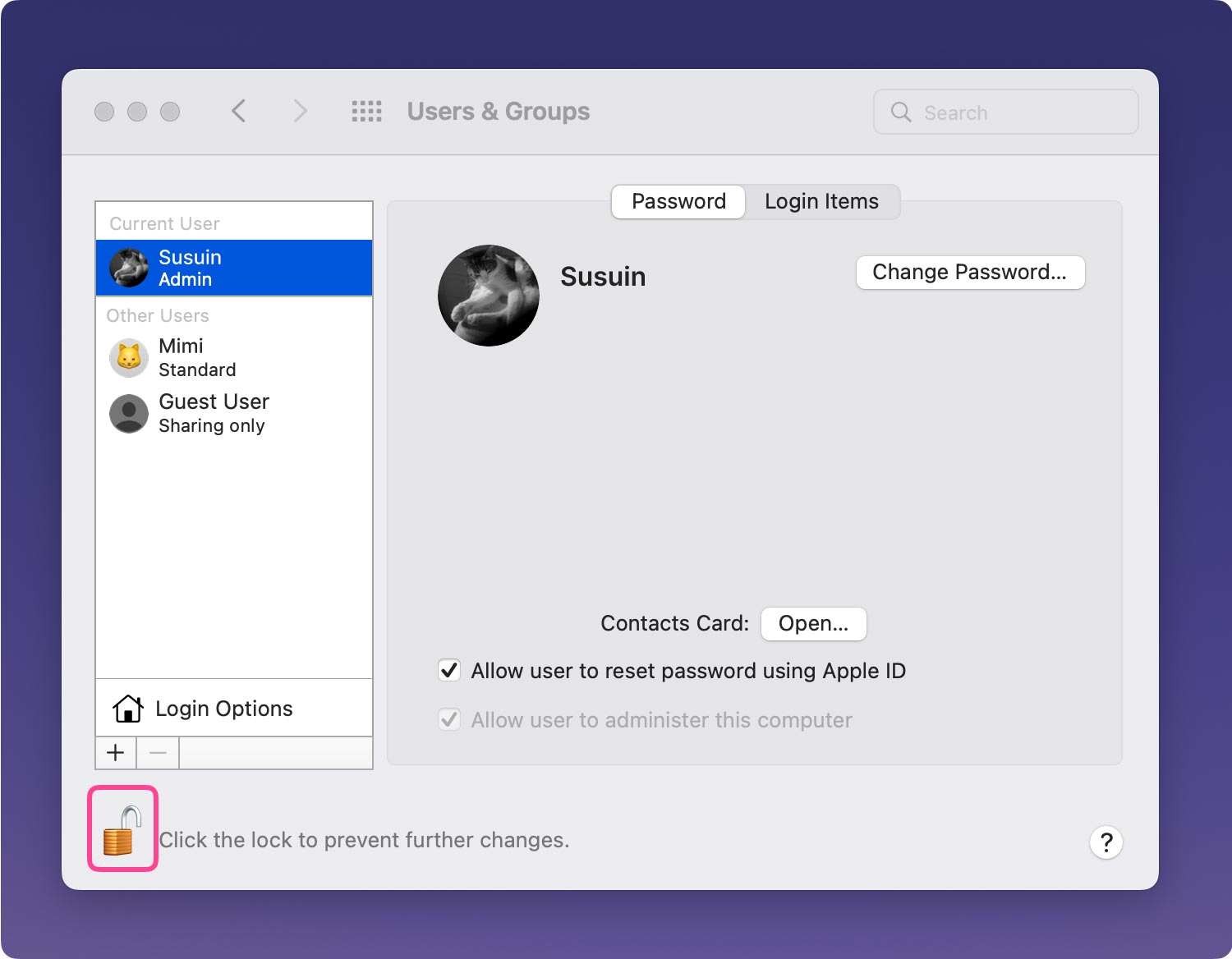
Krok 4: Po zakończeniu wprowadź hasło administratora.
Krok 5: Zaraz potem idź dalej i kliknij swoją nazwę użytkownika znajdującą się po lewej stronie ekranu.
Krok 6: A potem śmiało wybierz „Zmień hasło".
Krok 7: Następnie śmiało wprowadź stare hasło, które masz, ale nie umieszczaj niczego pod „Nowe hasło".
Krok 8: Po zakończeniu kliknij „Zmień hasło”, a następnie zgódź się, że masz puste hasło.
Po wykonaniu wszystkich kroków, o których wspomnieliśmy powyżej, możesz teraz iść dalej i po prostu nacisnąć przycisk Enter na komputerze Mac, gdy będzie wymagał podania hasła.
Część 3: Wniosek
Jeśli więc myślisz, że wyłączenie hasła na komputerze Mac jest niemożliwe, to się mylisz. Ponieważ wykonanie tej metody jest w rzeczywistości bardzo łatwe. Możesz wybrać dowolną z metod, o których wspomnieliśmy powyżej, dla tej, która faktycznie Ci odpowiada. Możesz też wykonać wszystkie metody, o których wspomnieliśmy, abyś od czasu do czasu musiał wprowadzać hasło podczas korzystania z komputera Mac.
Musisz jednak pamiętać, że po usunięciu hasła na komputerze Mac Ty i wszystkie pliki, które na nim przechowujesz, a także komputer Mac mogą być w wielkim niebezpieczeństwie. Dzieje się tak, ponieważ każdy w pobliżu może łatwo uzyskać dostęp do komputera Mac w mgnieniu oka. Twoje dane i inne pliki mogą zostać skradzione lub całkowicie usunięte z komputera Mac.
Twoja tożsamość może zostać skradziona, ponieważ mają dostęp do wszystkiego, do czego uzyskałeś dostęp na komputerze Mac. A jedną z najgorszych części jest to, że inni ludzie mogą po prostu wymazać wszystkie rzeczy, które zawiera twój Mac i mogą łatwo twierdzić, że to ich Mac, a nie twój. Dlatego musisz upewnić się, że jesteś wystarczająco pewny siebie, zanim zdecydujesz się usunąć hasło na komputerze Mac.
