Niektórzy ludzie faktycznie zapominają własnego hasła Wi-Fi. Po skonfigurowaniu go na komputerze Mac zwykle o tym zapominają. Dlatego, gdy próbują podłączyć nowe urządzenie do swojego Wi-Fi, mają problem ze znalezieniem go. Na szczęście jest na to sposób pokaż swoje hasło Wi-Fi na komputerze Mac. Więc jeśli chcesz wiedzieć, jak to zrobić, przeczytaj ten artykuł.
Dostęp do Wi-Fi jest jednym z najbardziej pożądanych połączeń, jakie mamy w domu. W niektórych przypadkach hasło Wi-Fi może być nieco trudne do zapamiętania. A najgorsze jest to, że może to być trudne do zdobycia, zwłaszcza jeśli router lub informacje nie są łatwo dostępne.
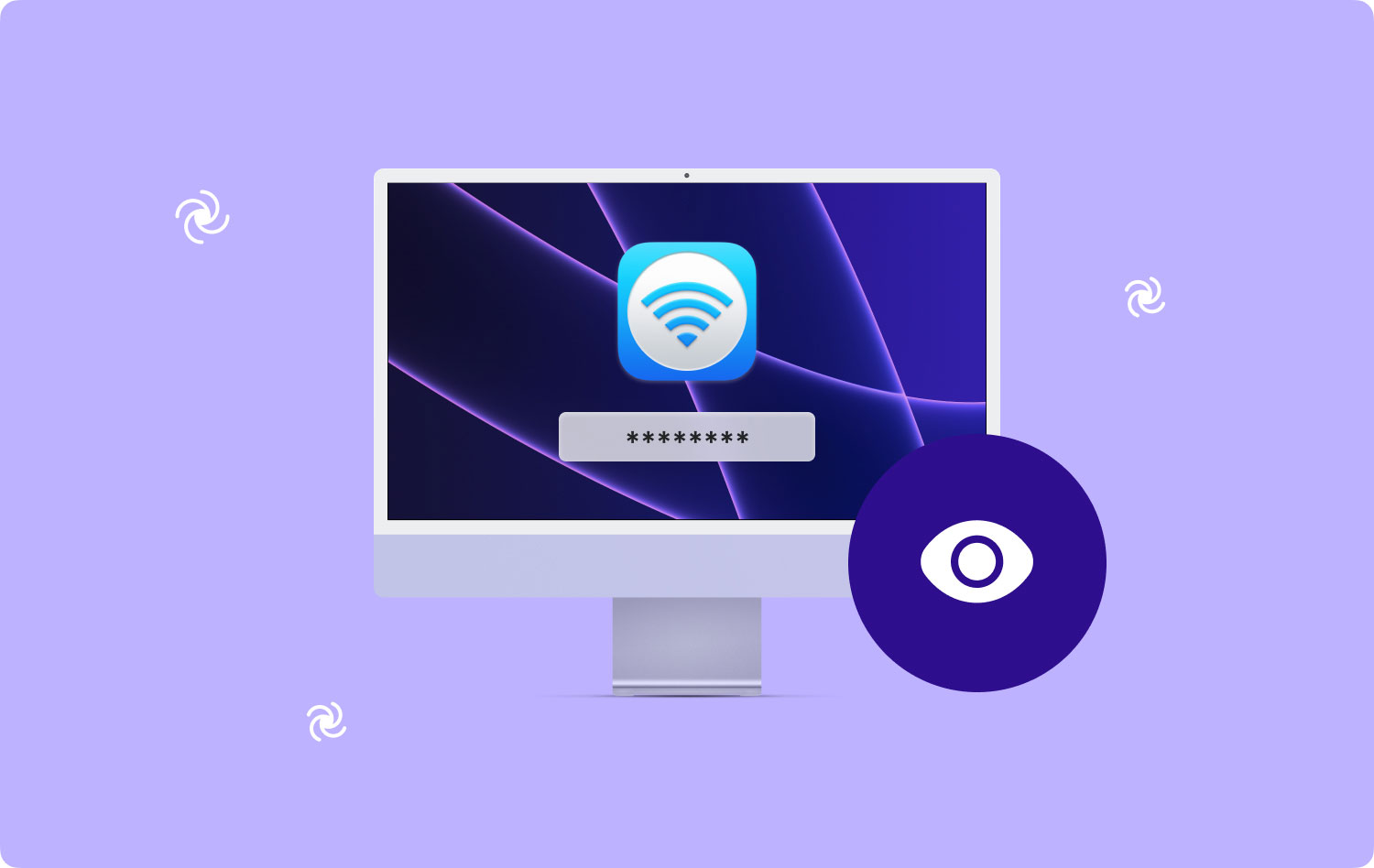
W niektórych przypadkach większość ludzi będzie w stanie bardzo łatwo zlokalizować swoje hasło Wi-Fi. Szczególnie w przypadku routerów, które umożliwiają zmianę hasła za pomocą określonego interfejsu oprogramowania lub w przypadku routerów od dostawcy Internetu, którzy wydrukowali je z boku urządzenia. Jednak w niektórych sytuacjach jest to niemożliwe dla wszystkich wymienionych powyżej.
Z tego powodu zawarliśmy tutaj najlepsze sposoby pokazania hasła do Wi-Fi, które posiadasz na wypadek, gdybyś je zapomniał. Jeśli więc chcesz dowiedzieć się więcej o tym, jak możesz to zrobić na komputerze Mac, przeczytaj ten artykuł, a zapewniamy, że to bardzo ci pomoże.
Część 1: Jak znaleźć hasło Wi-Fi na komputerze MacCzęść 2: Pokaż szczegóły Wi-Fi na komputerze Mac wg TechyCub Mac CleanerCzęść 3: Łatwe zarządzanie Wi-Fi na komputerze MacCzęść 4: Jakieś inne wskazówki dotyczące Wi-Fi?
Część 1: Jak znaleźć hasło Wi-Fi na komputerze Mac
Kiedy dużo podróżujesz ze swoim laptopem Mac, zwykle próbujesz połączyć się z kilkoma sieciami Wi-Fi, aby móc dokończyć to, co robisz. Dlatego po długim czasie Twój Mac staje się właściwie cyfrowym pękiem kluczy. Dzieje się tak, ponieważ w rzeczywistości zawiera wszystkie hasła do połączenia bezprzewodowego, które połączyłeś z komputerem Mac.
Ale pytanie brzmi: w jaki sposób będziesz w stanie odzyskać te hasła Wi-Fi na komputerze Mac, aby móc udostępniać je innym osobom? Cóż, to jest właściwie łatwe. Wszystko, co musisz zrobić, to wykonać podane poniżej kroki.
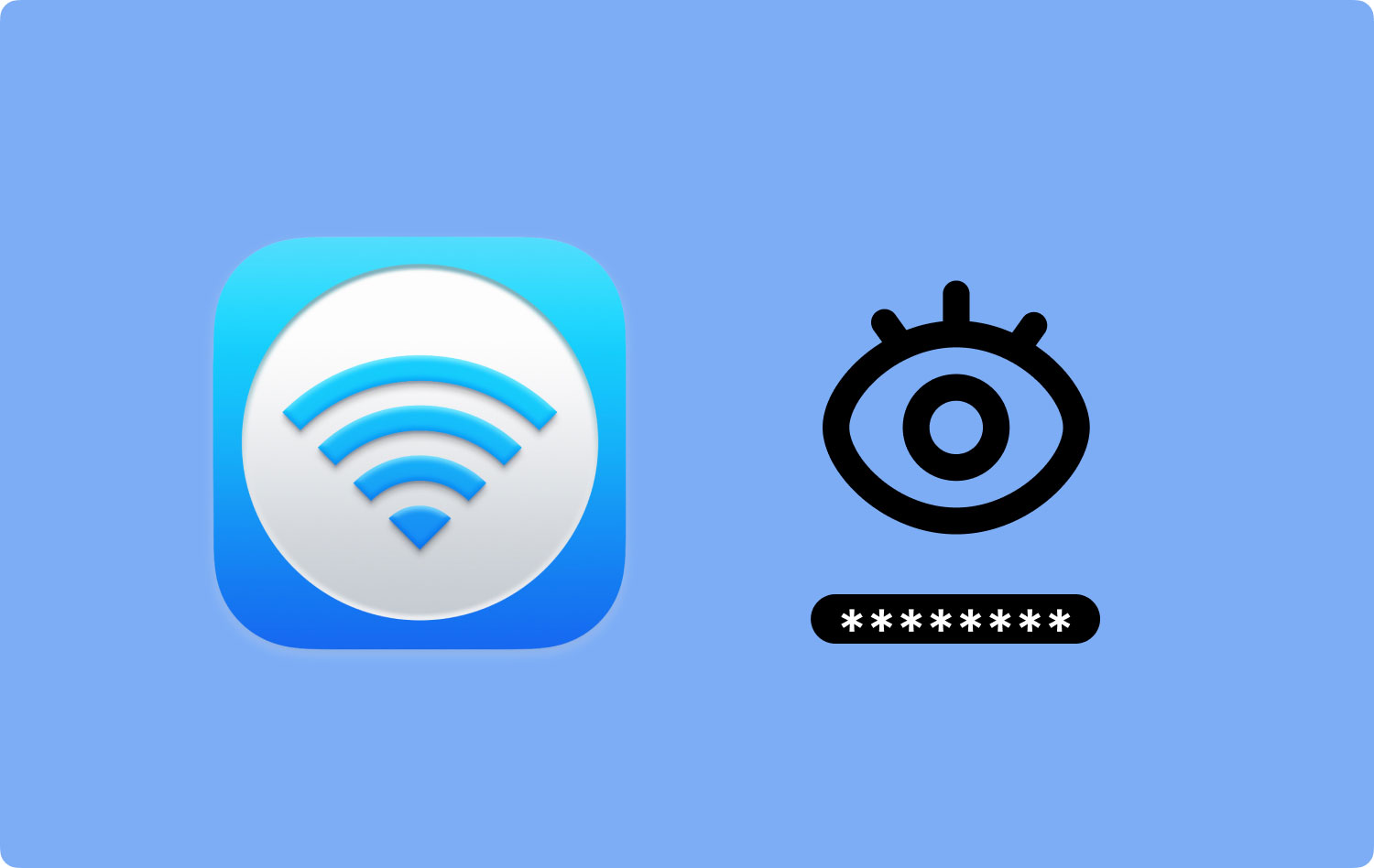
Krok 1: Śmiało uruchom Spotlight na komputerze Mac.
Krok 2: Następnie wpisz „Dostęp do pęku kluczy”. (Nie umieszczaj cudzysłowu)
Krok 3: Następnie w oknie Dostęp do pęku kluczy wybierz kategorię Hasło znajdującą się na lewym pasku bocznym okna.
Krok 4: A następnie wprowadź nazwę sieci bezprzewodowej, dla której chcesz zobaczyć hasło. Wpisz go w wyświetlonym pasku wyszukiwania.
Krok 5: A następnie kliknij dwukrotnie sieć Wi-Fi, aby móc ją uruchomić.
Krok 6: Następnie kliknij pole wyboru obok pola tekstowego Pokaż hasło.
Krok 7: Następnie potwierdź akcję, wprowadzając nazwę użytkownika i hasło administratora.
Krok 8: Następnie hasło, którego szukasz, pojawi się na ekranie i będzie znajdować się w polu tekstowym Pokaż hasło.
W ten sposób będziesz mógł pokazać hasło Wi-Fi, z którym próbujesz się połączyć, na wypadek, gdybyś o nim zapomniał.
Ludzie również czytają 17 powodów, dla których Twój Mac działa wolno! Jak przyspieszyć swój komputer Mac?
Część 2: Pokaż szczegóły Wi-Fi na komputerze Mac wg TechyCub Mac Cleaner
Innym sposobem na pokazanie hasła Wi-Fi na komputerze Mac jest użycie potężnej aplikacji innej firmy. W ten sposób znalezienie hasła do tej konkretnej sieci będzie znacznie łatwiejsze. A jako zalecenie, TechyCub Mac Cleaner pomoże ci z tego rodzaju problemem.
To dlatego, że TechyCub Mac Cleaner nie jest zwykłym typowym narzędziem do czyszczenia komputerów Mac, ale jest uważany za wszechstronną aplikację dla komputerów Mac. Dzieje się tak dlatego, że oprócz czyszczenia wszystkich niepotrzebnych plików na komputerze Mac, może to być również Twój własny cyfrowy zestaw narzędzi, który może ci pomóc, gdy masz problemy z komputerem Mac.
Korzystanie z TechyCub Mac Cleaner, będziesz mógł sprawdzić informacje o swojej sieci Wi-Fi. Z tego powodu będziesz mógł zobaczyć nazwę sieci Wi-Fi, a także jej hasło.
Mac Cleaner
Szybko przeskanuj komputer Mac i łatwo wyczyść niepotrzebne pliki.
Sprawdź podstawowy stan komputera Mac, w tym użycie dysku, stan procesora, użycie pamięci itp.
Przyspiesz działanie komputera Mac za pomocą prostych kliknięć.
Darmowe pobieranie
Część 3: Łatwe zarządzanie Wi-Fi na komputerze Mac
Istnieje kilka sposobów na łatwe zarządzanie Wi-Fi na komputerze Mac. A jednym ze sposobów jest użycie TechyCub Mac Cleaner.
Możesz także uruchomić test połączenia Wi-Fi za pomocą TechyCub Narzędzie do czyszczenia komputerów Mac. W ten sposób poznasz prędkość swojego internetu w chwili, gdy z niego korzystasz. Będziesz także mógł zobaczyć adres IP swojej sieci bezprzewodowej, siłę sygnału Wi-Fi, liczbę urządzeń podłączonych do Wi-Fi i więcej.
Oprócz tego istnieją również inne sposoby łatwego zarządzania Wi-Fi za pomocą komputera Mac. Oto inne wskazówki, jak to zrobić na komputerze Mac.
- Większość sieci Wi-Fi emituje reklamę swojej sieci. Dlatego za każdym razem, gdy otworzysz menu Wi-Fi na komputerze Mac, będziesz mógł wybrać sieć, wprowadzić hasło i podłączyć do niej swoje urządzenie. Ale tak naprawdę nie jest to najczęstszy przypadek. Jeśli jesteś pewien, że znajdujesz się w obszarze określonej sieci Wi-Fi, ale jej nie widzisz, spróbuj wprowadzić nazwę Wi-Fi oraz hasło. Oto jak to zrobić.
- Śmiało i kliknij ikonę Wi-Fi na komputerze Mac.
- A następnie kliknij „Dołącz do innej sieci”.
- Po zakończeniu na ekranie pojawi się okno dialogowe, w którym będziesz mógł wprowadzić nazwę i hasło Wi-Fi, z którym próbujesz się połączyć.
- Innym sposobem zarządzania siecią Wi-Fi jest usuwanie wszystkiego, czego już nie używasz. Ten jest uważany za najbardziej wydajny sposób, zwłaszcza jeśli masz kilka list sieci Wi-Fi na komputerze Mac. Ale dobrym pomysłem będzie również zachowanie tych, które mają najsilniejsze połączenie sygnałowe. Aby to zrobić, wykonaj poniższe czynności.
- Uruchom Preferencje systemowe na komputerze Mac.
- Następnie wybierz „Sieć”.
- A następnie wybierz „Wi-Fi”.
- A następnie wybierz „Zaawansowane”.
- W oknie Zaawansowane przejdź dalej i wybierz kartę Wi-Fi, a na ekranie zobaczysz listę sieci Wi-Fi, z którymi się łączyłeś.
- Następnie przytrzymaj klawisz SHIFT lub COMMAND na komputerze Mac, a następnie wybierz wszystkie sieci Wi-Fi, których chcesz się pozbyć. Naciśnięcie tych klawiszy pozwoli ci wybrać wiele pozycji z listy.
- Następnie kliknij znak ujemny (-), aby usunąć wybrane sieci Wi-Fi.

Część 4: Jakieś inne wskazówki dotyczące Wi-Fi?
Jak widać, próba wyświetlenia hasła Wi-Fi na komputerze Mac nie jest w rzeczywistości niemożliwa i jest również bardzo łatwa. Wszystko, co musisz mieć, to odpowiednia wiedza, jak to zrobić i gotowe!
A zwłaszcza, że masz tzw TechyCub Mac Cleaner zainstalowane na komputerze Mac, uzyskanie hasła Wi-Fi na wypadek ich zapomnienia będzie łatwiejsze. Nie musisz walczyć z zapamiętaniem hasła ani miejsca, w którym możesz je zdobyć. Bo wszystko czego potrzebujesz to TechyCub Narzędzie do czyszczenia komputerów Mac.
Teraz, jeśli masz więcej wskazówek, którymi chciałbyś się z nami podzielić na temat połączeń Wi-Fi, możesz skomentować poniżej. I oczywiście, jeśli ten artykuł był w stanie pomóc Ci w rozwiązaniu problemu z wyświetlaniem hasła Wi-Fi na komputerze Mac, możesz również udostępnić ten artykuł.
