Tam jest trochę ukryte pliki które są już oznaczone jako ukryte pliki na komputerze Mac. Powodem tego jest to, że w rzeczywistości są to pliki, których nie należy usuwać, zmieniać ani przenosić. Zwykle są to te, które zawierają ważne rzeczy związane z twoim systemem operacyjnym.
Jednak w przeciwieństwie do systemu operacyjnego Windows, Mac faktycznie trochę to skomplikował jak ukryć pliki na komputerze Mac. Dlatego w tym artykule pokażemy, jak to zrobić ukryj te ważne pliki które masz na komputerze Mac. W ten sposób nikt nie będzie mógł ich zobaczyć, jeśli ktoś dostanie się do komputera Mac. Jest to jeden ze sposobów zabezpieczenia ważnych plików, tak aby tylko użytkownicy mieli do nich dostęp.
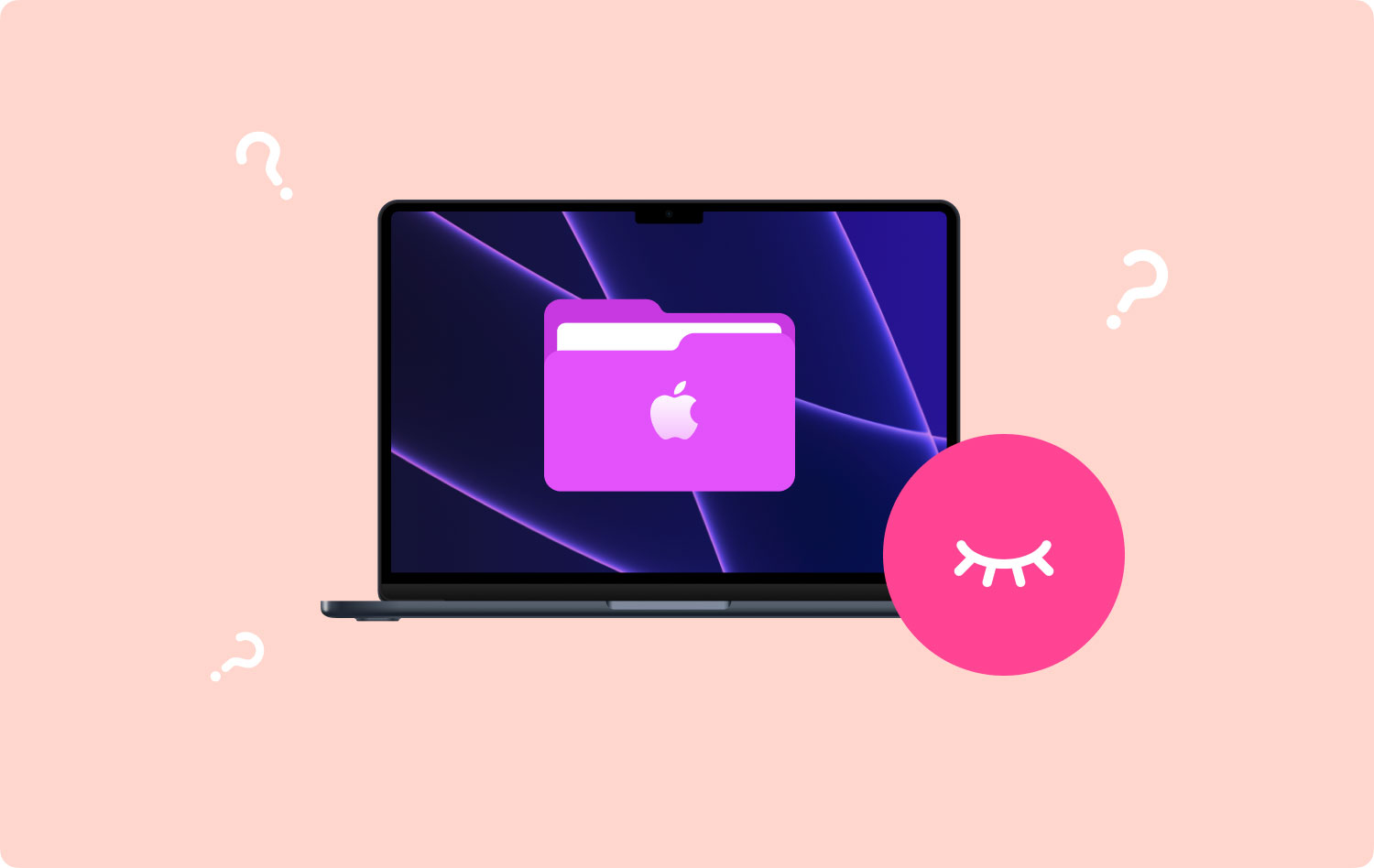
W rzeczywistości istnieje kilka sposobów na ukrycie plików na komputerze Mac. A oto kilka sposobów, jak możesz to zrobić.
Opcja 1. Jak ukryć pliki na komputerze Mac jednym kliknięciemOpcja 2. Jak ukryć pliki, włączając FileVaultOpcja 3. Jak ukryć swoje pliki w biblioteceOpcja 4. Jak ukryć pliki na innym koncieOpcja 5. Jak ukryć pliki za pomocą terminalaBONUS: Więcej rzeczy o ukrytych plikach
Opcja 1. Jak ukryć pliki na komputerze Mac jednym kliknięciem
TechyCub Mac Cleaner jest uważana za jedną z najlepszych aplikacji Mac Cleaner, której możesz użyć do wyczyszczenia wszystkich niepotrzebnych śmieci, które masz na komputerze Mac. W ten sposób będziesz mógł zwolnić więcej miejsca na dysku i przyspieszyć działanie komputera Mac.
Ale jest w tym coś szczególnego TechyCub Narzędzie do czyszczenia komputerów Mac. To narzędzie służy nie tylko do czyszczenia komputera Mac i zwalniania miejsca. Może wykonać więcej niż myślisz, na przykład szyfrując pliki.
Oto krótki przewodnik, z którego możesz skorzystać:
Krok 1: Pobierz i zainstaluj
Po pierwsze, musisz pobrać TechyCub Mac Cleaner z naszej strony internetowej. A kiedy pobieranie się zakończy, śmiało zainstaluj go
twój Mac.
Mac Cleaner
Szybko przeskanuj komputer Mac i łatwo wyczyść niepotrzebne pliki.
Sprawdź podstawowy stan komputera Mac, w tym użycie dysku, stan procesora, użycie pamięci itp.
Przyspiesz działanie komputera Mac za pomocą prostych kliknięć.
Darmowe pobieranie
Krok 2: Uruchom program
Po zakończeniu procesu instalacji uruchom program na komputerze Mac. Teraz w głównym interfejsie programu będziesz mógł zobaczyć stan swojego Maca. Ponadto u góry ekranu będą widoczne trzy opcje. Stan, narzędzie czyszczące i zestaw narzędzi. Stąd idź dalej i wybierz „Zestaw narzędzi”.
Krok 3: Wybierz opcję
Po tym, TechyCub Mac Cleaner pokaże Ci wszystkie opcje w Zestawie narzędzi. Z tej listy idź dalej i wybierz „Ukryj”. Gdy po raz pierwszy wejdziesz na tę stronę, program poprosi Cię o ustawienie i potwierdzenie własnego hasła.
Krok 4: Zacznij ukrywać swoje pliki
Teraz na tej stronie możesz po prostu przeciągnąć i upuścić okno Mac Cleaner, a następnie kliknąć przycisk „Ukryj”.
UWAGA: Pod plikiem, który ukryłeś, zobaczysz przycisk przełączania. Po włączeniu tego przycisku plik ponownie pojawi się na komputerze Mac.
I to jest to! Proste, prawda? W ten sposób będziesz mógł ukryć swoje pliki lub foldery na komputerze Mac bez konieczności pamiętania, którą ścieżkę musisz wprowadzić tylko po to, aby uzyskać dostęp do ukrytych plików lub je wyświetlić.
Opcja 2. Jak ukryć pliki, włączając FileVault
Ta metoda jest uważana za jeden z najprostszych sposobów na ukrycie niektórych plików na komputerze Mac. Aby to zrobić, po prostu wykonaj poniższe czynności.
Krok 1: Na komputerze Mac uruchom „Preferencje systemowe”.

Krok 2: Następnie przejdź do „Bezpieczeństwo i prywatność”.

Krok 3: Stamtąd po prostu idź dalej i włącz FileVault.
Wykonanie tej metody pozwoli ci mieć określone hasło do całego dysku twardego, aby nikt nie mógł uzyskać do niego dostępu, ponieważ będą potrzebować hasła, zanim będą mogli to zrobić.
Opcja 3. Jak ukryć swoje pliki w bibliotece
Powiedzmy, że twój folder / Library jest faktycznie ukryty na twoim Macu. Aby ukryć w nim więcej plików, wystarczy wykonać poniższe czynności.
Krok 1: Śmiało, naciśnij i przytrzymaj klawisz Option podczas otwierania menu Go Findera.
Krok 2: A potem śmiało i uruchom folder Library.
Krok 3: Stamtąd śmiało utwórz nowy folder lub możesz po prostu przeciągnąć pliki, które chcesz ukryć, do folderu Biblioteki.
Opcja 4. Jak ukryć pliki na innym koncie
Ta metoda jest jednym z najłatwiejszych sposobów na ukrycie plików. Wszystko, co musisz zrobić, to utworzyć inne konto na komputerze Mac i używać go do przechowywania wszystkich ważnych plików. Aby to zrobić, oto, co musisz zrobić.
Krok 1: W Preferencjach systemowych wybierz „Użytkownicy i grupy”.

Krok 2: Stamtąd śmiało utwórz kolejne konto dla komputera Mac.
Krok 3: Następnie możesz śmiało umieścić wszystkie pliki i foldery, które chcesz ukryć na nowym utworzonym koncie.
Tutaj musisz upewnić się, że zaszyfrowałeś hasło do nowego konta, aby nikt oprócz Ciebie nie miał do niego dostępu.
Opcja 5. Jak ukryć pliki za pomocą terminala
Tutaj, zamiast ukrywać swoje pliki pojedynczo, łatwiej będzie ci po prostu utworzyć ukryty folder, abyś mógł je łatwo ukryć. Kroki, które pokażemy poniżej, mogą być faktycznie użyte, jeśli chcesz ukryć tylko pojedyncze pliki na komputerze Mac lub jeśli chcesz ukryć cały folder.
Krok 1: Na komputerze Mac uruchom okno terminala. Aby to zrobić, wystarczy nacisnąć klawisz Command + spacja, a następnie nacisnąć klawisz Enter.
Krok 2: Gdy znajdziesz się w Terminalu, śmiało wpisz następujące polecenie. Upewnij się, że umieściłeś spację na końcu.
chflags
ukrytego
Krok 3: Następnie przeciągnij i upuść określony plik lub folder, który chcesz ukryć w oknie terminala.
Krok 4: Następnie ścieżka do pliku pojawi się w oknie terminala. Wszystko, co musisz zrobić, to nacisnąć Enter, aby móc uruchomić polecenie. Wtedy zauważysz, że plik lub folder, który umieściłeś, zniknie. Oznacza to, że faktycznie ukryłeś plik, a Finder domyślnie go nie pokaże.
BONUS: Więcej rzeczy o ukrytych plikach
I. Jak uzyskać dostęp do ukrytych plików lub folderów na komputerze Mac
Oczywiście po ukryciu określonego folderu na komputerze Mac może być konieczne uzyskanie do nich dostępu w przyszłości. Więc tutaj pokażemy Ci, jak możesz uzyskać dostęp do ukrytych plików, które masz na komputerze Mac. Pokażemy Ci tutaj, jak szybko uzyskać dostęp do ukrytych plików. Wszystko, co musisz zrobić, to wykonać poniższe czynności.
Krok 1: Śmiało i uruchom Finder na komputerze Mac.
Krok 2: Stamtąd idź dalej i wybierz menu „Idź” i wybierz „Idź do folderu”.
Krok 3: Następnie idź dalej i wprowadź ścieżkę do folderu w oknie dialogowym, a następnie naciśnij klawisz Enter.
Zwykle ukryte pliki na komputerze Mac w rzeczywistości nie pojawiają się w Finderze. Jednak wykonanie powyższych kroków pozwoli ci to łatwo zrobić.
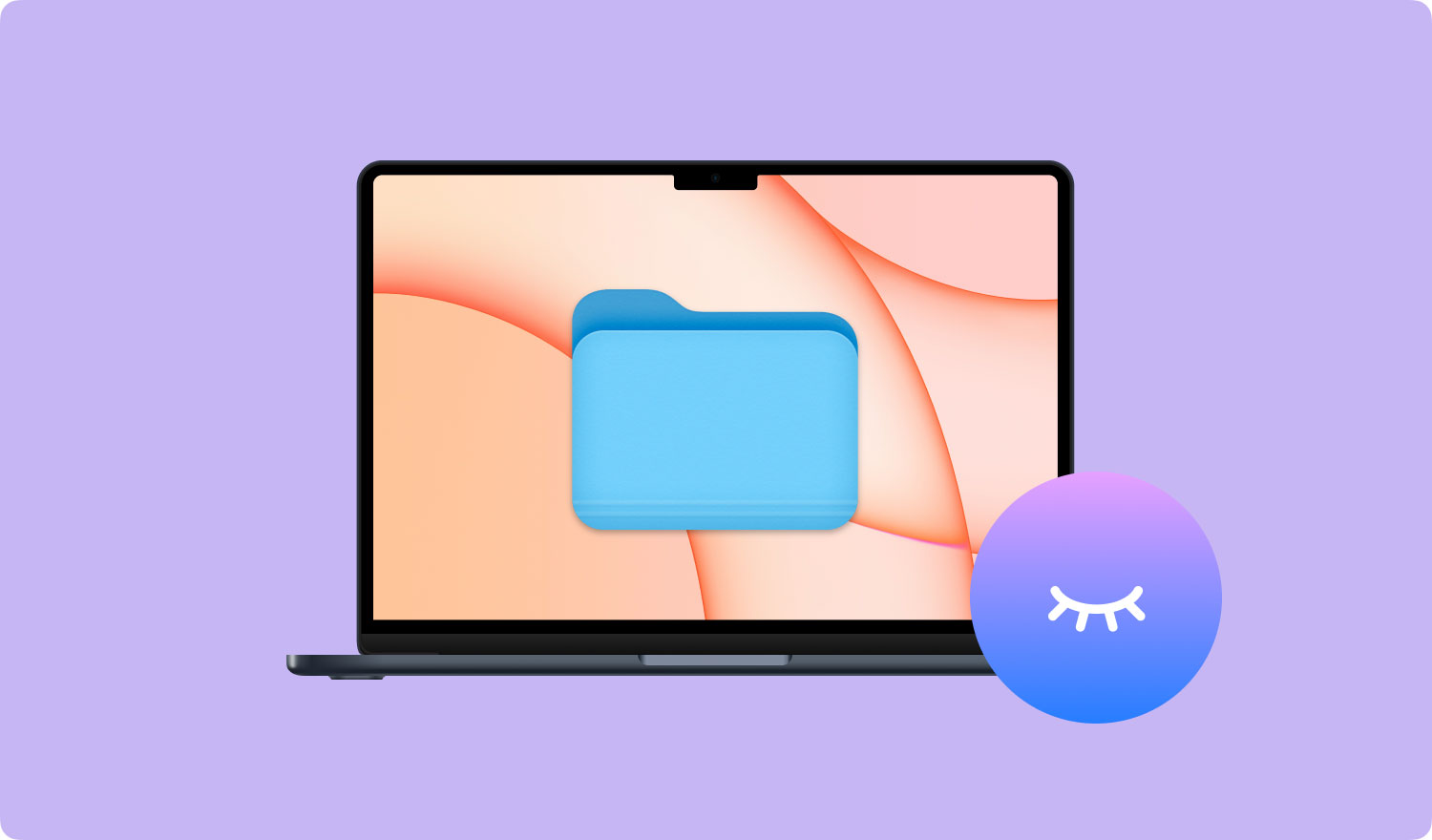
II. Jak przeglądać ukryte pliki w Finderze
Korzystanie z Findera w rzeczywistości nie daje ci takiej opcji wyświetlić wszystkie ukryte pliki na komputerze Mac. Istnieje jednak sposób, aby to zrobić. A to poprzez włączenie go za pomocą polecenia terminala i ponowne uruchomienie Findera. W ten sposób będziesz w stanie zrobić to skutecznie. Oto, co musisz zrobić, aby wyświetlić ukryte pliki w Finderze.
1. Śmiało, uruchom okno Terminal i wprowadź następujące polecenie. Upewnij się, że naciskasz przycisk Enter po każdym z nich:
domyślnie napisz com.apple.finder AppleShowAllFiles TRUE
killall Finder
To polecenie wyświetli następnie wszystkie ukryte pliki w Finderze, a następnie uruchomi je ponownie. Zostaną one pokazane jako częściowo przezroczyste, abyś mógł wiedzieć, które pliki i foldery są ukryte.
2. A jeśli chcesz, aby Finder nie wyświetlał wszystkich ukrytych plików, które masz, wystarczy wpisać to polecenie w oknie terminala.
domyślnie napisz com.apple.finder AppleShowAllFiles FALSE
killall Finder
Możesz także skonfigurować skrypt Automatora, jeśli chcesz przeglądać ukryte pliki za jednym naciśnięciem przycisku lub po prostu naciśnięciem opcji menu.
III. Jak odkryć swój plik lub folder
Ponieważ już wiesz, jak ukryć określony plik lub folder na komputerze Mac, nadszedł czas, abyś wiedział, jak je odkryć. Aby to zrobić, wystarczy wykonać poniższe czynności.
Krok 1: Śmiało uruchom Terminal na komputerze Mac.
Krok 2: W oknie terminala wprowadź następujące polecenie. Upewnij się, że po poleceniu naciśnięto klawisz spacji. chflagi nie są ukryte
Krok 3: Następnie wprowadź ścieżkę do pliku lub folderu, który chcesz odkryć przed komputerem Mac i wprowadź go w oknie Terminal.
Krok 4: Po wprowadzeniu ścieżki idź dalej i naciśnij klawisz „Enter”. Wtedy plik lub folder, nad którym pracujesz, zostanie odkryty i będziesz mógł uzyskać do niego dostęp w normalny sposób.
Ludzie również czytają Jak znaleźć i usunąć podobne obrazy na MacBooku Jak wyczyścić komputer Mac
Jak widać, istnieje wiele sposobów na ukrycie plików lub folderów na komputerze Mac. Chociaż ta metoda jest nieco skomplikowana, ponieważ oczywiście musisz zapamiętać określoną ścieżkę, aby uzyskać dostęp do ukrytych plików lub je przeglądać.
Ale nie martw się więcej, ponieważ mamy doskonałe narzędzie, którego możesz użyć. A to narzędzie nazywa się TechyCub Mac Cleaner narzędzie. To z pewnością pomoże ci ukryć wszystkie pliki i foldery, które chcesz w ciągu zaledwie kilku minut iw bardzo łatwy sposób. TechyCub Mac Cleaner ma również wiele funkcji, których możesz używać na komputerze Mac, aby zapewnić bezpieczeństwo posiadanych plików i innych danych.
Mac Cleaner
Szybko przeskanuj komputer Mac i łatwo wyczyść niepotrzebne pliki.
Sprawdź podstawowy stan komputera Mac, w tym użycie dysku, stan procesora, użycie pamięci itp.
Przyspiesz działanie komputera Mac za pomocą prostych kliknięć.
Darmowe pobieranie
